Cómo hacer una copia de seguridad de archivos importantes en Windows 11 sin conexión a la nube
Microsoft Windows 11 incluye varias características y aplicaciones para hacer copias de seguridad de los archivos del sistema, pero muy pocas para hacer copias de seguridad de archivos y carpetas específicos importantes creados por el usuario. En general, esto se debe a que Microsoft quiere que los usuarios aprovechen los beneficios de OneDrive y otras aplicaciones en la nube dentro de Azure.

Pero, ¿qué hacer si no puedes conectarte a la nube pero aún necesitas hacer una copia de seguridad de archivos importantes?
Hace muchos años, cuando las computadoras personales funcionaban con DOS e interfaces de línea de comandos, los usuarios aprovechaban una aplicación de copiado y movimiento de archivos llamada xcopy. Esta aplicación previa a Windows aún está disponible en la estructura de línea de comandos de Windows 11, pero los misterios de cómo funciona se han perdido para muchos debido al atractivo de la moderna interfaz gráfica de usuario.
Cómo usar xcopy
El propósito de la aplicación xcopy es relativamente simple de entender: Copiar o mover archivos y carpetas de una ubicación a otra. Las complicaciones surgen de los diversos parámetros y conmutadores disponibles en incluso el comando xcopy más básico. Los conceptos básicos del comando xcopy se describen en este extracto de Microsoft Docs:
xcopy <Origen> [<Destino>] [/w] [/p] [/c] [/v] [/q] [/f] [/l] [/g] [/d [:MM-DD-AAAA]] [/u] [/i] [/s [/e]] [/t] [/k] [/r] [/h] [{/a | /m}] [/n] [/o] [/x] [/exclude:NombreArchivo1[+[NombreArchivo2]][+[NombreArchivo3]]] [{/y | /-y}] [/z] [/b] [/j]
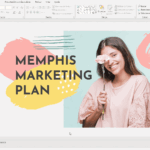 Cómo crear un diseño de diapositiva personalizado con imágenes en PowerPoint
Cómo crear un diseño de diapositiva personalizado con imágenes en PowerPointComo puedes ver, el comando xcopy puede volverse muy complicado rápidamente dependiendo de lo que quieras que haga. Muchos profesionales de IT hicieron carrera en su capacidad para crear archivos por lotes de DOS que podían crear copias de seguridad de archivos y moverlos a dispositivos de almacenamiento más seguros.
Nuestro ejemplo de comando xcopy será mucho más simple y directo. Vamos a crear un comando xcopy que copiará todos los archivos y subcarpetas en la carpeta estándar de Documentos de Windows 11 en una memoria USB.
El primer obstáculo que debemos superar es la ruta completa de nuestro origen. La aplicación xcopy solo responde a una entrada válida, por lo que debemos ser precisos.
Si abres el Explorador de Windows y navegas hasta tu carpeta de origen, en nuestro ejemplo, eso es la carpeta de Documentos del usuario actual, y haces clic con el botón derecho en la secuencia de dirección, como se muestra en la Figura A, se te dará la opción de copiar la ruta como texto al portapapeles de Windows 11.
Figure A
 FirmaYa vs Citrix RightSignature: Comparación de software de firmas electrónicas
FirmaYa vs Citrix RightSignature: Comparación de software de firmas electrónicasPara nuestro ejemplo, esa ruta es:
C:\Users\mark\Documents
Nuestra ruta de destino será una carpeta en la memoria USB llamada E:\Backup.
Para asegurarnos de copiar la carpeta Documentos y todos los archivos y subcarpetas que contiene en la memoria USB, usaremos estos parámetros:
/s- Copia directorios y subdirectorios, a menos que estén vacíos. Si omites/s, xcopy funciona dentro de un solo directorio./v- verifica cada archivo y carpeta copiados./a- copia archivos con el atributo de archivo establecido (se copiarán los archivos archivados).
Con esos parámetros, nuestro comando xcopy se verá así:
xcopy C:\Users\mark\Documents E:\Backup /s /v /a
 Coda será tu próxima plataforma de gestión de documentos
Coda será tu próxima plataforma de gestión de documentosPara usar la aplicación xcopy, escribe "cmd" en la herramienta de búsqueda del escritorio de Windows 11 y selecciona la aplicación Símbolo del sistema de la lista de resultados. Escribe o pega el comando xcopy en el símbolo y presiona Enter.
El proceso podría llevar segundos o varios minutos dependiendo de la cantidad de archivos. Figura B muestra cómo se ve nuestro comando de ejemplo simple.
Figure B
Cuando compares la carpeta de origen con la carpeta de destino después de ejecutar la aplicación xcopy, como se muestra en Figura C, verás que copiamos los archivos y carpetas apropiados, excluyendo la carpeta vacía. Si queremos incluir la carpeta vacía, podemos agregar el interruptor /e a nuestro comando.
Figure C
 Google Assistant llega al Samsung Galaxy Watch4: Descarga la app y disfruta de todas sus funciones
Google Assistant llega al Samsung Galaxy Watch4: Descarga la app y disfruta de todas sus funcionesEl comando xcopy, dependiendo de la ubicación del destino, funcionará incluso si no tienes acceso a internet en ese momento. El comando xcopy tampoco limita la cantidad de carpetas o archivos ni el tamaño de esos archivos, simplemente copia todo lo que se le indica copiar. Esta puede ser una herramienta poderosa para usar en un archivo por lotes de apagado cuando quieres guardar documentos en un dispositivo de almacenamiento extraíble al final de cada sesión de trabajo.
En Newsmatic nos especializamos en tecnología de vanguardia, contamos con los artículos mas novedosos sobre Software, allí encontraras muchos artículos similares a Cómo hacer una copia de seguridad de archivos importantes en Windows 11 sin conexión a la nube , tenemos lo ultimo en tecnología 2023.

Artículos Relacionados