Cómo utilizar las herramientas de ecuaciones en Word
Si necesitas un editor de ecuaciones, deberías probar Word. No solo admite ecuaciones, también se conecta con UnicodeMath y LaTeX. En este tutorial, te mostraré cómo utilizar las Herramientas de Ecuación para ingresar ecuaciones en un documento de Word.

Estoy utilizando Microsoft 365 desktop en un sistema de Windows 10 de 64 bits, pero puedes utilizar versiones anteriores hasta Office 2013. Aunque estoy trabajando con Word, las demás aplicaciones de Office también admiten las Herramientas de Ecuación. Las actualizaciones más recientes de Microsoft 365 admiten esta función. No hay un archivo de demostración; no necesitarás uno.
Cómo seleccionar una ecuación predefinida en Word
Ingresar una ecuación predefinida desde la galería es simple: Haz clic en la pestaña Insertar y luego en Ecuación dentro del grupo Símbolos para mostrar una galería desplegable de ecuaciones. Encuentra y haz clic en una ecuación para ingresarla en el documento de Word, como se muestra en Figura A.
Figura A
Eso es todo para ingresar una ecuación desde la galería, pero hay mucho más en esta función.
Cómo ingresar tu propia ecuación en Word
Hay muchas ecuaciones en la galería, por lo que es probable que encuentres lo que estás buscando allí. Sin embargo, puedes ingresar tu propia ecuación cuando sea necesario. Haz clic en el menú Insertar y elige Insertar Nueva Ecuación desde el menú desplegable de Ecuación. O presiona Alt e =. Ambos mostrarán un control de ecuación en blanco, como se muestra en Figura B.
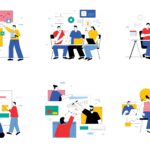 5 características útiles de Jamboard para potenciar la colaboración en Google Workspace
5 características útiles de Jamboard para potenciar la colaboración en Google WorkspaceFigura B
El formato puede ser un poco abrumador al principio y puede ralentizarte hasta que te acostumbres al soporte de formato de Word. Por ejemplo, para ingresar el Teorema de Pitágoras manualmente, debes utilizar el menú desplegable Script en el grupo Estructuras de la pestaña contextual Ecuación. Para demostrarlo,
- Haz clic en Script y elige Superíndice, el primer marcador de posición de script (Figura C).
- Selecciona el marco de la variable y escribe a.
- Selecciona el marco de superíndice y escribe 2 (Figura D).
- Pulsa la barra espaciadora y luego ingresa el signo +.
Figura C
Figura D
Después de ingresar tu propia ecuación, asegúrate de guardarla haciendo clic derecho en el control y seleccionando Guardar como nueva ecuación.
En el diálogo resultante, mostrado en Figura E, colocarás un nombre a la ecuación, decidirás dónde almacenarla, a qué categoría pertenece, etc. Word guardará la ecuación en la galería de ecuaciones, de manera que tengas acceso rápido a ella cuando necesites ingresarla.
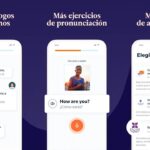 ¡Aprender idiomas nunca fue tan divertido y económico como con Babbel!
¡Aprender idiomas nunca fue tan divertido y económico como con Babbel!Figura E
Después de agregar tu propia ecuación, es posible que necesites modificarla.
Cómo editar ecuaciones en Word
Puedes modificar todas las ecuaciones: las ecuaciones predefinidas y tus propias ecuaciones personalizadas.
Selecciona el control de la ecuación para mostrar la pestaña contextual Herramientas de Ecuación. Puedes modificar los siguientes elementos:
- Agregar símbolos desde la galería de símbolos. Haz clic en el botón Más para ver más símbolos.
- Desde el grupo Estructuras, elige un marcador de posición de estructura.
- Cambiar el formato de la ecuación eligiendo una de las opciones del menú desplegable Convertir: Profesional, Lineal, Todo Profesional y Todo Lineal.
Existen muchas opciones, así que te recomendamos dedicar algo de tiempo a explorar para conocer lo que está disponible.
Cómo dibujar una ecuación en Word
Si estás utilizando un dispositivo con pantalla táctil, puedes utilizar un lápiz o tu dedo para escribir una ecuación matemática. Si no estás utilizando un dispositivo táctil, utiliza tu ratón, aunque debo admitir que esta opción es difícil, aunque Word sea tolerante.
 La solución definitiva para gestionar dispositivos móviles Apple con eficacia
La solución definitiva para gestionar dispositivos móviles Apple con eficaciaPara dibujar una ecuación, sigue los siguientes pasos:
- Ingresa un control de ecuación en blanco al presionar Alt e =.
- Desde la pestaña contextual Ecuaciones, haz clic en Ecuación en tinta en el grupo Herramientas (Figura F).
- Dibuja tu ecuación en el diálogo resultante y haz clic en Insertar.
Figura F
Word hace un buen trabajo al convertir una ecuación dibujada en una ecuación real. Sin embargo, no es perfecto y puede interpretar incorrectamente, como se muestra en Figura G. Afortunadamente, corregir ese error es fácil. Simplemente borra la t y escribe el símbolo +.
Figura G
A pesar de que pueda interpretar incorrectamente algunos caracteres, es posible que encuentres este método de ingreso de una ecuación más fácil que utilizando las estructuras de Word. Además, puedes evitar la interpretación incorrecta revisando la vista previa antes de insertarla. Si la vista previa no es correcta, utiliza las herramientas en la parte inferior para corregir los elementos dibujados.
Cómo ingresar ecuaciones matemáticas en versiones más antiguas de Word
Si estás utilizando una versión mucho más antigua de Office y no ves la barra de ecuaciones, busca el Editor de Ecuaciones. Encontrarás el Editor de Ecuaciones en la pestaña Insertar en el grupo Texto. Haz clic en la opción Objeto y elige Microsoft Equation 3.0 en el menú desplegable y luego haz clic en Aceptar. Su uso es similar, pero no tan robusto como la barra de ecuaciones.
 Burnout Technology: La nueva herramienta para prevenir el agotamiento laboral
Burnout Technology: La nueva herramienta para prevenir el agotamiento laboralWord puede no ser la opción principal para escribir ecuaciones matemáticas, pero es capaz de manejar la mayoría de los símbolos, construcciones y formatos matemáticos.
En Newsmatic nos especializamos en tecnología de vanguardia, contamos con los artículos mas novedosos sobre Software, allí encontraras muchos artículos similares a Cómo utilizar las herramientas de ecuaciones en Word , tenemos lo ultimo en tecnología 2023.

Artículos Relacionados