Cómo grabar y editar videos rápidos de negocios con Apple Clips
Si estás buscando grabar videos de negocios rápidos a través de tu iPhone o iPad, una aplicación que vale la pena probar es Apple Clips. Con la aplicación gratuita Clips, puedes capturar clips de video breves y combinarlos en un solo proyecto. Luego, puedes agregar fotos y carteles a tu proyecto, darle vida al video con música y compartirlo con otras personas. Así es cómo puedes hacerlo.


Descarga y configuración de Apple Clips
Apple Clips debería estar instalado en tu iPhone o iPad, pero siempre puedes descargarlo desde la App Store de Apple. Posiciona la escena que deseas grabar, luego toca el botón de girar para cambiar la vista entre la cámara frontal y trasera y toca el ícono de flash si estás tratando de capturar una escena oscura.
Mantén presionado el botón rojo para comenzar la grabación. Puedes mantener el dedo en el botón para continuar grabando o deslizar el botón hacia arriba o hacia la izquierda en la pantalla para bloquearlo en su lugar y seguir grabando sin tener que mantener presionado el botón. Cuando hayas terminado de grabar, levanta el dedo o toca el botón para detenerlo. Ahora puedes volver a posicionar la escena o configurar una nueva escena y continuar grabando. Sigue este proceso para grabar tantos clips como necesites para el proyecto.
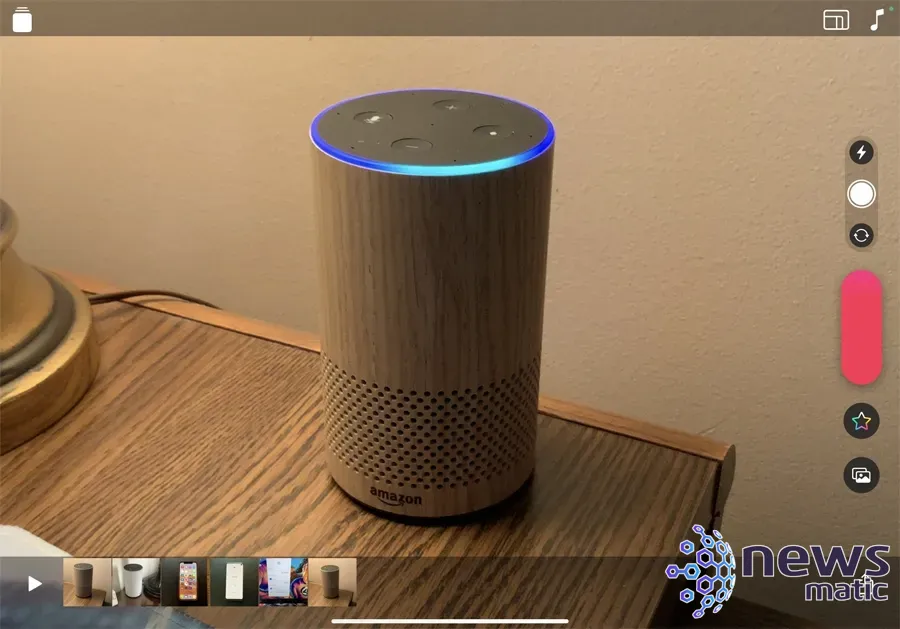
Añade otros elementos a tu proyecto
Además de grabar videos en vivo, puedes agregar otros elementos a tu proyecto. Toca el ícono de Fotos. Selecciona "Fotos" para elegir e insertar una foto de tu teléfono en tu proyecto. Toca el ícono de Fotos y selecciona "Carteles" para grabar y agregar un cartel a tu proyecto.
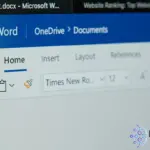 Cómo usar los campos de numeración de página en Microsoft Word
Cómo usar los campos de numeración de página en Microsoft Word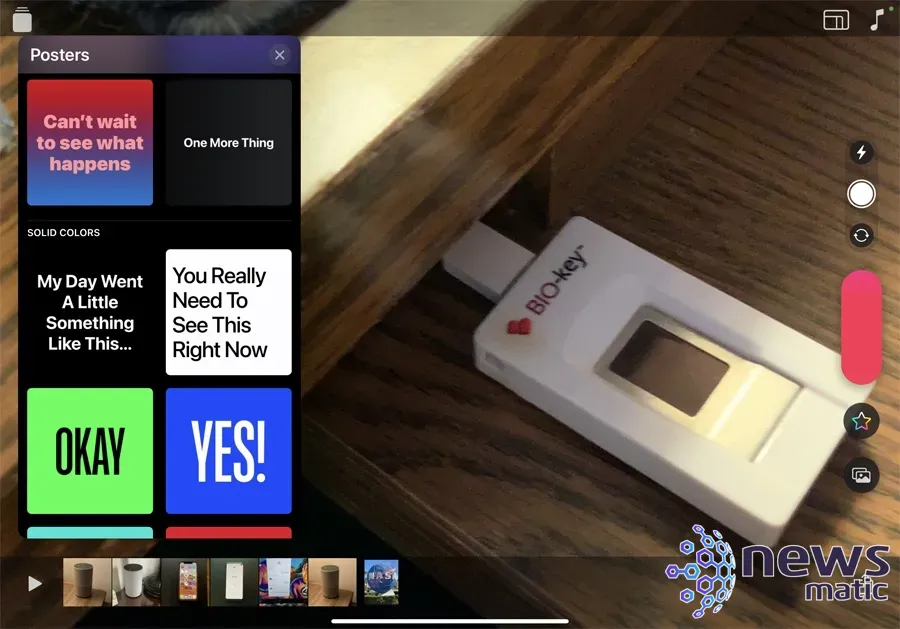
Toca el ícono de emoji a la derecha. En la siguiente pantalla, elige el tipo de emoji que deseas agregar a tu proyecto. Puedes agregar un memoji para grabarte a ti mismo como un personaje animado específico que imita tus movimientos faciales. También puedes agregar efectos de realidad aumentada, filtros, títulos en vivo, texto y pegatinas. Sin embargo, algunos de estos efectos están disponibles solo en ciertos modelos de iPhone, y debes tener en cuenta que solo unos pocos de estos adornos son suficientes, no quieres exagerar con ellos.
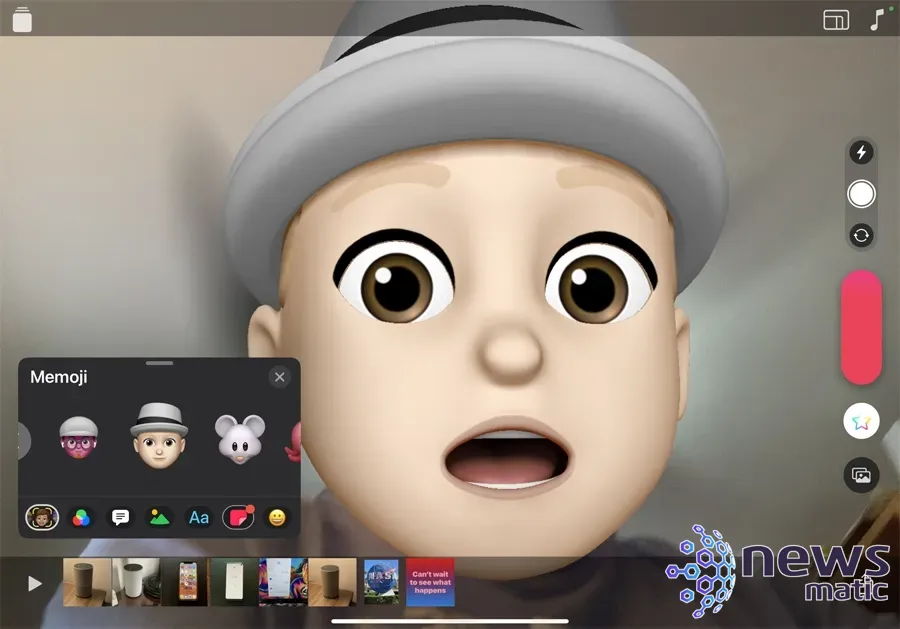
Edición y música
Después de grabar los clips y agregar los efectos que deseas para tu proyecto, toca el botón de reproducción en la parte inferior para reproducir el video completo. También puedes tocar un clip específico y reproducir solo ese clip. Si no estás satisfecho con algún clip, selecciónalo y toca el ícono de eliminar.
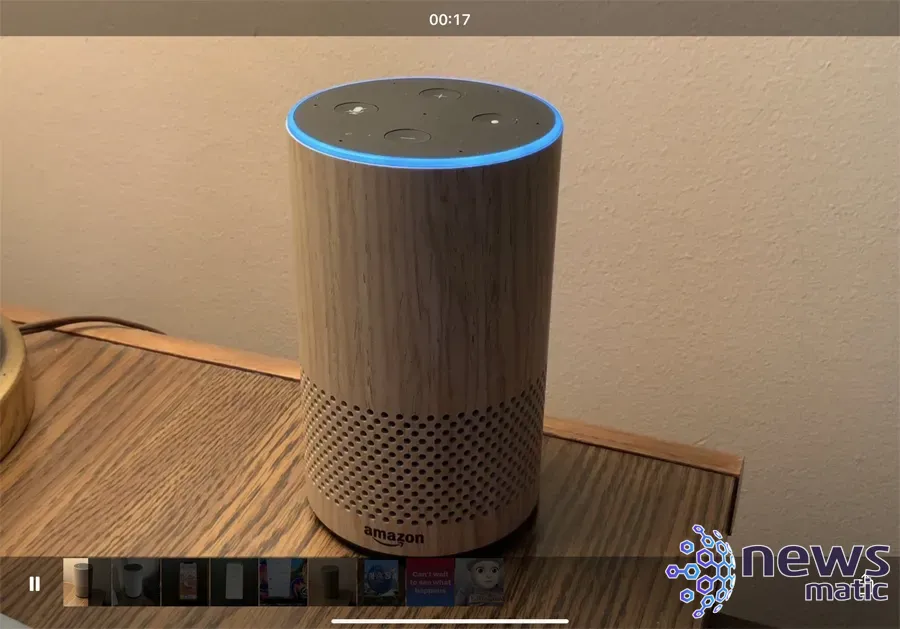
Para agregar música al video, toca el ícono de música en la parte superior derecha y selecciona "Bandas sonoras" para encontrar música ofrecida por la aplicación. Debes descargar cualquier música que desees usar aquí. Como alternativa, selecciona "Mi música" para acceder a la música almacenada en tu iPhone. Reproduce y selecciona una canción que te interese y luego regresa a la pantalla anterior. Toca "Hecho" para aplicarla.
 Microsoft lanza Viva Engage para fomentar la conexión y el compromiso de los equipos
Microsoft lanza Viva Engage para fomentar la conexión y el compromiso de los equiposSi planeas compartir el video públicamente o con fines comerciales, ten en cuenta que la música incluida en las "Bandas sonoras" es proporcionada por Apple de forma gratuita para uso sin royalties. Ten cuidado si agregas música de tu propia biblioteca, ya que es probable que esté protegida por derechos de autor.
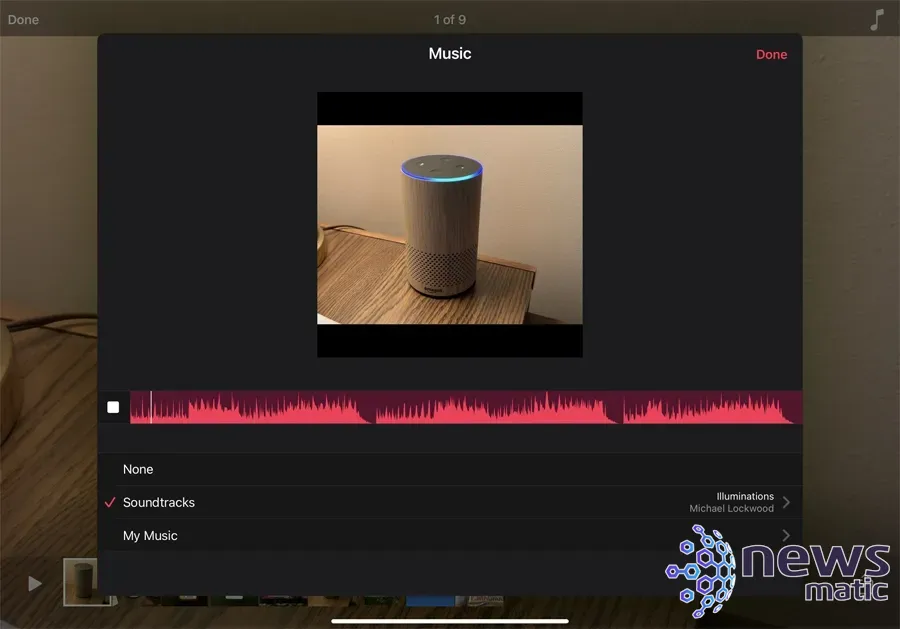
Edición y compartiendo tu proyecto
Ahora es el momento de editar tu proyecto de video. Para mover un clip en la línea de tiempo, simplemente presiónalo y arrástralo a su nueva posición preferida. Sigue moviendo los clips de esta manera hasta que hayas cambiado su orden según tus preferencias.
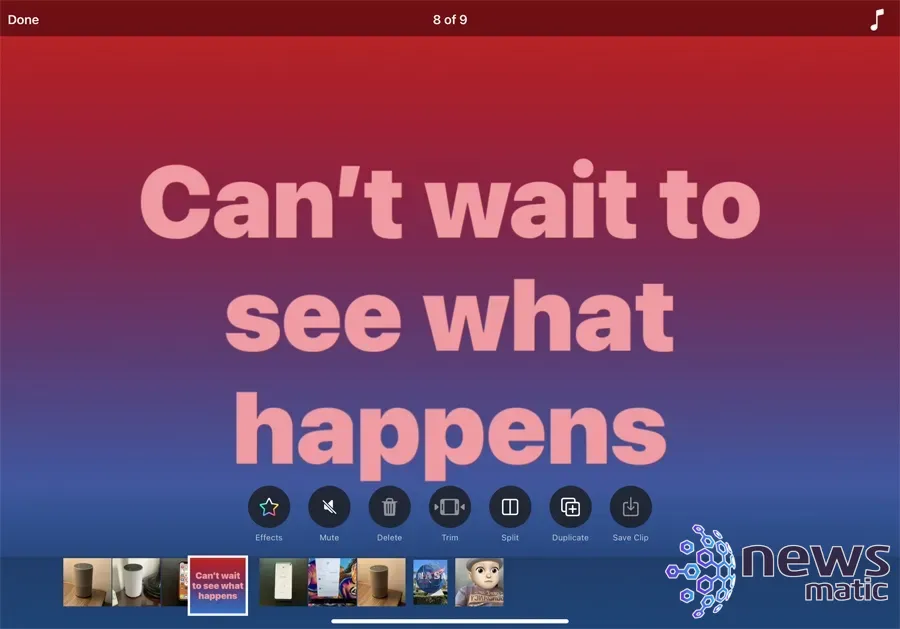
Para recortar un clip al principio o al final, toca el botón de recorte y desplaza el marcador izquierdo o derecho hasta el punto específico. Toca nuevamente el botón de recorte. También puedes dividir un solo clip en dos clips: selecciona el clip y toca el botón de dividir. Además, puedes duplicar un clip para repetirlo en el video y guardar un clip en tu biblioteca para reutilizarlo en el futuro.
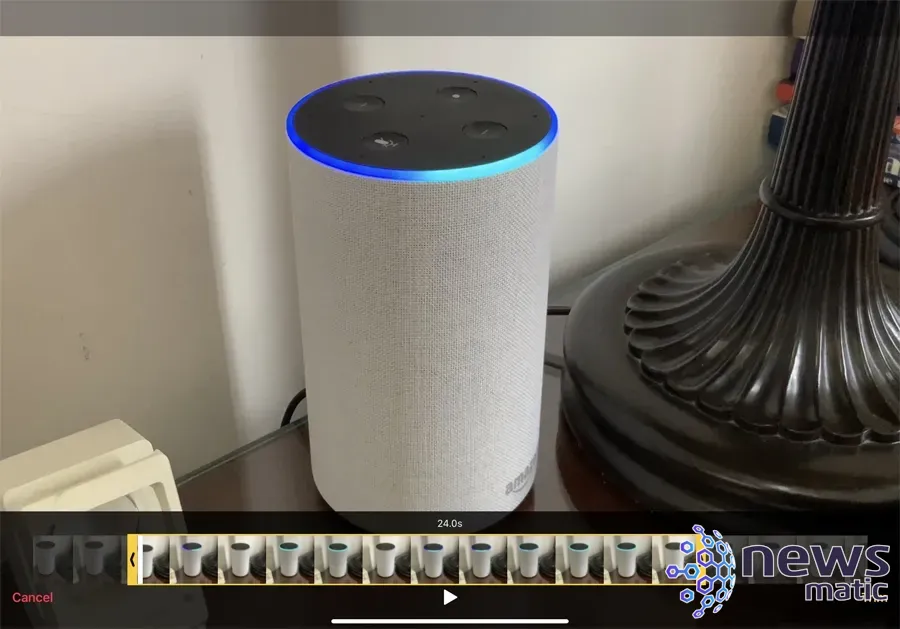
 Cómo restablecer la contraseña de Windows 10 cuando la olvidas
Cómo restablecer la contraseña de Windows 10 cuando la olvidasUna vez que hayas completado tu proyecto de video, es probable que desees compartirlo. Toca el botón de compartir. Desde la pantalla de compartir, selecciona la persona, aplicación o servicio específico que deseas utilizar para compartir el video.
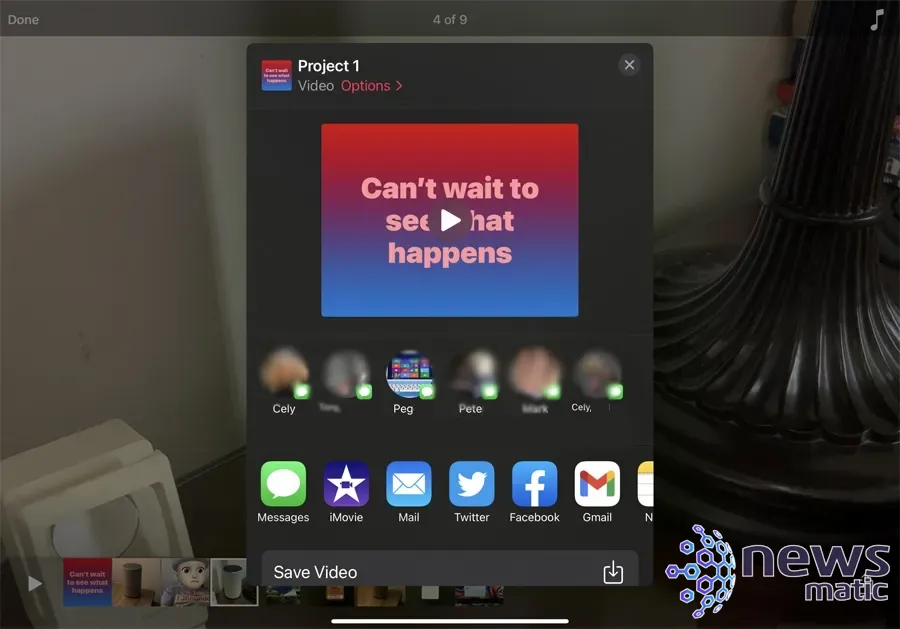
En Newsmatic nos especializamos en tecnología de vanguardia, contamos con los artículos mas novedosos sobre Software, allí encontraras muchos artículos similares a Cómo grabar y editar videos rápidos de negocios con Apple Clips , tenemos lo ultimo en tecnología 2023.

Artículos Relacionados