Cómo usar los campos de numeración de página en Microsoft Word
Microsoft Word utiliza varios campos para mostrar los números de página en un documento de Word. Es posible que ya estés familiarizado con algunos de ellos, pero conocer todos ellos te ayudará a agregar un esquema de numeración libre de errores a tus documentos de Word. Un campo de Word es un conjunto de instrucciones para mostrar contenido. Saber cómo usar los cuatro campos de numeración de página de Word marcará la diferencia entre cometer errores y lograr un éxito fácil. En este tutorial, te mostraré cómo usar los cuatro campos de numeración de página de Word.

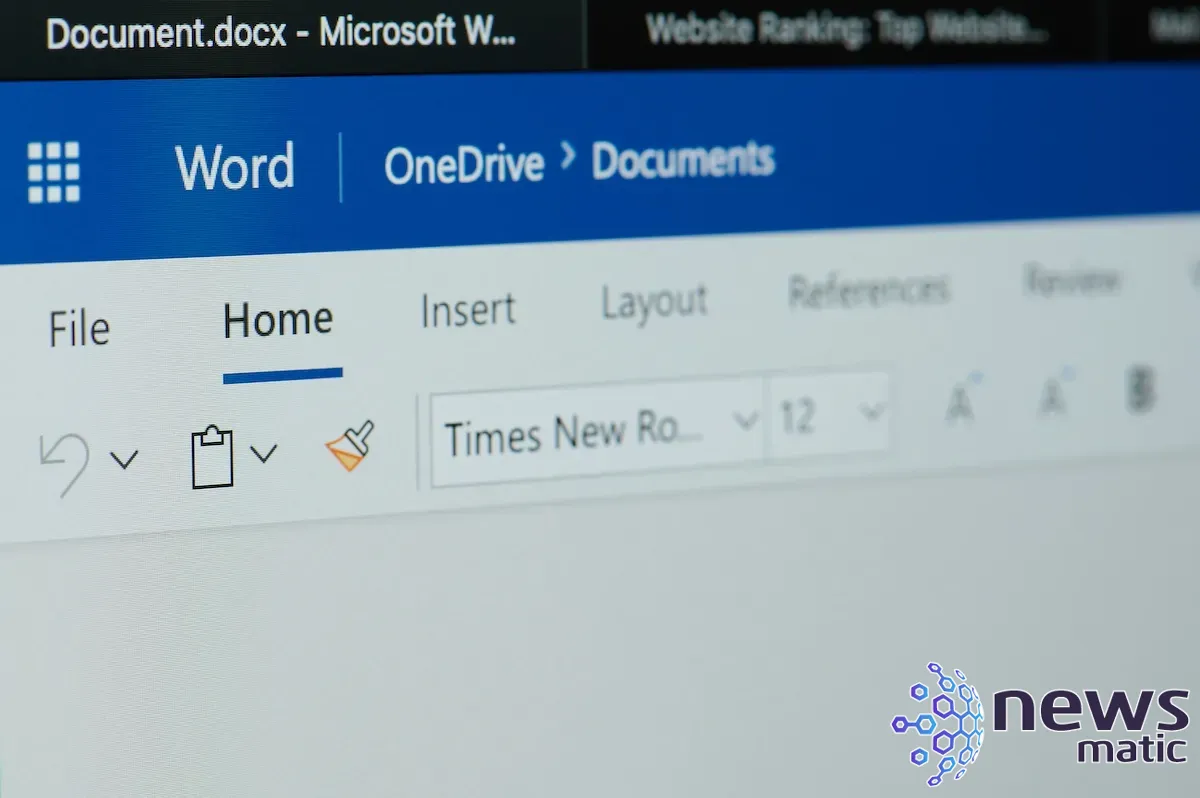
Estoy utilizando Microsoft 365 en un sistema Windows 10 de 64 bits, pero puedes utilizar versiones anteriores. Word para la web admite campos existentes, pero no puedes insertarlos ni modificarlos en la versión del navegador. Puedes trabajar con los archivos de demostración descargables o trabajar con tu propio archivo.
Si no sabes cómo insertar campos, considera leer 3 formas de ingresar campos en Microsoft Word. Este artículo asume que sabes cómo insertar campos, por lo que no hay instrucciones al respecto.
Cómo usar { Page } en Word
Probablemente el campo de página más utilizado es { Page }. Este campo muestra el número de página de la página actual y utiliza la siguiente sintaxis:
{ PAGE [\* Interruptor de formato] }
 Microsoft lanza Viva Engage para fomentar la conexión y el compromiso de los equipos
Microsoft lanza Viva Engage para fomentar la conexión y el compromiso de los equiposdonde el \* Interruptor de formato anula el estilo de número predeterminado. Vale la pena señalar que la limitación de este campo es de 32,767 páginas.
Puedes insertar { Page } a través de la pestaña Insertar o presionando Shift + Alt + P.
Figura A muestra un documento de 8 páginas sin saltos de página ni de sección. Al insertar { Page } en el encabezado del documento, se muestran los números de página actuales, del 1 al 8, en consecuencia. Estoy utilizando una fuente grande, por lo que los números son fáciles de ver, este formato no tiene nada que ver con la numeración de páginas.
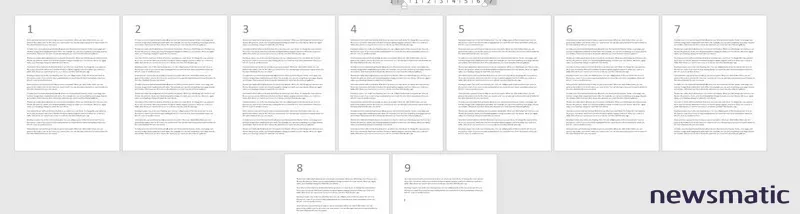
En un documento simple, este campo es suficiente. En algunos documentos, también querrás mostrar el número total de páginas en el documento.
Cómo usar { NumPages } en Word
Mostrar el número total de páginas en un documento requiere el campo { NumPages }. Este campo recupera el número total de páginas de las propiedades del archivo, que puedes encontrar de la siguiente manera:
 Cómo restablecer la contraseña de Windows 10 cuando la olvidas
Cómo restablecer la contraseña de Windows 10 cuando la olvidas- Haz clic en la pestaña Archivo.
- En el panel izquierdo, haz clic en Información.
- A la derecha, busca el menú desplegable Propiedades. Como puedes ver en Figura B, el archivo de demostración tiene ocho páginas.
Figura B
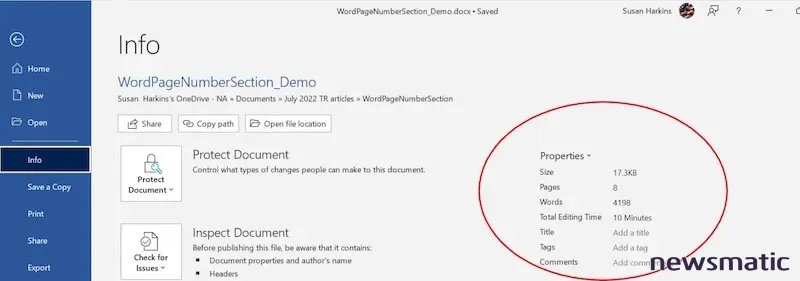
Figura C
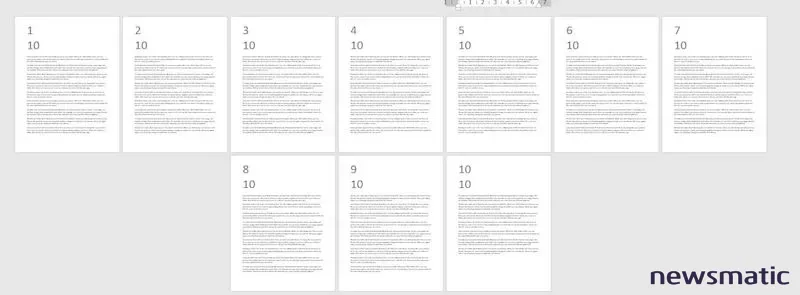
Como puedes ver en Figura C, { NumPages } muestra el mismo número, 10, en cada página; es el número total de páginas en el documento. Antes eran ocho, pero los números son tan grandes que agregar un nuevo campo al encabezado aumenta el recuento de páginas. Eso seguirá sucediendo.
Ahora, supongamos que quieres mostrar los dos juntos de manera significativa, como "Página 1 de 10". Para hacerlo, utilizarías la siguiente expresión:
 Cómo ocultar texto en un documento de Word
Cómo ocultar texto en un documento de WordPágina { PAGE } de { NUMPAGES }
Esto funciona muy bien en un documento sin saltos de sección ni requisitos especiales de numeración de páginas. Por ejemplo, cuando la primera página es una página de título sin número, podrías usar la siguiente expresión:
Página { PAGE } de { NUMPAGES - 1 }
Este tipo de expresión es relativamente simple, pero las expresiones de numeración de páginas pueden ser complejas dependiendo del esquema de numeración general. Un área que necesitará atención especial son las secciones.
Cómo usar { SectionPages } en Word
Las secciones pueden complicar un esquema de numeración de palabras, pero afortunadamente, el campo { SectionPages } de Word se adapta a las secciones al mostrar el número total de páginas en una sección.
Sin saltos de sección, { SectionPages } muestra lo mismo que { NumPages }, como se muestra en Figura D.
 Los diferentes tipos de software de gestión de TI y cuál necesitas
Los diferentes tipos de software de gestión de TI y cuál necesitasFigura D
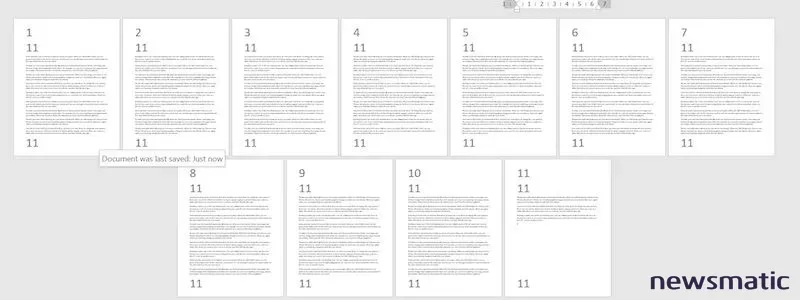
Después de insertar un salto de sección, casi siempre querrás reiniciar la numeración de página en 1 para obtener un recuento preciso de páginas para cada sección.
Veamos qué sucede cuando agregamos una sección de la siguiente manera:
- Coloca el cursor al final del texto en la página 1 antes del pie de página.
- Haz clic en la pestaña Diseño.
- En el grupo Disposición de página, haz clic en Saltos.
- En el cuadro de diálogo resultante, elige Página siguiente en la sección Salto de sección (Figura E).
Figura E
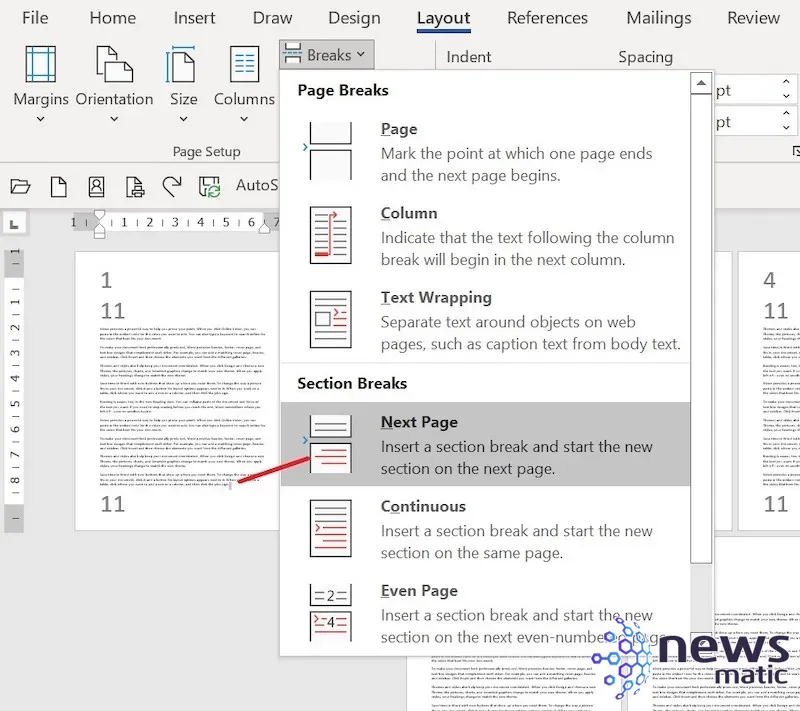
 ¡Domina Excel con 108 consejos creativos!
¡Domina Excel con 108 consejos creativos!Figura F
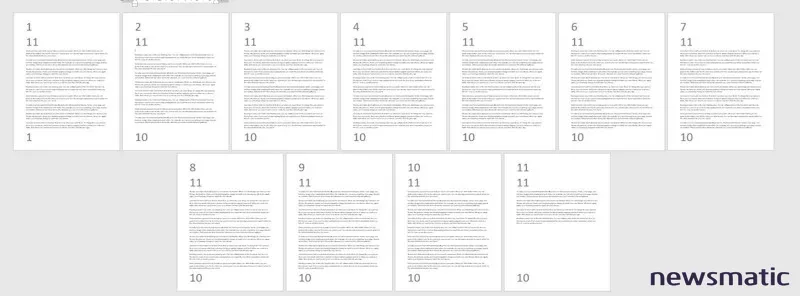
Como puedes ver en Figura F, { SectionPages } se actualiza con la adición del salto de sección al final de la página 1. La sección uno tiene una página y la sección dos tiene 10 páginas. Sin embargo, el campo { NumPages } en el encabezado ahora muestra más páginas en el documento que el número de sección en el pie de página.
La solución fácil es reiniciar el número de página en la primera página de la sección dos de la siguiente manera:
- Haz doble clic en el encabezado de la página 2 para abrir la sección del encabezado.
- Selecciona el número de página, 2.
- Haz clic derecho en la sección y elige Formato de números de página en el submenú resultante.
- En el cuadro de diálogo resultante, cambia la configuración Iniciar con en la sección Numeración de página a 2 (Figura G).
- Haz clic en Aceptar.
Figura G
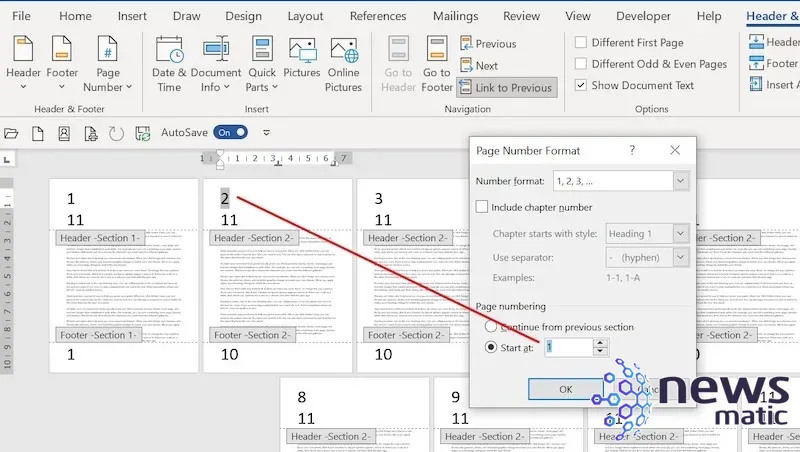
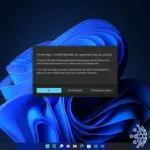 Windows 11 22H2: Descubre las innovadoras funcionalidades para empresas
Windows 11 22H2: Descubre las innovadoras funcionalidades para empresasFigura H
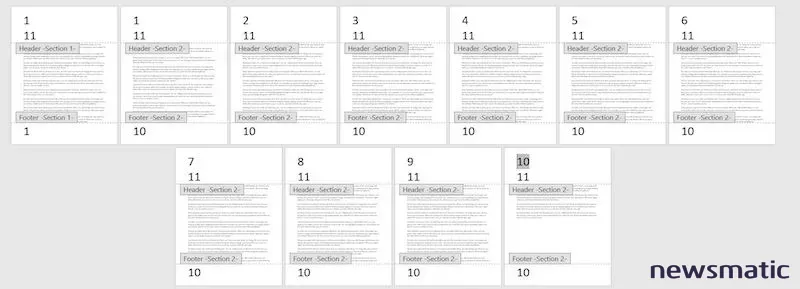
Como puedes ver en Figura H, al reiniciar la numeración de página al comienzo de la sección dos, se actualiza el campo { Pages }. Aquí es donde estamos actualmente:
- Las dos primeras páginas comienzan con el número 1.
- La sección uno tiene una página.
- La sección dos tiene 10 páginas.
Todavía hay un problema por resolver: el campo { NumPages } de Word todavía muestra el número total de páginas en el documento, en su conjunto, que es 11. En este caso, no lo necesitas y la mejor solución es simplemente eliminarlo del encabezado, a menos que necesites mostrar el número total de páginas en el documento y el número total de páginas en ambas secciones.
Figura I muestra una expresión simple, Página { Page } de { SectionPages } en el pie de página. Esta expresión es correcta para cada página con poco esfuerzo de nuestra parte, más allá de comprender la relación entre los campos apropiados y las secciones. Recuerda que agregar un nuevo campo en el pie de página aumenta el recuento total de páginas. Actualmente, hay 15 páginas y 2 secciones. La primera sección tiene dos páginas y la segunda sección tiene 13.
Figura I
 Cómo crear un tablero personalizado con Kanban Tool
Cómo crear un tablero personalizado con Kanban Tool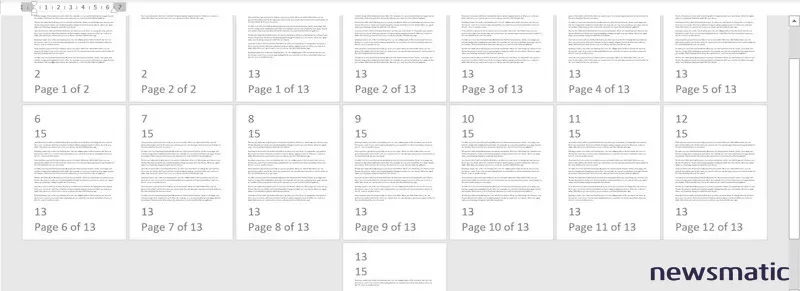
Para muchos documentos, solo necesitarás dos campos: { Page } y { SectionPages }. Vale la pena mencionar que Word también tiene un campo { Section } que muestra el número de la sección. Por ejemplo, en nuestro documento, mostraría 1 para las páginas 1 y 2 y 2 para todas las demás páginas.
En Newsmatic nos especializamos en tecnología de vanguardia, contamos con los artículos mas novedosos sobre Software, allí encontraras muchos artículos similares a Cómo usar los campos de numeración de página en Microsoft Word , tenemos lo ultimo en tecnología 2023.

Artículos Relacionados