Domina la escritura cursiva en tu Chromebook y toma apuntes como un profesional
- (Image: Andy Wolber/Newsmatic)
Google presenta Cursive, la nueva aplicación de notas para Chromebooks con lápiz

En mayo de 2022, Google anunció que Cursive, una aplicación de notas diseñada para Chromebooks que funcionan con un lápiz, pronto se instalará de forma predeterminada en los Chromebooks compatibles. Si tienes un Chromebook con soporte para lápiz, o incluso un Chromebook con pantalla táctil, puedes probar la aplicación Cursive ahora mismo.
Cursive ofrece una página de notas con desplazamiento aparentemente infinito, lo que la convierte en una excelente opción para tomar notas extensas mientras estás en una reunión o clase. A medida que llenas la pantalla con tus notas, puedes desplazar la página hacia arriba con el deslizamiento de dos dedos para tener más espacio de escritura. Esta característica la diferencia de otras aplicaciones de escritura y dibujo de Google.
Por ejemplo, en Google Drawings o Slides puedes agregar una línea de forma libre; en Google Keep puedes hacer un dibujo que quepa en una única pantalla; y en Google Jamboard puedes agregar múltiples pizarras, pero cada una está limitada al tamaño de la pantalla.
A continuación se detallan las características principales de Cursive, tal como existen a principios de junio de 2022.
Cómo empezar a usar las notas manuscritas de Cursive
En un Chromebook con pantalla táctil, ve a https://cursive.apps.chrome/ en el navegador. Si usas un lápiz con tu dispositivo, puedes usarlo para navegar y tomar notas en Cursive. En la mayoría de los casos, Cursive debería funcionar de inmediato. Si el sistema muestra un mensaje de error, es posible que debas ajustar tu configuración para permitir cookies de terceros.
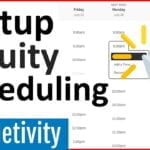 Calendly vs. Acuity: Cuál es la mejor opción para programar citas y eventos
Calendly vs. Acuity: Cuál es la mejor opción para programar citas y eventosEn la página principal de Cursive, en la esquina superior izquierda, aparecen dos botones: "Nueva nota" y "Nuevo cuaderno". Selecciona "Nueva nota" y se mostrará una página de nota en blanco, como se muestra en la Figura A. Puedes escribir o dibujar en la nota de inmediato.
Figura A
Con el lápiz seleccionado, puedes ajustar el color o el grosor de la línea. Selecciona el círculo de colores y elige uno de los 28 colores preestablecidos, o selecciona la línea diagonal y elige uno de los tres grosores de línea preestablecidos. Con el marcador seleccionado, puedes elegir entre 12 colores de marcador y 3 grosores diferentes. Selecciona el icono "Insertar imagen", luego busca y selecciona cualquier archivo de imagen. Puedes cambiar el tamaño de la imagen y colocarla en la página.
Puedes hacer algunas ediciones con tu lápiz: Puedes tachar algo para borrarlo, o puedes rodear elementos para seleccionarlos. También puedes seleccionar la herramienta de selección, luego dibujar un cuadrado para seleccionar todos los objetos que estén dentro de los límites del cuadrado. Una vez seleccionados, puedes:
- Mover los objetos activados a cualquier lugar de la página; o
- Seleccionar los tres puntos y elegir entre:
- Duplicar el conjunto de objetos seleccionados; o
- Eliminar los objetos seleccionados.
Selecciona la herramienta de borrador y elige las líneas u objetos que quieres eliminar. Es importante tener en cuenta que el borrador elimina objetos completos, no funciona como un borrador físico que solo borra una parte de una línea. Te recomiendo que experimentes con el borrador antes de necesitar usarlo.
Para agregar un área rectangular, como un espacio para otra línea o párrafo de notas, selecciona la herramienta "Crear espacio". Una vez seleccionada, toca en el punto de la página donde deseas más espacio, luego arrastra hacia arriba o hacia abajo el círculo inferior que se muestra.
 Cómo añadir navegación personalizada a la página de inicio de ONLYOFFICE
Cómo añadir navegación personalizada a la página de inicio de ONLYOFFICEEl menú de tres puntos en la parte superior derecha te permite:
- Cambiar el fondo (elige entre 7 opciones);
- Copiar todo al portapapeles;
- Exportar como PDF;
- Cambiar al modo lápiz (o al modo táctil); o
- Acceder a la ayuda.
En la parte izquierda del menú de tres puntos, las opciones de deshacer y rehacer te permiten deshacer o rehacer cambios sucesivos.
Cuando termines de escribir tu nota, selecciona el icono de inicio en la parte superior izquierda para volver a la pantalla principal de Cursive.
Cómo organizar las notas de Cursive en cuadernos
Cursive te permite organizar tus notas en cuadernos. Esto te permite agrupar todas las notas de un proyecto o clase en particular. Para crear un cuaderno, selecciona el botón "Nuevo cuaderno", luego agrega un título y selecciona un color de portada.
Para filtrar las notas que se muestran, elige entre:
- Todas las notas, que muestra todas las notas de Cursive que tienes;
- Cualquier cuaderno, para mostrar solo las notas de un cuaderno seleccionado; o
- Notas sin clasificar, para acceder a todas las notas que aún no has colocado en un cuaderno.
Si eliges Notas sin clasificar, por ejemplo, luego selecciona el menú de tres puntos (en la esquina inferior derecha de una nota); elige "Agregar al cuaderno", como se muestra en la Figura B; luego selecciona un cuaderno existente de la lista que se muestra o elige la opción "+ Nuevo cuaderno".
 Cómo usar VLOOKUP() en Excel para encontrar registros faltantes
Cómo usar VLOOKUP() en Excel para encontrar registros faltantesFigura B
Cuando tengas un cuaderno abierto y selecciones el menú de tres puntos en la esquina inferior derecha, puedes elegir "Eliminar nota" para moverla a la papelera o "Eliminar del cuaderno" para devolver la nota al grupo de notas sin clasificar.
En la pantalla principal, el menú de tres puntos en la esquina superior derecha te permite actualizar la visualización, acceder a la Papelera para revisar y posiblemente recuperar una nota eliminada recientemente, y acceder a la ayuda.
¿Cuál ha sido tu experiencia?
A principios de junio de 2022, Cursive parece estar diseñada para notas manuscritas individuales. En su versión actual, Cursive no cuenta con la interfaz de usuario convencional que se encuentra en la mayoría de las aplicaciones de Google Workspace y tampoco incluye la colaboración, que históricamente ha sido una característica principal de las aplicaciones de productividad de Google. Cursive parece ser una alternativa razonable en Chrome OS a las aplicaciones de notas manuscritas para Android completas, como Nebo o Squid.
Si has probado Cursive en un dispositivo Chrome con lápiz, ¿cuál ha sido tu experiencia? ¿Ha sido una aplicación confiable para tomar notas manuscritas según tus necesidades? ¿Por qué elegiste Cursive en lugar de otras alternativas? Cuéntame cuál ha sido tu experiencia, ya sea en los comentarios a continuación o a través de Twitter (@awolber).
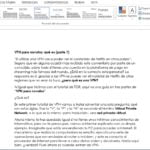 Cómo crear una lista de estilos en Microsoft Word - Tutorial paso a paso
Cómo crear una lista de estilos en Microsoft Word - Tutorial paso a pasoEn Newsmatic nos especializamos en tecnología de vanguardia, contamos con los artículos mas novedosos sobre Software, allí encontraras muchos artículos similares a Domina la escritura cursiva en tu Chromebook y toma apuntes como un profesional , tenemos lo ultimo en tecnología 2023.

Artículos Relacionados