Cómo extraer y dividir cadenas delimitadas en Microsoft Excel con Power Query
A menudo recibo datos extranjeros en forma de caracteres concatenados que debo importar a Microsoft Excel. Para nuestros propósitos, es posible que solo necesitemos una parte de la cadena.

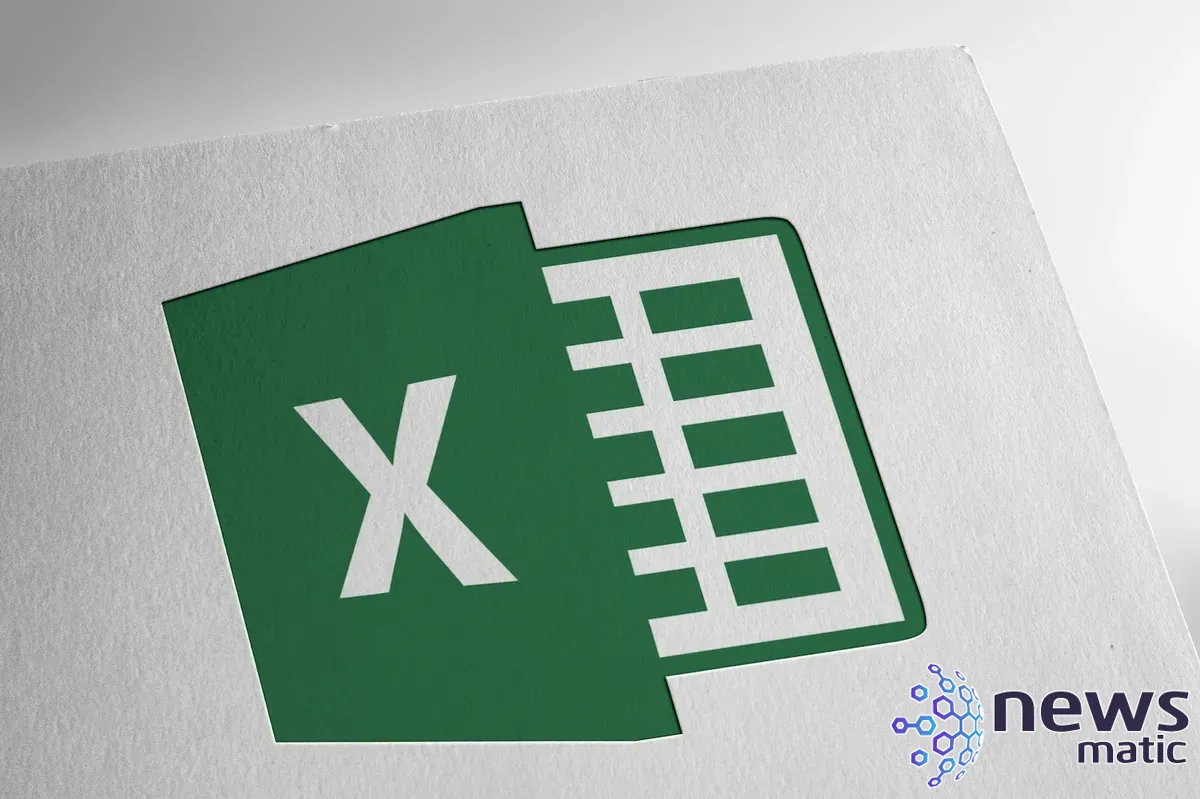
Por ejemplo, es posible que reciba una lista de números de transacción que contienen en parte el número de identificación del cliente. Solo necesita las partes del cliente en Excel para crear una relación entre ese cliente y una tabla que contiene los nombres de los clientes; de esta manera, al informar, los espectadores verán los nombres de los clientes y no un número sin sentido.
Aprenda cómo utilizar las funciones de extracción y división de columna de Power Query para extraer cadenas delimitadas en sus componentes. Estoy utilizando Microsoft 365 Desktop y Power Query en Microsoft Excel. Power Query está disponible en versiones anteriores a través de Excel 10. Puede descargar el archivo de demostración de Microsoft Excel para este tutorial.
Por qué debería utilizar Power Query de Excel
Puede usar las funciones de cadena de Excel, Texto en columnas o Rellenar rápidamente, pero hay razones por las que es posible que no desee hacerlo:
- Texto en columnas sobrescribe los datos originales.
- Sus datos pueden no estar en Excel, ya que aunque Power Query está disponible en Excel, Power Query puede importar datos de muchas fuentes, no solo de Excel.
- Los datos de origen contienen más filas de las que puede importar en Excel.
- Puede que necesite utilizar Power Query para algo mucho más complejo y extraer un subconjunto de la entrada original es solo el primer paso.
Si los datos están en Excel, puede utilizar funciones o fórmulas, pero a menos que sea un experto, eso llevará un poco de tiempo. La mayoría de nosotros no podemos simplemente escribir la sintaxis necesaria y hacerlo bien la primera vez. Power Query es rápido y no requiere conocimientos especializados de las funciones de Excel.
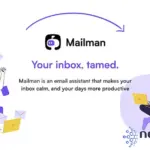 Mejora la productividad de tu negocio con este software de correo electrónico
Mejora la productividad de tu negocio con este software de correo electrónicoCómo llevar los datos a Power Query
Trabajaremos con una hoja de Excel simple con algunas cadenas delimitadas en una tabla llamada TableCustomerID. No es necesario reemplazar el nombre predeterminado de la tabla, pero los nombres significativos facilitan el trabajo si tiene varias tablas.
Supongamos que tiene una lista de números de identificación de clientes con tres secciones cada uno. Además, un guion sirve como delimitador entre las tres secciones (Figura A). Desea utilizar el componente central de cada cadena porque esa es la sección que identifica realmente a cada cliente. Los otros dos componentes identifican la región donde reside el cliente y un número de transacción.
Figura A
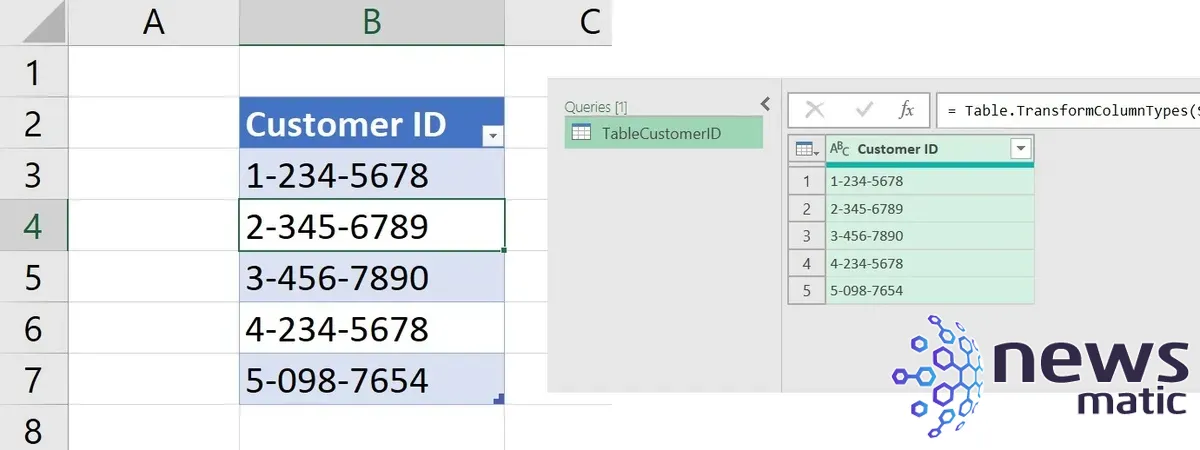
El primer paso es cargar los datos en Power Query de la siguiente manera:
1. Haga clic en cualquier lugar dentro de la tabla.
 Cómo aplicar un diseño de tabla incorporado en PowerPoint
Cómo aplicar un diseño de tabla incorporado en PowerPoint2. Haga clic en la pestaña Datos.
3. En el grupo Obtener y transformar datos, haga clic en De tabla/rango.
Eso es todo. La tabla simple mostrada en Figura A ahora está en Power Query.
Con los datos en Power Query, puede comenzar a extraer secciones.
Cómo extraer cadenas delimitadas utilizando las opciones de extracción en Power Query
Realmente hay dos formas de extraer datos en Power Query. Comenzaremos utilizando las opciones de extracción, que devuelven una subconjunto del valor original. Para hacerlo, haga clic en la pestaña Transformar y luego en el menú desplegable Extraer en el grupo Columna de texto.
Como puede ver en Figura B, hay varias opciones y la mayoría son bastante explicativas. Vamos a ver las opciones de delimitadores para que pueda ver qué hace cada una.
 Cómo integrar GitHub y Jira para una mejor gestión de proyectos
Cómo integrar GitHub y Jira para una mejor gestión de proyectosFigura B
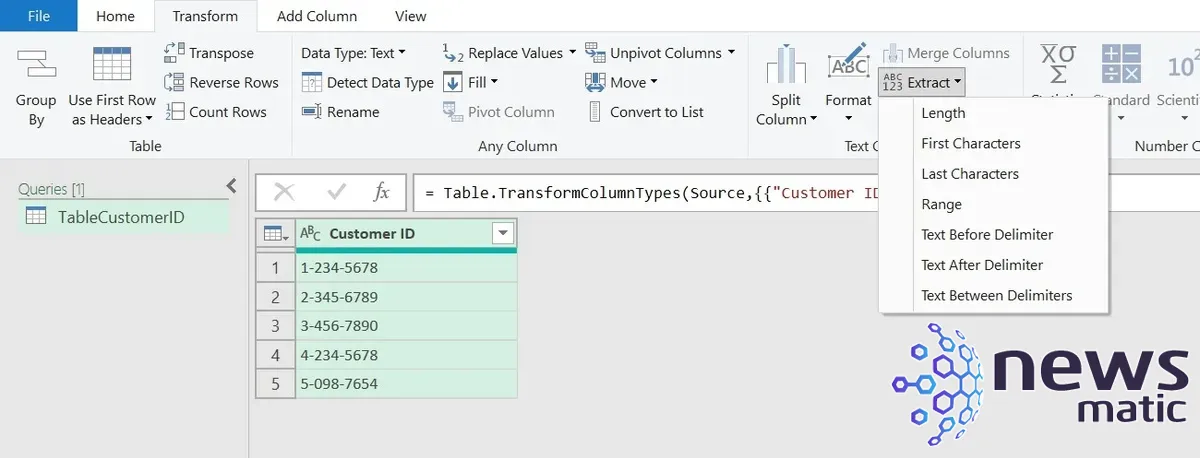
Después de hacer clic en el encabezado del campo ID de cliente para seleccionar la columna, haga clic en la pestaña Transformar, si es necesario, y luego haga clic en Extraer en el grupo Columna de texto. Elija la opción Texto antes del delimitador. En el cuadro de diálogo resultante, ingrese el carácter guion (Figura C) y haga clic en Aceptar.
Figura C
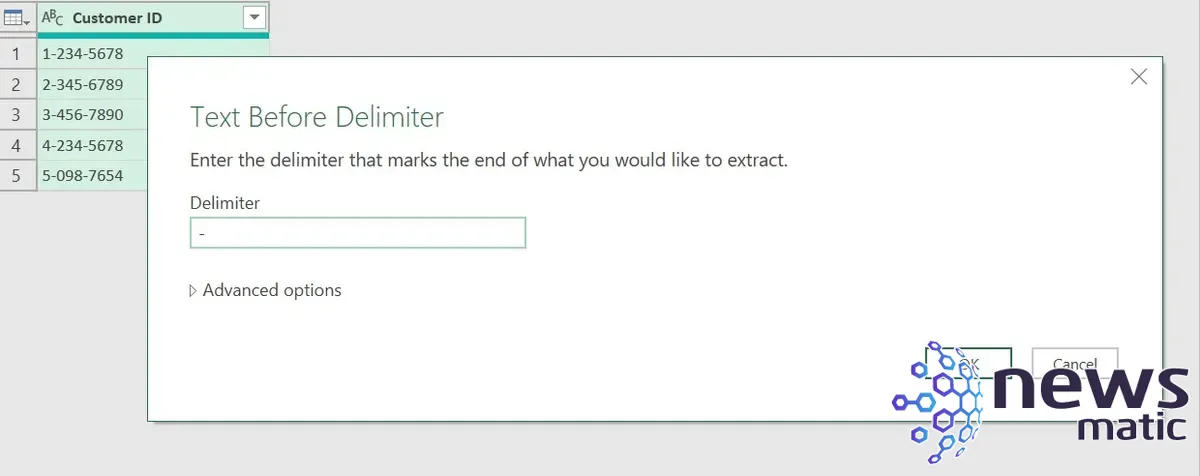
Como se puede ver en Figura D, esta opción devuelve solo el primer carácter o caracteres antes del delimitador.
 Cómo agregar un slicer a un informe en Power BI
Cómo agregar un slicer a un informe en Power BIFigura D
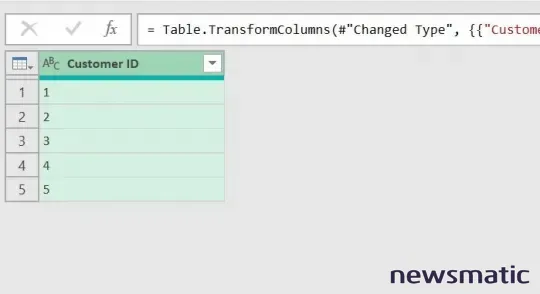
Para recuperar los datos originales, elimine el paso de texto extraído antes del delimitador en el panel Pasos aplicados que se muestra en Figura E.
Figura E
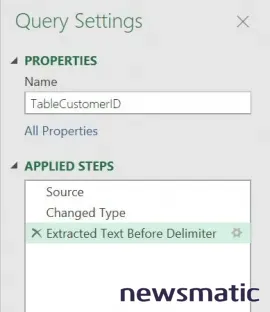
Ahora, hagamos lo mismo con la siguiente opción, Texto después del delimitador. Cuando se le solicite, ingrese el carácter guion y haga clic en Aceptar para ver los resultados mostrados en Figura F. Esta vez, Power Query elimina los dos primeros caracteres, el primer número y el primer guion.
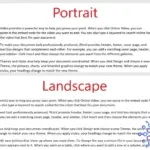 Cómo cambiar la orientación de un documento en Word y ajustar una tabla ancha
Cómo cambiar la orientación de un documento en Word y ajustar una tabla anchaFigura F
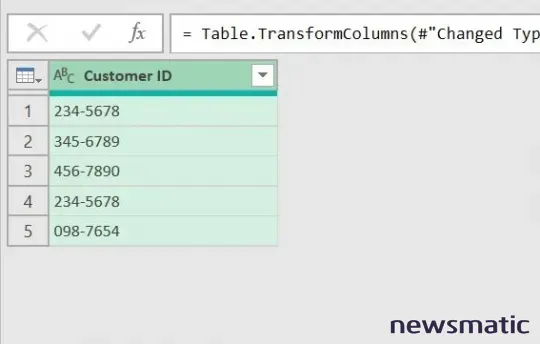
Nuevamente, recupere los datos originales eliminando el paso de extracción y luego elija la opción Texto entre delimitadores. Esta vez, Power Query solicita dos delimitadores. En este caso, ambos son el carácter guion (Figura G).
Figura G
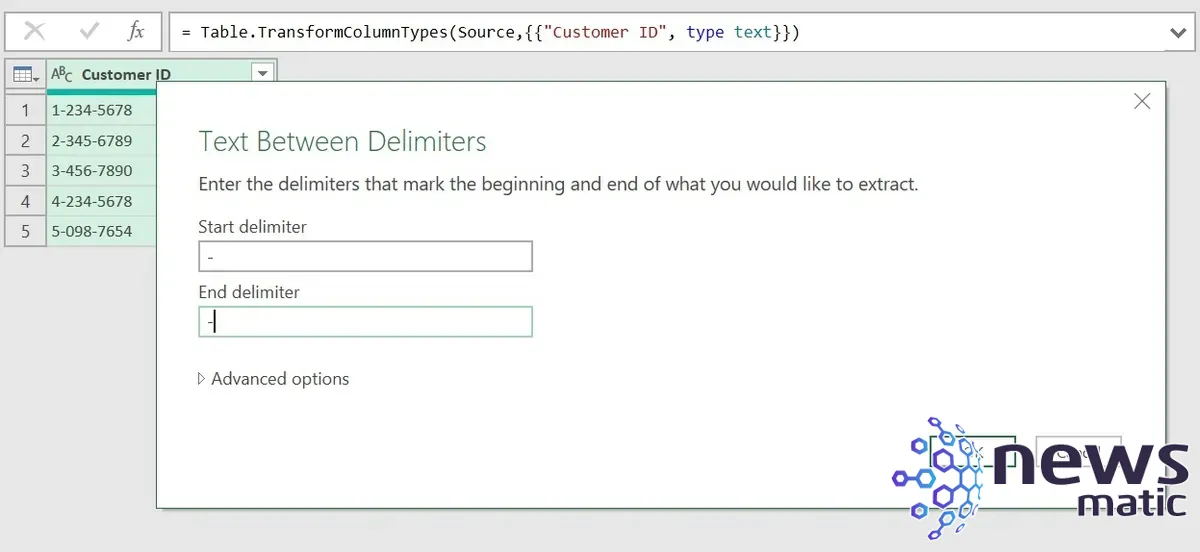
Haga clic en Aceptar para ver los resultados que se muestran en Figura H.
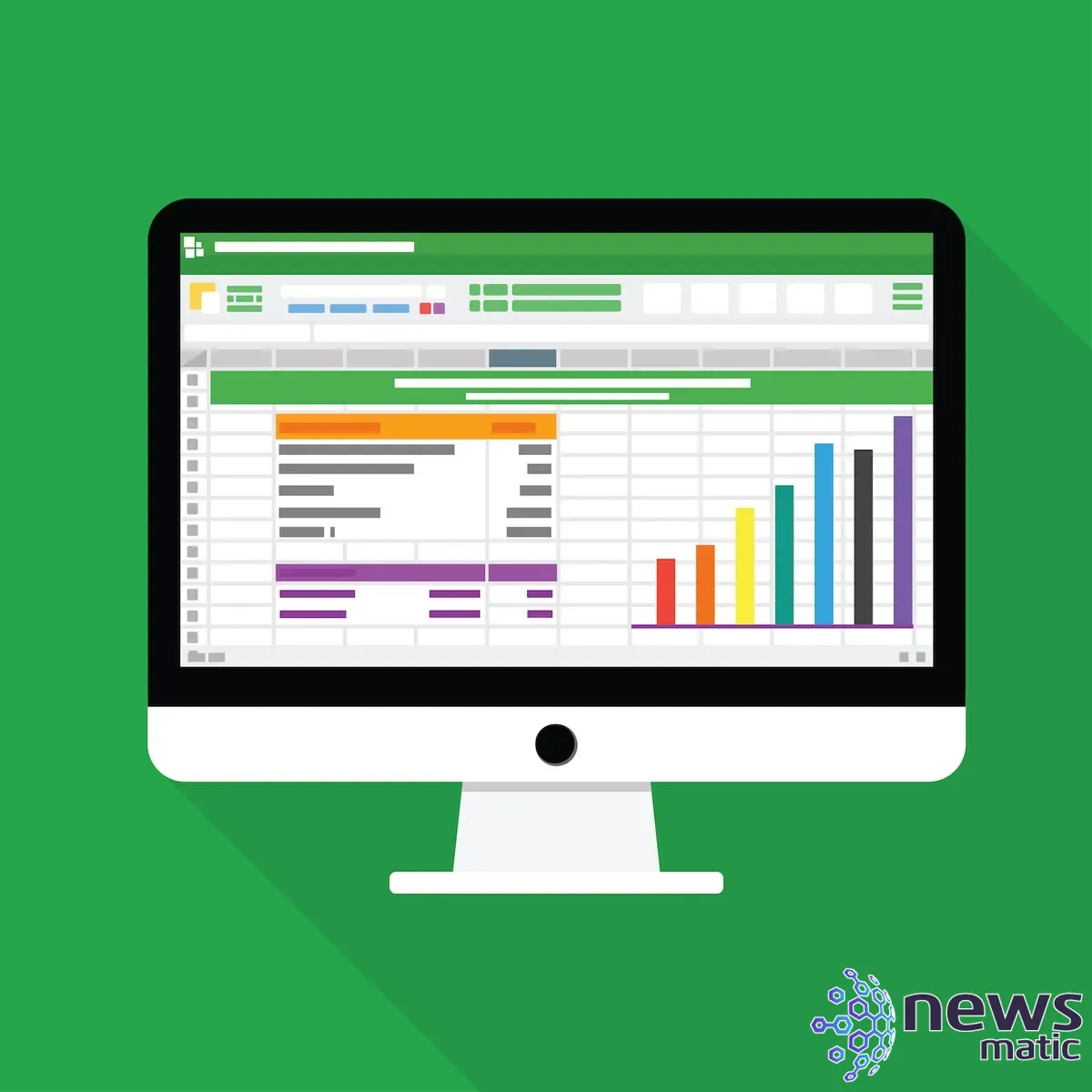 Cómo mejorar el aspecto de un gráfico de área en Microsoft Excel
Cómo mejorar el aspecto de un gráfico de área en Microsoft ExcelFigura H
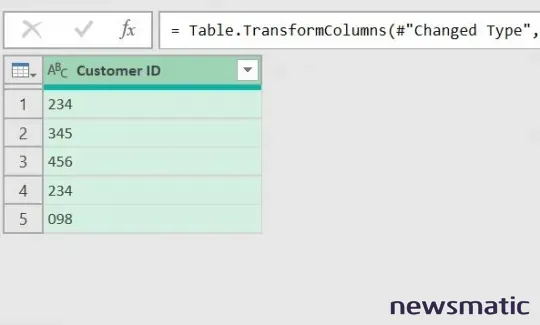
Ahora vamos a ver otra forma de dividir las tres secciones de cada cadena, pero no extraeremos piezas de las cadenas, las dividiremos. Recupere los datos originales antes de continuar.
Cómo extraer cadenas delimitadas utilizando la opción Dividir columna en Power Query
La opción Dividir columna de Power Query le ayuda a devolver más de una sola parte de la cadena. Por ejemplo, supongamos que desea tener tres columnas de datos, una para cada sección. Para lograr esto, utilice Dividir columna de la siguiente manera:
1. Después de seleccionar la columna, haga clic en la pestaña Inicio.
2. En el grupo Transformar, haga clic en Dividir columna.
 Protege tu sistema completo con AOMEI Backupper Professional Edition - ¡Oferta del 41% de descuento!
Protege tu sistema completo con AOMEI Backupper Professional Edition - ¡Oferta del 41% de descuento!3. Haga clic en la primera opción, Por delimitador.
4. En el cuadro de diálogo resultante, no necesita hacer mucho porque Power Query hace un buen trabajo al discernir sus necesidades. Asegúrese de que Power Query seleccione Cada ocurrencia del delimitador en la sección Dividir en (Figura I).
Figura I
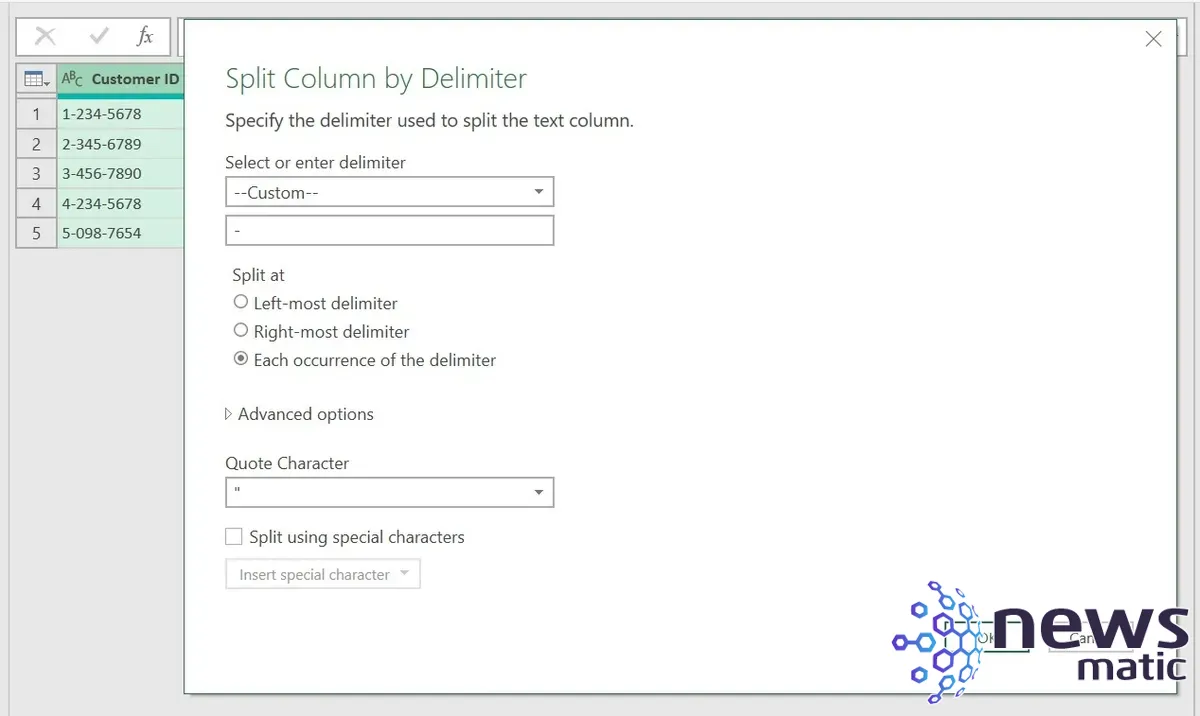
5. Haga clic en Aceptar para ver los resultados en Figura J.
Figura J
 Cómo crear un espacio de trabajo efectivo en Notion
Cómo crear un espacio de trabajo efectivo en Notion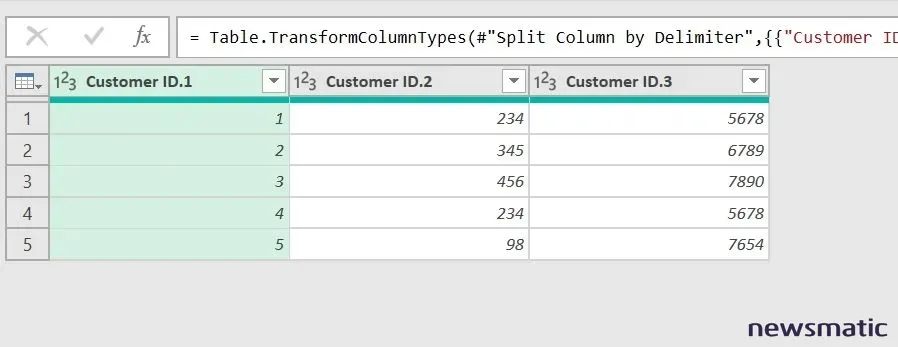
Esta opción separa cada cadena en tres columnas utilizando el carácter delimitador para determinar dónde comienza y termina cada sección.
Como puede ver, tanto la extracción como la división de columnas le ayudan a separar los datos rápidamente. Es probable que se encuentre utilizando ambas opciones.
En Newsmatic nos especializamos en tecnología de vanguardia, contamos con los artículos mas novedosos sobre Software, allí encontraras muchos artículos similares a Cómo extraer y dividir cadenas delimitadas en Microsoft Excel con Power Query , tenemos lo ultimo en tecnología 2023.

Artículos Relacionados