Cómo agregar un slicer a un informe en Power BI
Most visualizaciones de Microsoft Power BI en el mismo informe representan datos relacionados. Cada visualización se especializa, mientras que la imagen general del informe da una perspectiva más amplia final. Por ejemplo, es posible que desee ver las ventas por región y por personal. Usando un segmentador, los consumidores finales pueden comparar las ventas de región y de personal en diferentes visualizaciones al mismo tiempo con un clic rápido. Los segmentadores son fáciles de implementar en la etapa de diseño y son especialmente fáciles de usar para los consumidores finales.

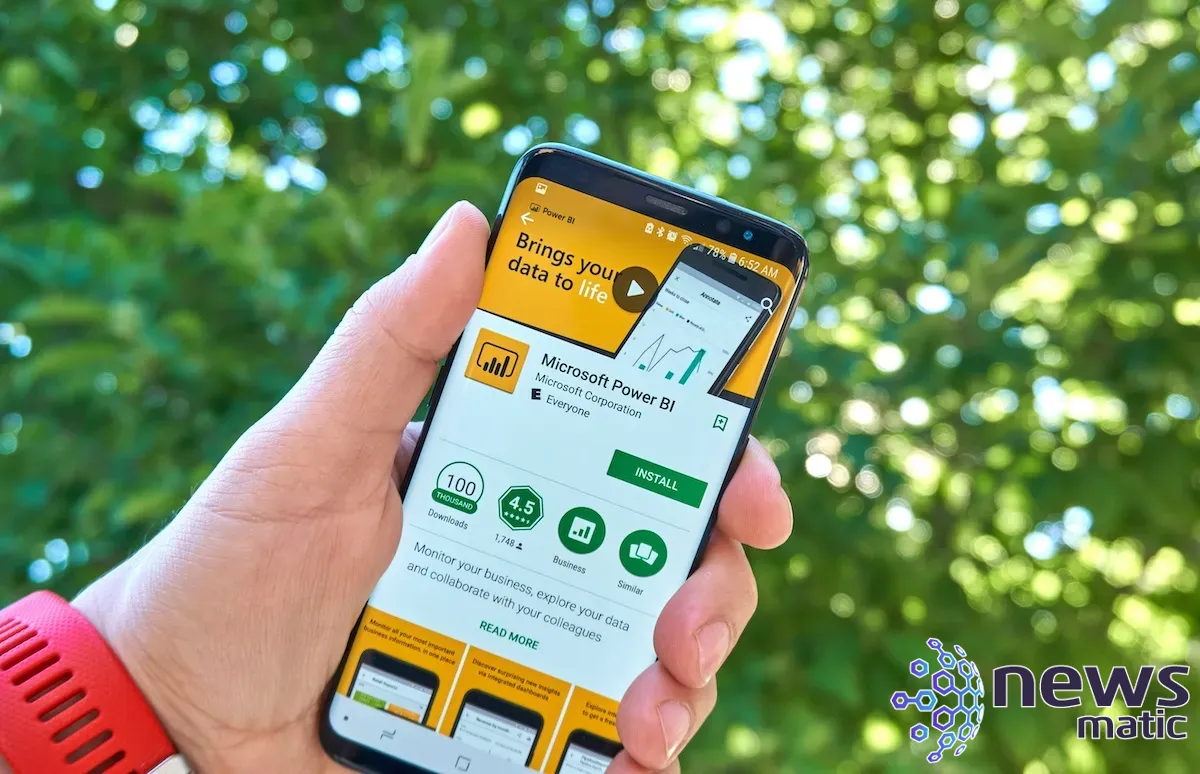
En este tutorial, te mostraré cómo agregar un segmentador simple a un informe en Power BI. Un segmentador es simplemente otra forma de filtrar y resumir datos en múltiples visualizaciones.
Estoy usando Power BI en un sistema Windows 10 de 64 bits. Puedes descargar el archivo .pbix de demostración, AdventureWorks Sales, desde GitHub. Específicamente, trabajaremos con las tablas Sales y Sales Territory. Una vez descargado, haz doble clic en el archivo .pbix para abrirlo en Power BI y seguir los pasos o utiliza tu propio archivo .pbix.
¿Qué son los segmentadores en Power BI?
Los segmentadores son un método de filtrado que muestra diferentes opciones, generalmente para múltiples visualizaciones en el mismo informe. Si estás familiarizado con Microsoft Excel, es probable que ya estés familiarizado con los segmentadores y los utilizarás de la misma manera.
Hay muchas situaciones en las que recurrirás a los segmentadores en Power BI:
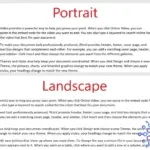 Cómo cambiar la orientación de un documento en Word y ajustar una tabla ancha
Cómo cambiar la orientación de un documento en Word y ajustar una tabla ancha- Cuando deseas ofrecer a los usuarios finales más de una opción de filtrado.
- Cuando los usuarios finales quieran filtrar sin abrir un menú desplegable para acceder a las opciones.
- Cuando los usuarios finales quieran filtrar por columnas que no están en las visualizaciones.
Encontrarás varios tipos de segmentadores:
- Segmentadores de rangos numéricos: Muestran valores entre, menores o iguales a un número, o mayores o iguales a.
- Segmentadores de fecha relativa: Muestran valores dentro de un período de fecha especificado.
- Segmentadores de tiempo relativo: Muestran valores dentro de un período de tiempo específico.
- Segmentadores responsivos y redimensionables: Se ajustan al espacio disponible en tu informe.
- Segmentadores de jerarquía con múltiples campos: Filtran múltiples campos relacionados en un solo segmentador.
Necesitaremos un par de visualizaciones antes de poder construir el segmentador. Mantendremos las cosas simples para fines de demostración, pero lo más probable es que tus visualizaciones e informes sean más complejos.
Cómo crear visualizaciones en Power BI
El segmentador mostrado en Figura A es una simple lista de regiones. Hay tres visualizaciones y todas se actualizan con el segmentador. El gráfico de barras en la parte superior compara las ventas totales por regiones. La visualización de tarjeta a la izquierda muestra la ganancia total y la de la derecha muestra las ventas totales por regiones.
Figure A
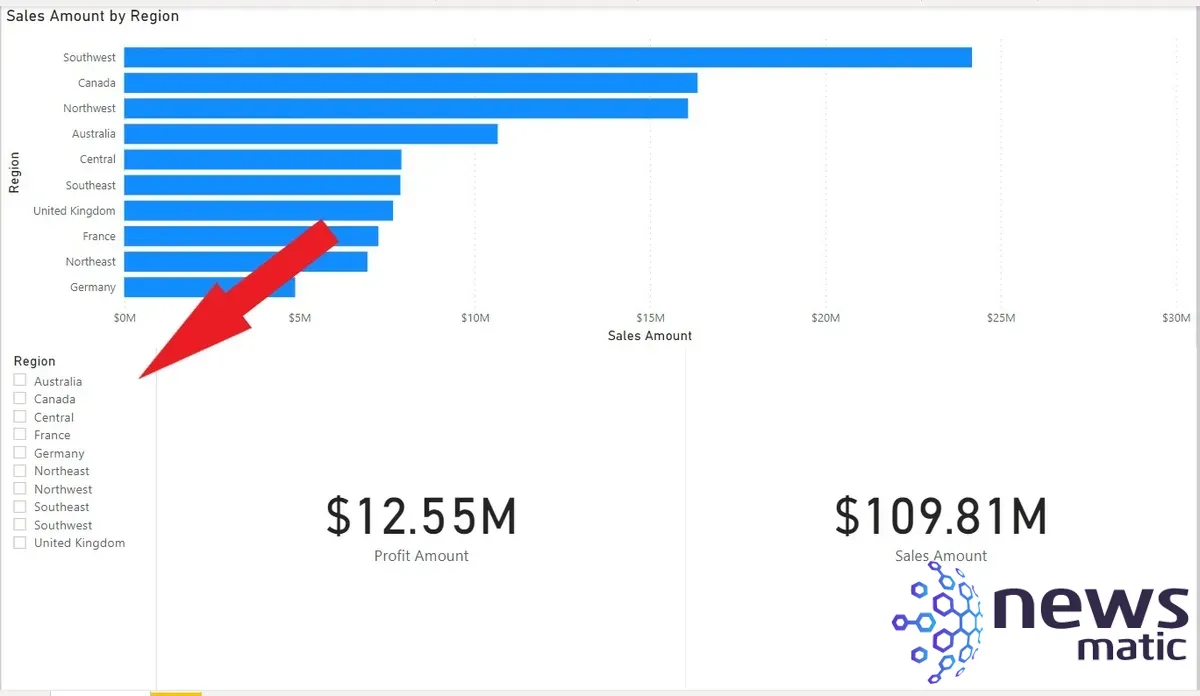
Para crear el gráfico de barras agrupadas, haz clic en la miniatura del gráfico de barras agrupadas en el panel de Visualizaciones. Luego, haz clic en los siguientes campos en el panel de Campos: Región en la tabla Sales Territory y Importe de ventas en la tabla Sales.
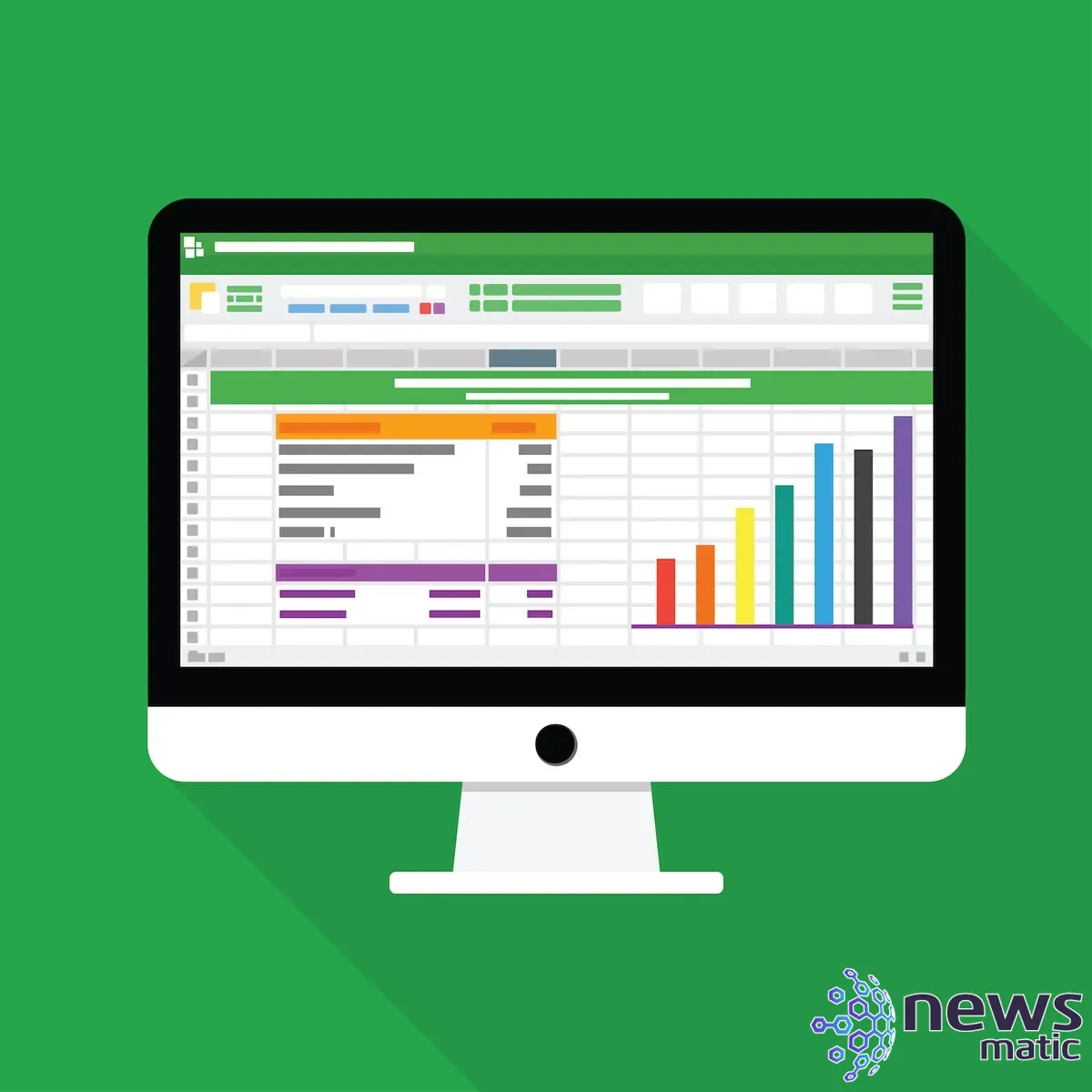 Cómo mejorar el aspecto de un gráfico de área en Microsoft Excel
Cómo mejorar el aspecto de un gráfico de área en Microsoft ExcelPara agregar las visualizaciones de tarjeta, haz clic en la miniatura de Tarjeta en el panel de Visualizaciones. Luego, haz clic en Importe de Ganancia en la tabla Sales. Para la segunda visualización de tarjeta, haz clic en Importe de Ventas en la tabla Sales.
Ajusta el tamaño y la posición de las tres visualizaciones utilizando Figura A como guía. O utiliza tu propia configuración.
Con las visualizaciones en su lugar, es hora de agregar el segmentador.
Cómo agregar un segmentador a un informe en Power BI
Para este informe sencillo, queremos un segmentador que filtre las tres visualizaciones por región. El segmentador de Power BI es una simple lista de regiones (Figura A). Para agregar un segmentador al informe, sigue estos pasos:
1. Haz clic en Segmentador en el panel de Visualizaciones. Power BI agregará un marco de segmentador en blanco.
2. En el panel de Campos, expande la tabla Sales Territory y marca la casilla de verificación Región (Figura B).
 Protege tu sistema completo con AOMEI Backupper Professional Edition - ¡Oferta del 41% de descuento!
Protege tu sistema completo con AOMEI Backupper Professional Edition - ¡Oferta del 41% de descuento!Figura B
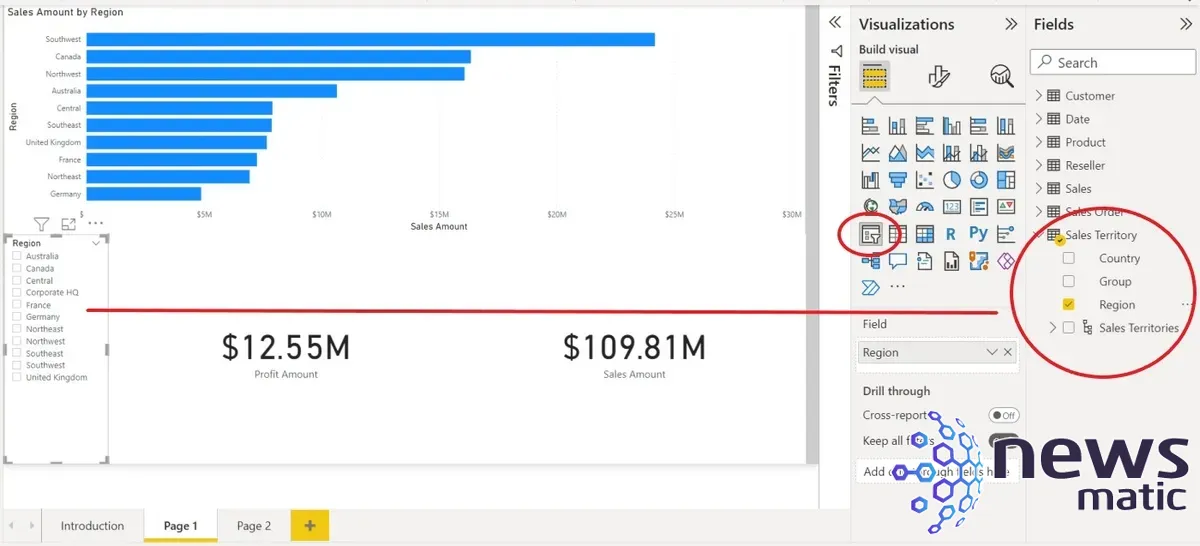
3. Ajusta el tamaño y la posición del segmentador.
Puede que te preguntes cómo puede funcionar el segmentador cuando las dos visualizaciones de tarjeta no incluyen el campo Región. Este pequeño truco funciona porque las tablas están relacionadas. Cuando trabajas con tus propios datos, este es un paso importante que no puedes omitir. Las tablas deben tener las relaciones adecuadas para que el segmentador funcione como se espera.
Para ver las relaciones, haz clic en el icono Modelo. Figure C muestra una relación existente entre las tablas Sales y Sales Territory. Gracias a esta relación, el segmentador puede filtrar las tres visualizaciones por regiones, aunque el campo región no está en ninguna de las visualizaciones de tarjeta.
Figure C
 Cómo crear un espacio de trabajo efectivo en Notion
Cómo crear un espacio de trabajo efectivo en Notion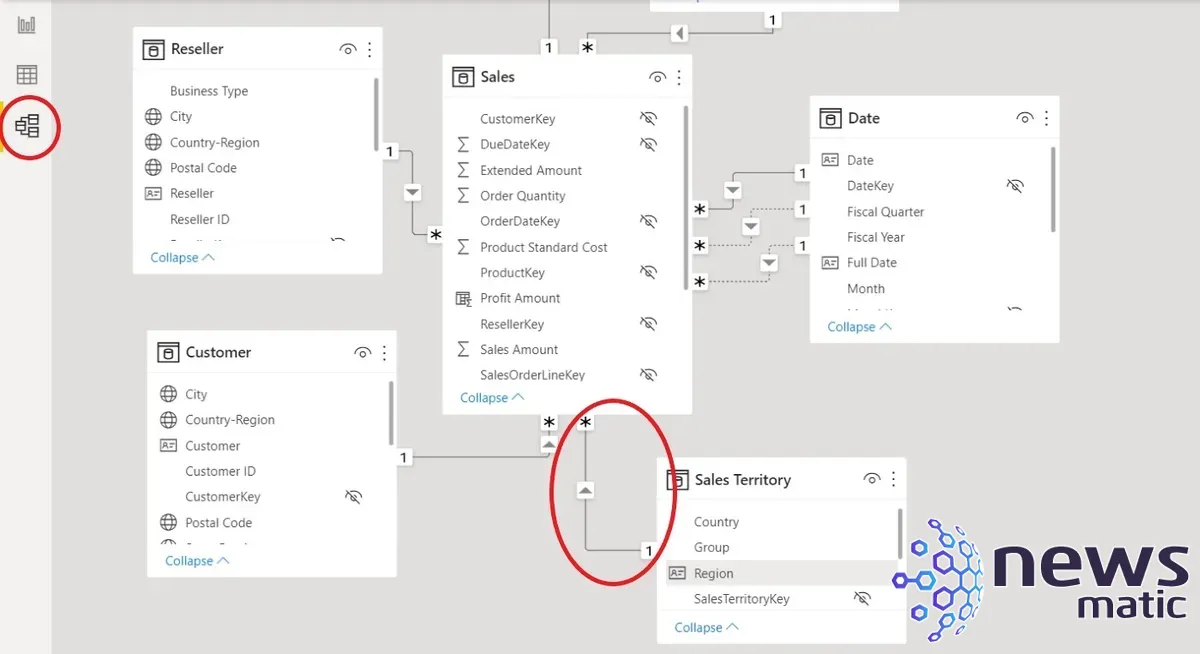
Si observas detenidamente el segmentador, notarás que hay un elemento no relacionado con la región, Corporate HQ. Este elemento no debería estar en el segmentador, así que haz clic derecho sobre él y elige Excluir en el submenú resultante.
Es hora de utilizar el segmentador para ver los beneficios de incluirlo en un informe de Power BI.
Cómo utilizar un segmentador en Power BI
No hay misterio en el uso de un segmentador en Power BI, simplemente haz clic en el elemento que deseas filtrar en las tres visualizaciones. Sin embargo, primero necesitas saber cómo limpiar el segmentador. Selecciona el segmentador y verás en la esquina superior derecha un par de pequeños iconos. Haz clic en el que se parece a un borrador (Figura D) para restablecer las tres visualizaciones a su estado original, que evalúa todas las regiones.
Figura D
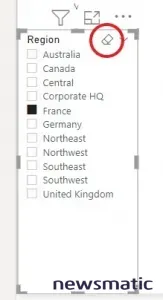
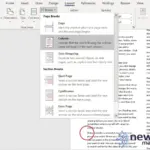 Cómo crear columnas de periódico en Microsoft Word: tutorial paso a paso
Cómo crear columnas de periódico en Microsoft Word: tutorial paso a pasoAhora, usemos el segmentador para filtrar las tres visualizaciones marcando Alemania en el segmentador. Como puedes ver en Figura E, las tres visualizaciones se actualizan en consecuencia.
Figura E
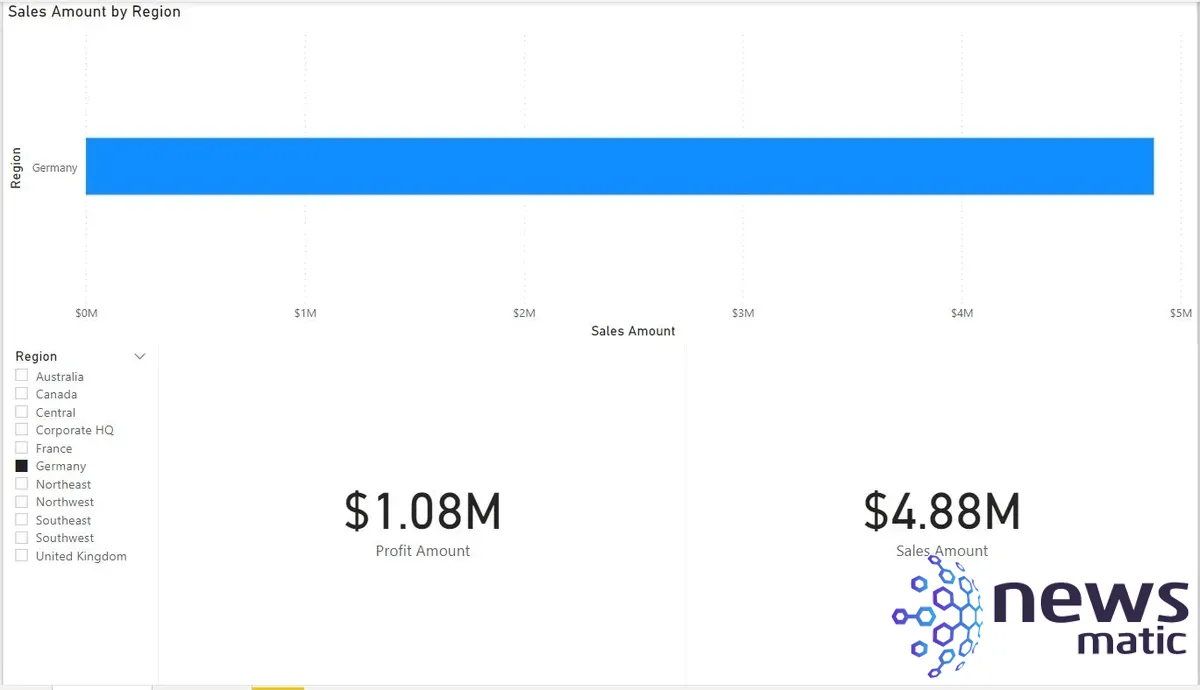
Lamentablemente, el gráfico de barras agrupadas no es útil con solo una región seleccionada, así que mantén presionada la tecla Ctrl y marca Australia. Con dos barras, la visualización compara dos regiones diferentes (Figura F). Las dos tarjetas muestran la suma de ambas regiones.
Figura F
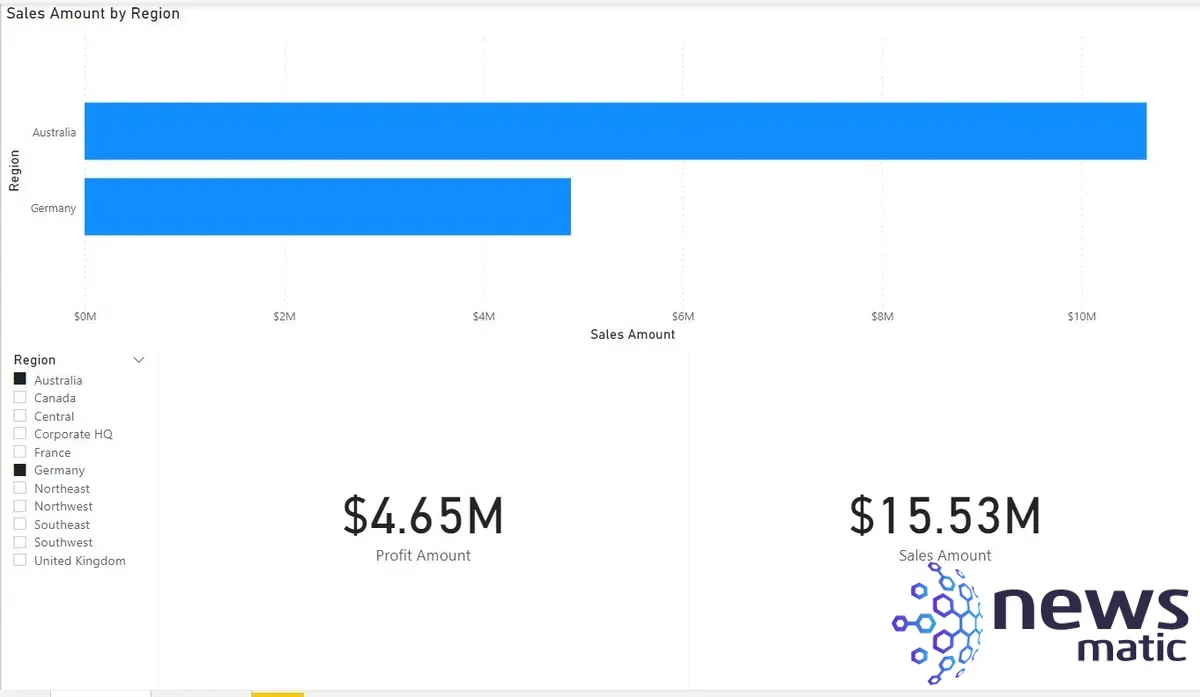
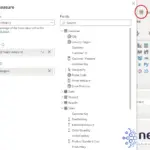 Cómo utilizar medidas rápidas en Microsoft Power BI
Cómo utilizar medidas rápidas en Microsoft Power BIAgregar un segmentador en Microsoft Power BI es fácil y es una acción razonable cuando deseas proporcionar a los usuarios finales información detallada sobre los datos.
En Newsmatic nos especializamos en tecnología de vanguardia, contamos con los artículos mas novedosos sobre Software, allí encontraras muchos artículos similares a Cómo agregar un slicer a un informe en Power BI , tenemos lo ultimo en tecnología 2023.

Artículos Relacionados