Cómo aplicar un diseño de tabla incorporado en PowerPoint
Las tablas son elementos comunes en las presentaciones de Microsoft PowerPoint y, cuanto más concisas y claras sean, mejor. Puedes construir tablas desde cero o copiar la tabla de otro programa y aplicar un estilo de tabla incorporado para que el proceso sea rápido y sencillo. Como ventaja adicional, todos los estilos de tabla de PowerPoint se basan en los temas de Office, lo que facilita mantener la consistencia.

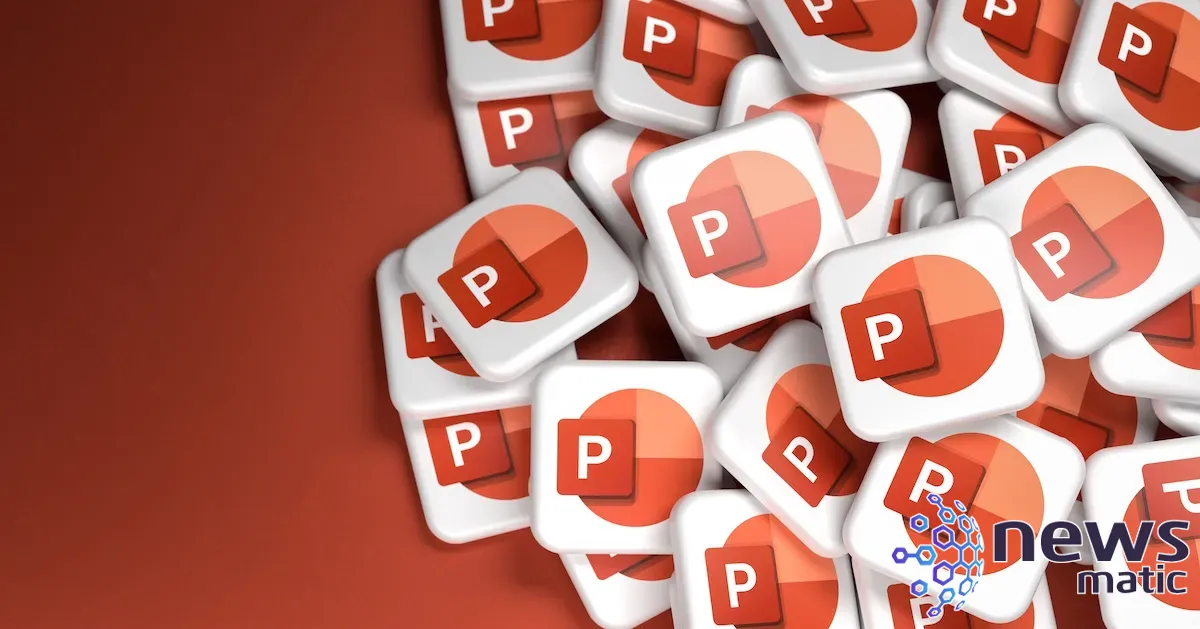
En este tutorial, te mostraré cómo aplicar rápidamente un diseño de tabla a los datos copiados de una tabla de Microsoft Excel utilizando los estilos de tabla incorporados en PowerPoint. La forma más fácil de obtener un diseño limpio y sencillo es comenzar con un estilo de tabla de PowerPoint y eliminar los formatos que no deseas o agregar los que sí. Empezar con un estilo predeterminado es más rápido que empezar desde cero y ofrece oportunidades para explorar.
Estoy utilizando Microsoft 365 Desktop en un sistema Windows 10 de 64 bits, pero puedes utilizar versiones anteriores de PowerPoint. PowerPoint para la web admite estilos de tabla incorporados. Puedes descargar el archivo de demostración para este tutorial de PowerPoint.
Cómo aplicar un diseño de tabla incorporado en PowerPoint
PowerPoint tiene varios diseños de tabla incorporados que puedes aplicar con un rápido clic. Estos estilos contienen combinaciones de elementos de formato, como sombreado, bordes, colores de fuente y más. Aplicar un estilo requiere dos clics: hacer clic en la tabla para seleccionarla y hacer clic en el estilo para aplicarlo. El resultado es una tabla profesional lista para mostrar en cuestión de segundos. Son ideales cuando no tienes tiempo o poco tiempo para dedicar a aplicar formatos individuales para un aspecto personalizado.
Figura A muestra datos copiados de una tabla de Microsoft Excel en una diapositiva en blanco de PowerPoint. Al copiar los datos de la tabla, PowerPoint aplica el estilo incorporado Medio estilo 2 - Acento 1. En este caso, los resultados copiados son presentables tal como están y es posible que no necesites hacer nada más.
 Cómo integrar GitHub y Jira para una mejor gestión de proyectos
Cómo integrar GitHub y Jira para una mejor gestión de proyectos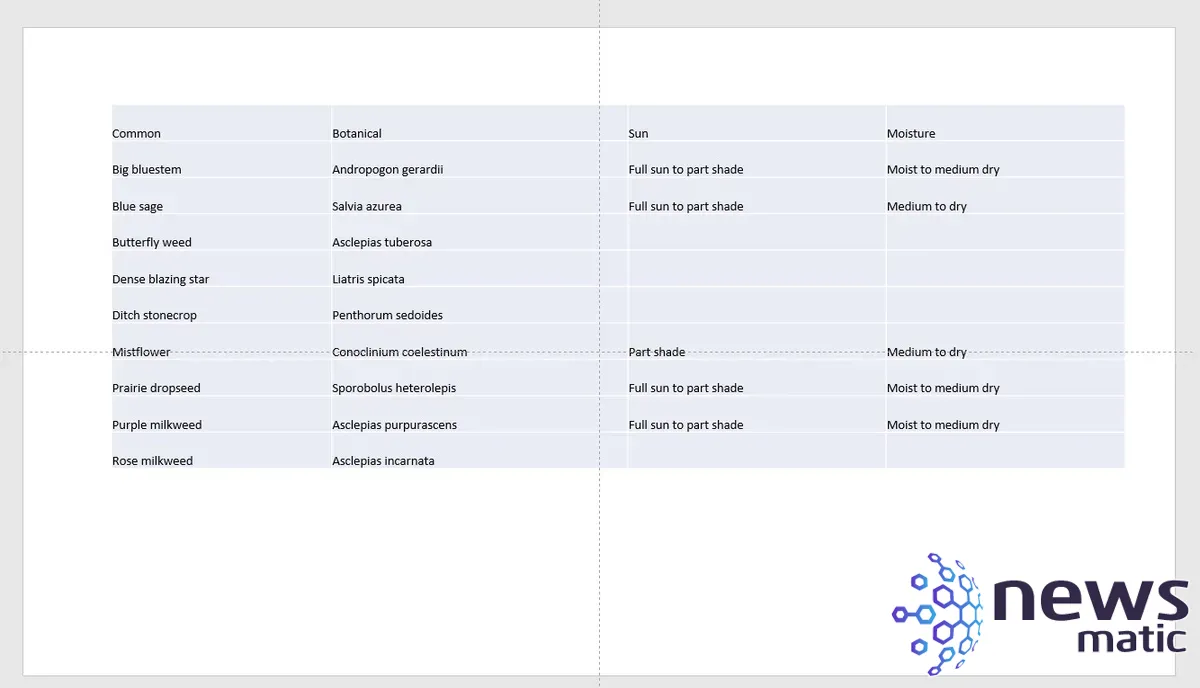
Si deseas reducir seriamente el formato, puedes elegir el estilo de tabla Sin estilo, Sin cuadrícula de la siguiente manera:
1. Selecciona la tabla.
2. Haz clic en la pestaña contextual Diseño de tabla.
3. En el grupo Estilos de tabla, haz clic en la primera miniatura de estilo, Sin estilo, Sin cuadrícula (Figura B).
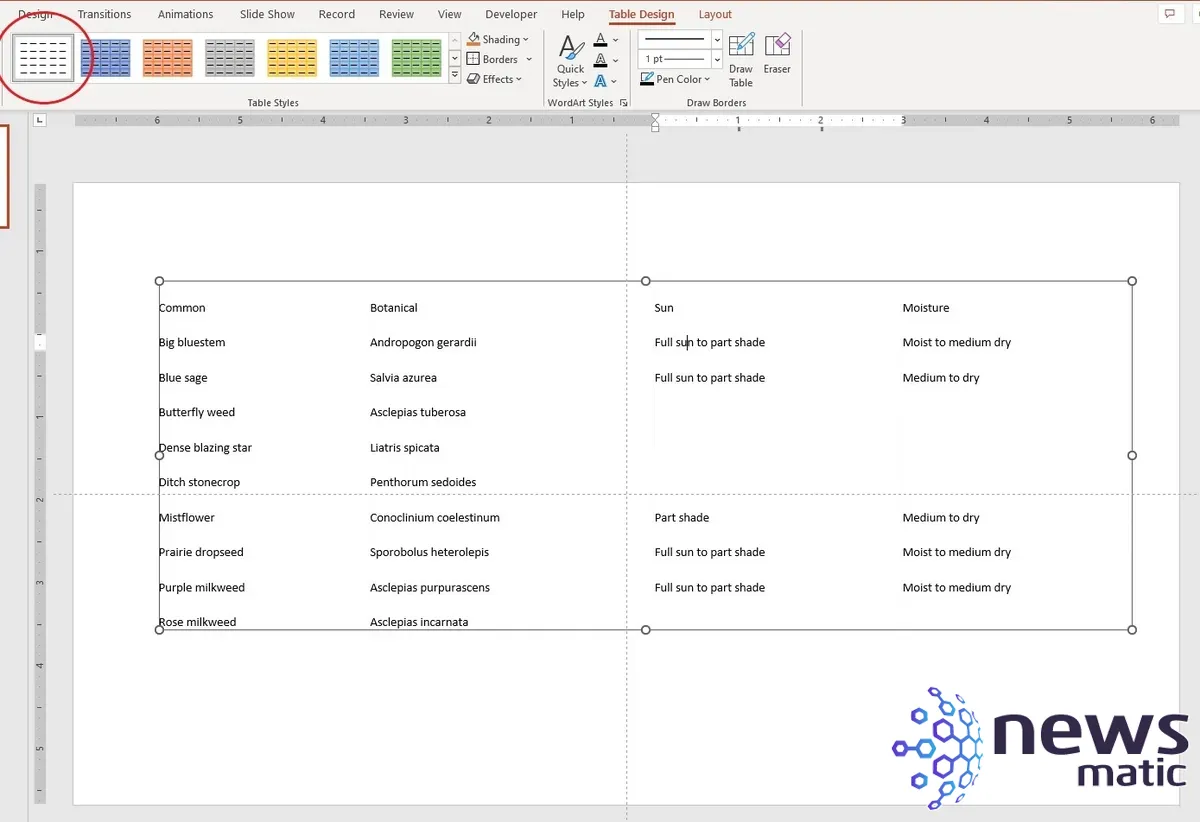
 Cómo agregar un slicer a un informe en Power BI
Cómo agregar un slicer a un informe en Power BIEste estilo es lo más cercano a no tener estilo en absoluto, pero también puede ser justo lo que necesitas si quieres empezar desde cero. Si aplicaste el estilo en el paso #3, presiona Ctrl + Z para eliminarlo y poder trabajar con la tabla original copiada en el siguiente ejemplo.
Cuando se aplica un estilo, PowerPoint intenta coincidir los datos con los estilos. Por ejemplo, si PowerPoint piensa que los datos copiados tienen una fila de encabezado o una columna de encabezado, mostrará estilos con esos elementos. En nuestro caso, esto no ocurrió, a pesar de que la tabla de Excel tiene una fila de encabezado. Afortunadamente, esto no es un problema.
Si PowerPoint no reconoce una fila o columna de encabezado, realiza lo siguiente antes de aplicar un estilo:
1. Selecciona la tabla.
2. Haz clic en la pestaña contextual Diseño de tabla.
3. En el grupo Opciones de estilo de tabla (a la extrema izquierda), marca la casilla Fila de encabezado.
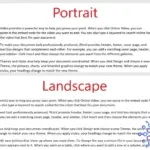 Cómo cambiar la orientación de un documento en Word y ajustar una tabla ancha
Cómo cambiar la orientación de un documento en Word y ajustar una tabla anchaComo se puede ver en Figura C, PowerPoint agrega formato a la fila de encabezado para aclarar su posición. A continuación, las opciones de estilos de tabla ahora muestran encabezados de fila. Además, PowerPoint utiliza el formato del estilo actual, Medio estilo 2 - Acento 1, en la fila de encabezado.
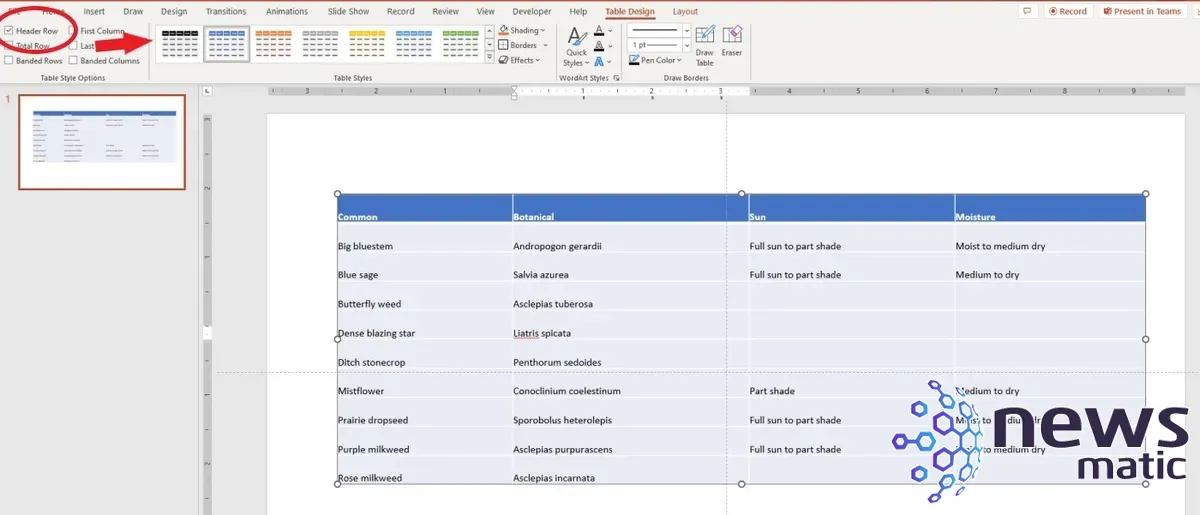
Ahora que PowerPoint muestra los estilos con filas de encabezado de forma predeterminada, haz clic en el botón Más de la galería para ver lo que PowerPoint tiene para ofrecer. Simplemente coloca el cursor sobre cualquier miniatura (Figura D) y la Vista previa en vivo mostrará ese estilo en la tabla seleccionada, lo que facilita mucho hacer la elección correcta desde el principio. Si tienes prisa, simplemente elige un estilo y listo.
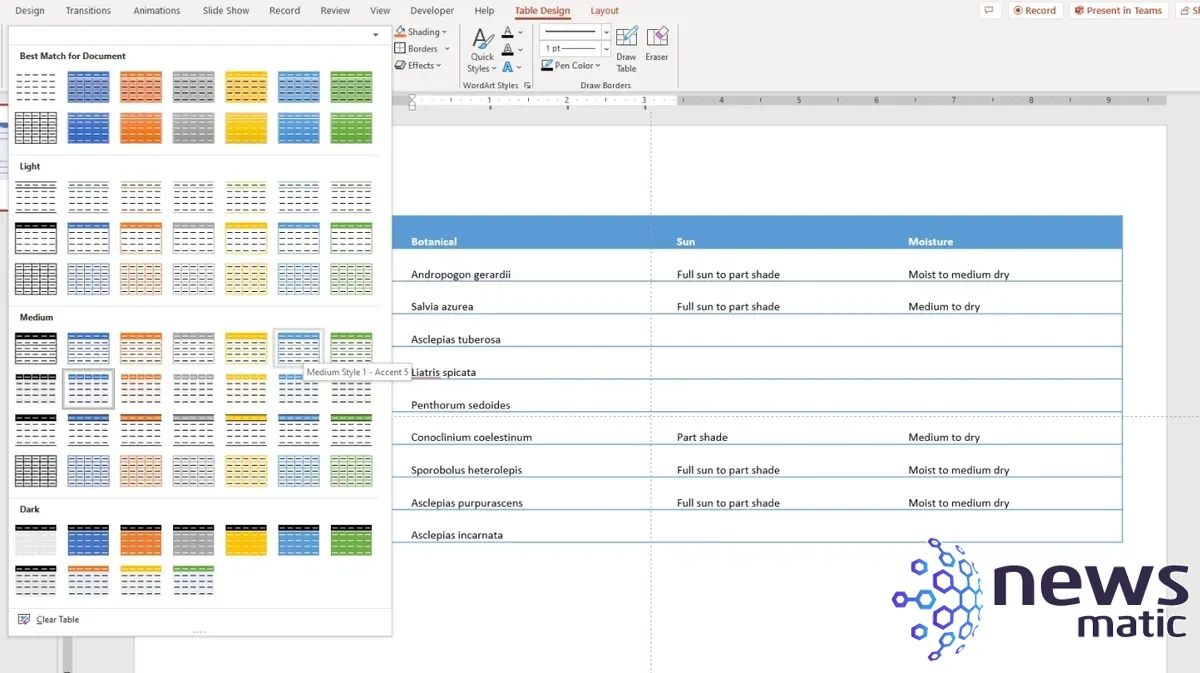
Ahora continuemos ajustando un estilo de tabla incorporado.
Cómo ajustar un estilo de tabla incorporado en PowerPoint
Si tienes tiempo, puedes utilizar un estilo incorporado y ajustarlo. Para demostrarlo, apliqué el Medio estilo 3 - Acento 6 a la tabla en Figura E, que puedes ver que es nítida, limpia y lista para usar rápidamente; sin embargo, es posible que prefieras tener líneas horizontales en las filas para ayudar a los espectadores a mantenerse en la misma línea.
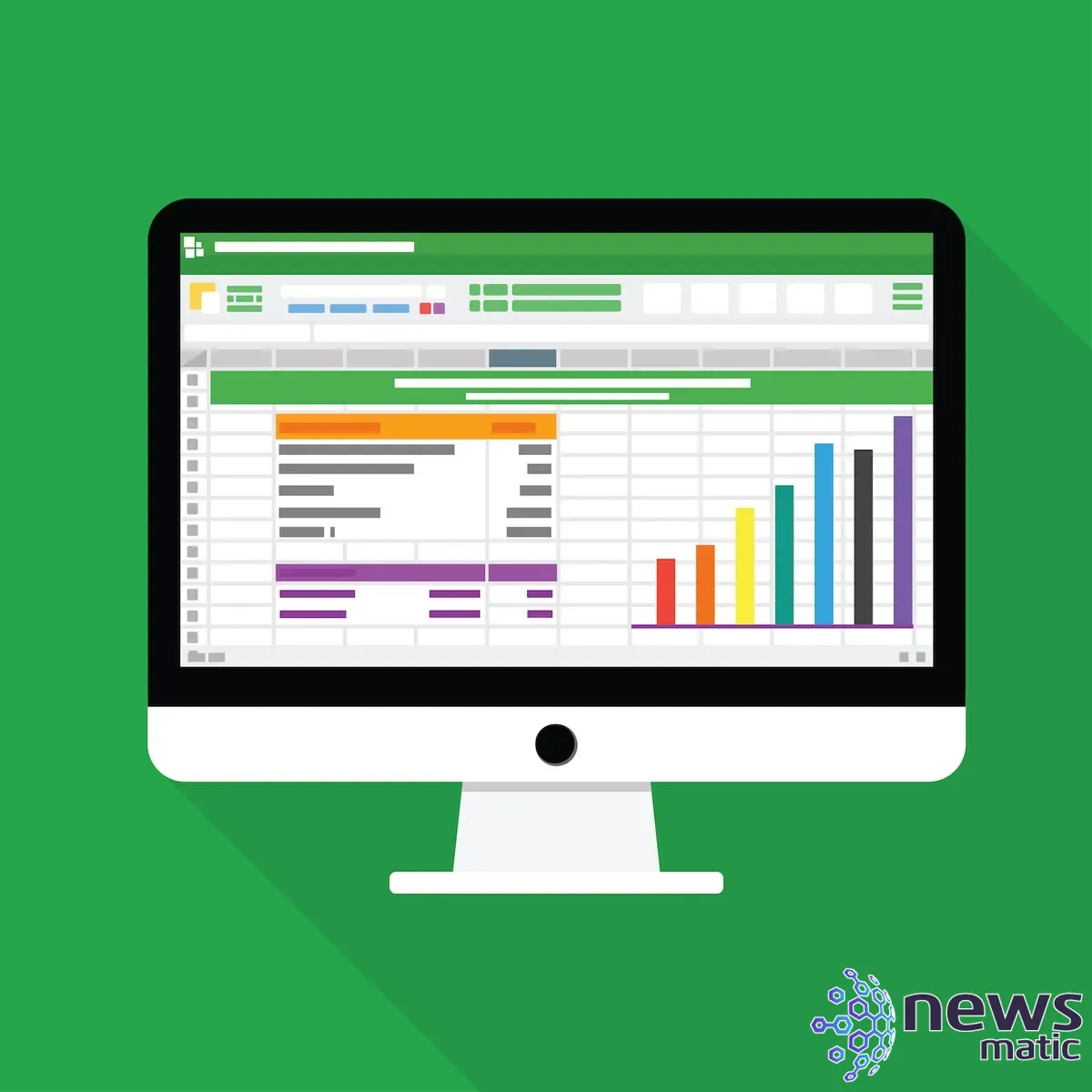 Cómo mejorar el aspecto de un gráfico de área en Microsoft Excel
Cómo mejorar el aspecto de un gráfico de área en Microsoft Excel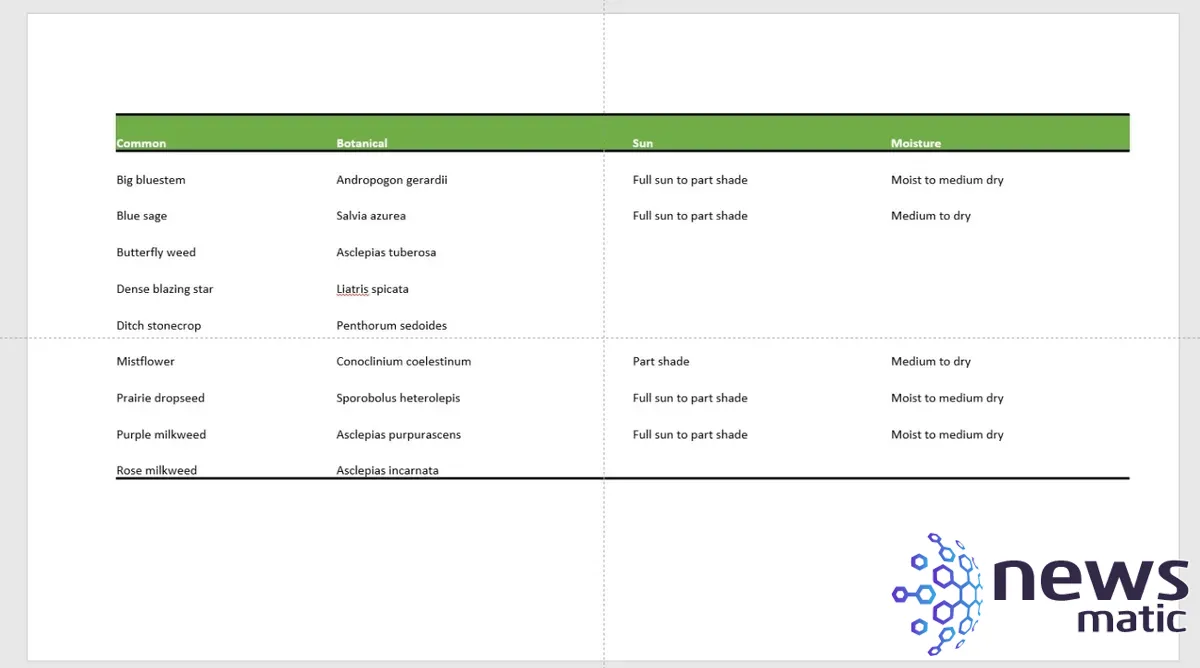
Para agregar líneas horizontales a la tabla en Figura E, realiza lo siguiente:
1. Selecciona las celdas en lugar de seleccionar la tabla completa como lo has hecho en ejemplos anteriores.
2. Haz clic en la pestaña contextual Diseño de tabla. En este punto, puedes ver que la tabla tiene bordes, simplemente no puedes verlos porque son blancos (Figura F). Si aplicaras un formato de sombreado, verías todos los bordes.
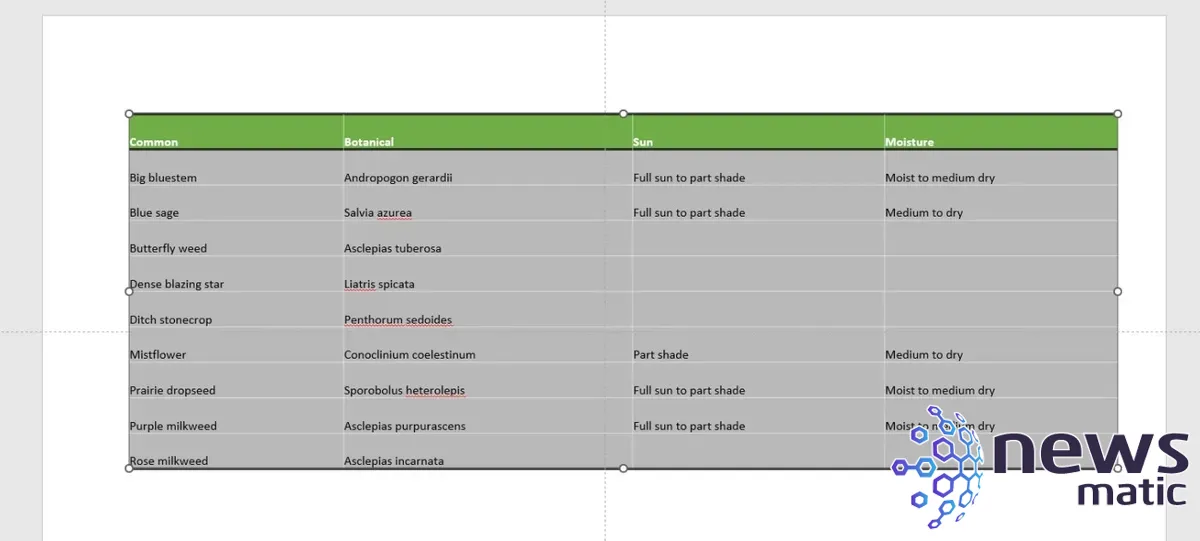
3. La forma más rápida de obtener la línea inferior es no utilizar una línea en absoluto, sino filas alternas. Para hacerlo, con las celdas aún seleccionadas, haz clic en la opción Filas alternas en las Opciones de estilos de tabla. Aunque PowerPoint aplica un color de tema, es un rosa pálido (Figura G); afortunadamente, puedes cambiar tu elección rápidamente.
 Protege tu sistema completo con AOMEI Backupper Professional Edition - ¡Oferta del 41% de descuento!
Protege tu sistema completo con AOMEI Backupper Professional Edition - ¡Oferta del 41% de descuento!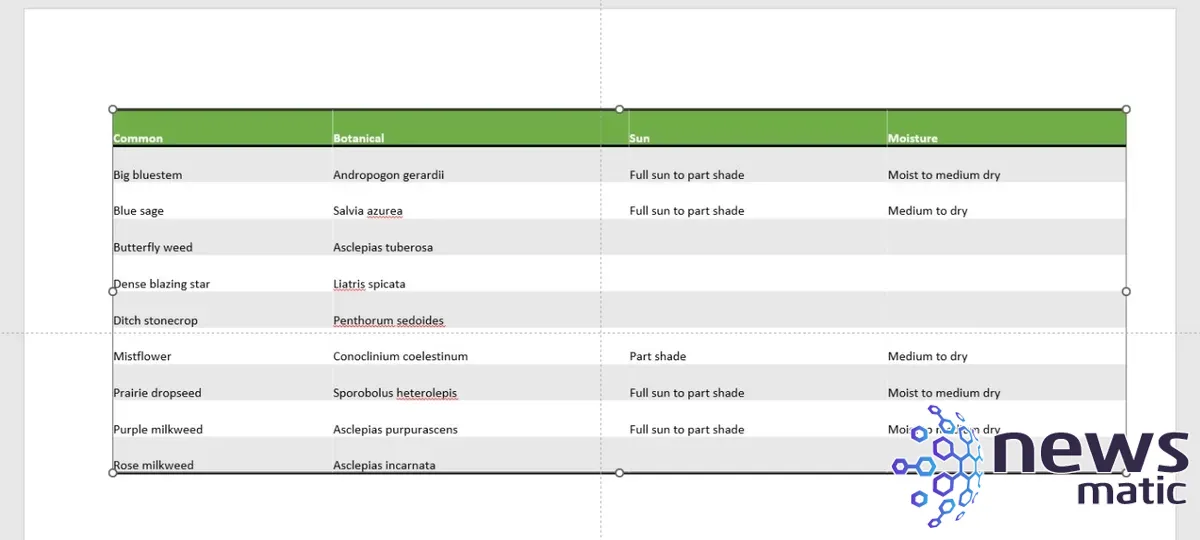
4. Haz clic en el botón Más de la galería en el grupo Estilos de tabla. El estilo aplicado se encuentra en la tercera fila de la sección Medio. Hay otros dos estilos alternos que también tienen una fila de encabezado en la columna verde. Sin embargo, no hay ninguno que quieras aplicar.
5. Busca en la sección Claro. El estilo Claro estilo 2 - Acento 6 es el que quieres, así que haz clic en él (Figura H).
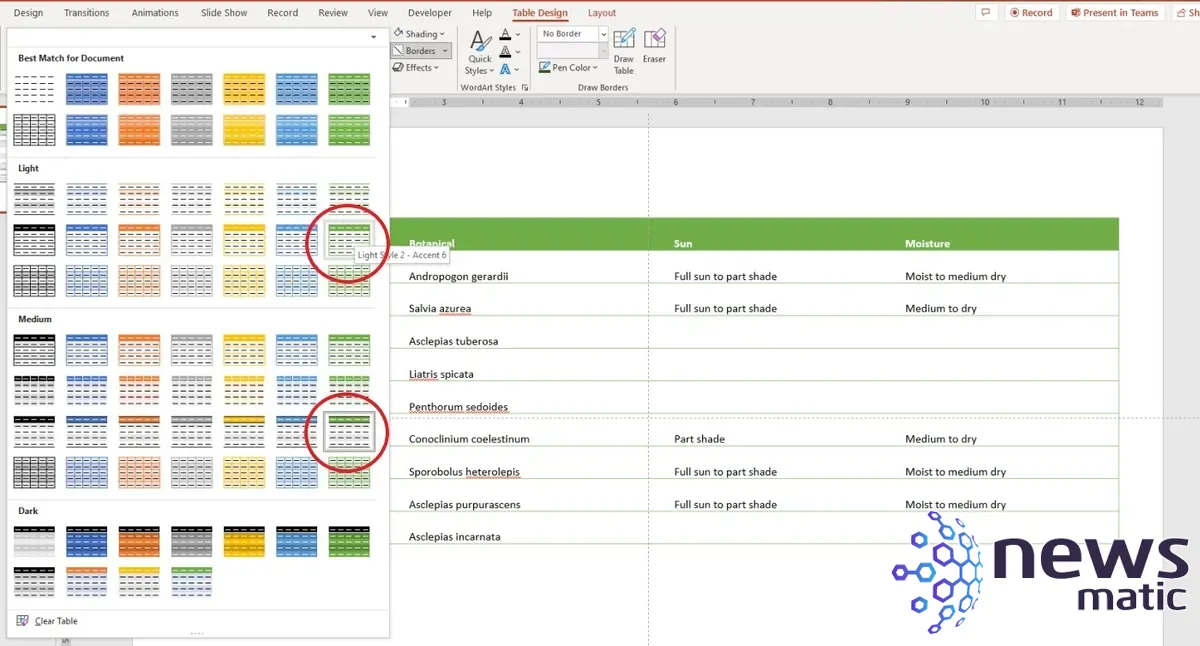
Como puedes ver, había un formato de línea de fila allí, aunque hicimos un pequeño desvío antes de encontrarlo. Una vez que te familiarices con todas las formas de ajustar un estilo de tabla incorporado, no tomarás decisiones tan básicas. Por otro lado, fue solo un clic y ese era mi punto al guiarte en esa dirección. Es fácil ver cómo modificar un estilo incorporado es fácil y rápido.
 Cómo crear un espacio de trabajo efectivo en Notion
Cómo crear un espacio de trabajo efectivo en NotionEn Newsmatic nos especializamos en tecnología de vanguardia, contamos con los artículos mas novedosos sobre Software, allí encontraras muchos artículos similares a Cómo aplicar un diseño de tabla incorporado en PowerPoint , tenemos lo ultimo en tecnología 2023.

Artículos Relacionados