Cómo filtrar datos en Excel usando operaciones AND y OR
Aplicar varios criterios a diferentes columnas para filtrar el conjunto de datos en Microsoft Excel suena difícil, pero en realidad no es tan difícil como parece. La parte más importante es obtener la lógica entre esas columnas correcta. Por ejemplo, ¿quieres ver todos los registros donde una columna sea igual a x y otra sea igual a y? O tal vez quieras ver todos los registros donde una columna sea igual a x o otra columna sea igual a y. Los resultados serán muy diferentes. En este artículo, te mostraré cómo incluir las operaciones AND y OR en la función FILTRO() de Excel.

En varios lugares, leerás "AND y OR", lo cual es gramaticalmente incómodo. Me refiero a las operaciones AND y OR de manera genérica. No utilizaremos las funciones AND() y OR(). Usaré solo mayúsculas para mejorar la legibilidad.
Estoy utilizando Microsoft 365 en un sistema Windows 10 de 64 bits. La función FILTRO() está disponible en Microsoft 365, Excel Online, Excel 2021, Excel para iPad y iPhone y Excel para tabletas y teléfonos Android. Recomiendo que esperes a actualizar a Windows 11 hasta que se resuelvan todos los problemas. Para tu conveniencia, puedes descargar el archivo .xlsx de demostración.
Las operaciones
Los operadores lógicos * y + especifican una relación entre los operandos en una expresión (AND y OR, respectivamente). Específicamente, * (AND) requiere que ambos operandos sean verdaderos para que la expresión sea verdadera. Por otro lado, + (OR) requiere que al menos uno de los operandos sea verdadero para que la expresión sea verdadera. En nuestro caso, operando es una expresión simple. Por ejemplo:
1 + 3 = 4 AND 2 + 1 = 3
retorna verdadero mientras que
 Enseñanza y Aprendizaje con Microsoft: Herramientas y Lecciones para Profesores de todos los Niveles
Enseñanza y Aprendizaje con Microsoft: Herramientas y Lecciones para Profesores de todos los Niveles1 + 3 = 2 AND 2 + 1 = 3
retorna falso. Si aplicamos la operación OR a las mismas expresiones:
1 + 3 = 4 OR 2 + 1 = 3
retorna verdadero porque al menos una expresión es verdadera y
1 + 3 = 2 AND 2 + 1 = 3
retorna verdadero por la misma razón.
 Guía de Examen de Certificación Lotus Notes: Desarrollo de Aplicaciones y Administración del Sistema
Guía de Examen de Certificación Lotus Notes: Desarrollo de Aplicaciones y Administración del SistemaAhora veamos algunos ejemplos.
Cómo utilizar el filtro incorporado en Excel
Supongamos que haces un seguimiento de las comisiones utilizando el conjunto de datos simple mostrado en Figura A. Además, quieres saber si alguien está por debajo de un umbral específico, digamos $200. Afortunadamente, para los usuarios que saben cómo utilizar los filtros incorporados, ni siquiera necesitas la función FILTRO. Sin embargo, utilizar la función incorporada funciona en los datos fuente y es difícil de referenciar en otras expresiones, por lo que aunque es fácil, puede que no sea la solución adecuada para todas las situaciones.
Figura A
Tenemos dos criterios, personal y comisión. Utilicemos una función incorporada para ver el conjunto filtrado para James con cualquier comisión menor o igual a $200, teniendo en cuenta que debes estar trabajando con un objeto de tabla:
- Haz clic en el menú desplegable de Personal, desmarca (Seleccionar todo), marca James y haz clic en Aceptar. Al hacerlo, se mostrarán cuatro registros.
- Del menú desplegable de Comisión, elige Filtros numéricos y luego elige Menor o igual que, como se muestra en la Figura B.
- Ingresa 200 en el control a la derecha del operador de comparación (Figura C) y haz clic en Aceptar.
Figura B
Figura C
 Cómo gestionar eficazmente grandes volúmenes de correo electrónico
Cómo gestionar eficazmente grandes volúmenes de correo electrónico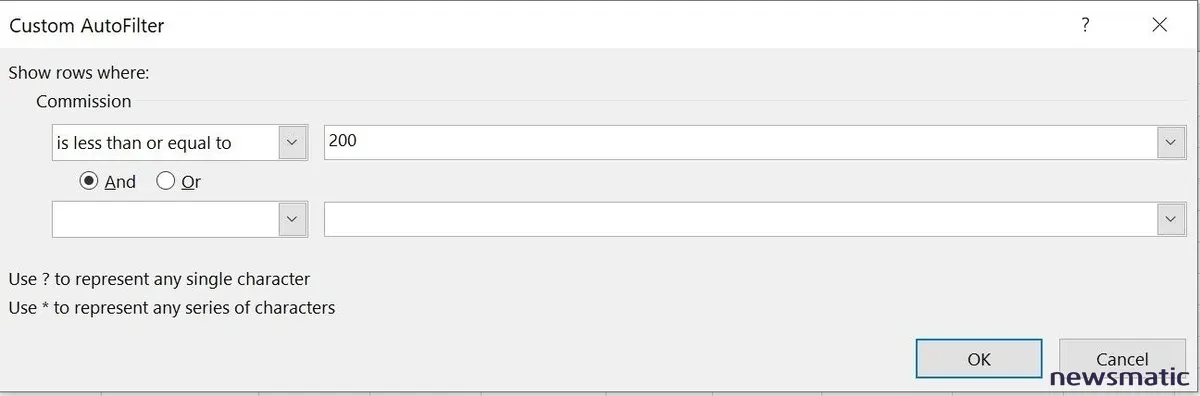
Como puedes ver en la Figura D, James solo tiene una comisión que está por debajo del umbral de $200: $160.
Figura D
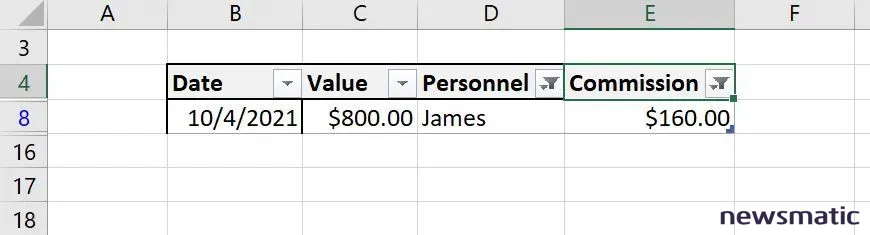
Es fácil, pero requiere un poco de conocimiento sobre cómo funciona la función. Por otro lado, la función funciona con la fuente de datos y eso puede que no sea lo que deseas.
Cómo utilizar * en Excel
Tal vez hayas notado (Figura C) las opciones de AND y OR en el cuadro de diálogo donde ingresaste el monto de referencia. Esta opción te permite ingresar otros criterios para la misma columna (Comisión). Para lograr un AND en varias columnas, utilizaremos el símbolo * que es similar a la función AND(), pero AND() no funciona como podrías esperar cuando se combina con FILTRO().
 Integración de StarOffice: calendarios
Integración de StarOffice: calendariosFigura E muestra los resultados de ingresar la siguiente función
=FILTRO(Tabla1, (Tabla1[Personal]=J2) * (Tabla1[Comisión]<=K2), "Sin resultados")
en H5. Al principio, no sucede nada. Esto se debe a que J2 y K2 están vacíos. Ingresa James en J2 y 200 en K2. Aplica los formatos apropiados al conjunto filtrado resultante a continuación, si es necesario. Es lo único defectuoso que no me gusta, las funciones de matriz dinámica ignoran el formato. Incluso después de aplicarlo al conjunto de resultados (columnas H a K), a menudo desaparece cuando FILTRO() recalcula.
Figura E
Si seleccionas diferentes referencias, tu función se verá un poco diferente debido a la estructura de referencia. No te preocupes por eso, seguirá funcionando.
 Cómo gestionar eficazmente el correo electrónico en tu empresa
Cómo gestionar eficazmente el correo electrónico en tu empresaEl primer argumento, Tabla1, identifica los datos fuente. El segundo argumento
(Tabla1[Personal]=J2) * (Tabla1[Comisión]<=K2)
es lo que nos interesa. En pocas palabras, la primera expresión busca una coincidencia con el valor en J2 en la columna Personal. Con James como criterio para esta columna, esta expresión devuelve Verdadero. La segunda expresión busca una coincidencia con el valor en K2 en la columna Comisión, y también encuentra un valor menor o igual a 200, por lo que la expresión devuelve Verdadero. Finalmente, la función devuelve los datos de las filas que devuelven Verdadero. Solo hay uno, como antes.
Para verificar otros empleados, simplemente cambia el nombre en J2. Para cambiar el umbral de comisión, ingresa un nuevo valor en K2. Ten en cuenta que el umbral siempre es una evaluación menor o igual que porque <= está en la función. Figura F muestra el resultado de verificar las ventas de Rosa.
Figura F
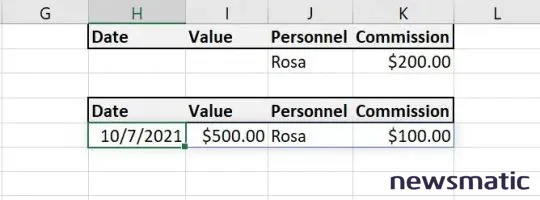
 WordPerfect Office 2000: La solución perfecta para compartir documentos en diferentes plataformas
WordPerfect Office 2000: La solución perfecta para compartir documentos en diferentes plataformasEl carácter * hace un gran trabajo al permitirnos aplicar criterios en varias filas. ¿Pero qué pasa con OR?
Cómo utilizar + en Excel
En ocasiones, querrás comprobar la existencia de un valor o otro. Cuando ese sea el caso, utiliza el símbolo +. Podemos ver la diferencia rápidamente modificando la función en H5: Reemplaza el símbolo * con el símbolo +. Como puedes ver en la Figura G, hay tres registros que cumplen con los criterios. El valor del personal es James, o el valor de comisión es menor o igual a 200.
Figura G
Y más
En estos ejemplos simples, trabajé solo con dos columnas, pero no hay problema en agregar más. Cuando lo hagas, los paréntesis se vuelven muy importantes. Por ejemplo, supongamos que quieres agregar otro empleado como criterio de personal, como Rosa, quieres que coincida con cualquier registro donde James o Rosa tenga un valor de comisión menor a 200. Nuevamente, es una edición simple de la función original:
- Selecciona H5.
- Ingresa (Tabla1[Personal]=J3) * entre la primera y segunda expresión para el segundo argumento (Figura H). Envuelve las dos primeras expresiones entre paréntesis: ((Tabla1[Personal]=J2) + (Tabla1[Personal]=J3)) * (Tabla1[Comisión]<=K2). Ese conjunto adicional de paréntesis calcula primero la operación OR.
- Ingresa Rosa en J3 para ver los resultados en Figura I.
Figura H

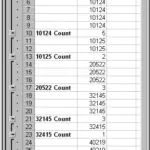 Cómo contar elementos en una lista de Excel utilizando la función Subtotales
Cómo contar elementos en una lista de Excel utilizando la función SubtotalesFigura I
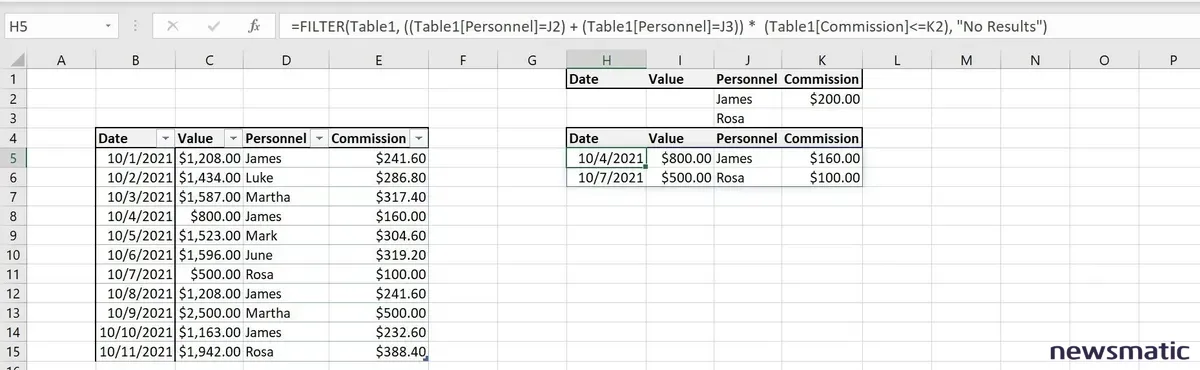
Hay dos registros para James o Rosa donde la comisión es menor o igual a 200 (y). Para incluir aún más personal, agrega más filas y modifica la función agregando una nueva expresión, y recuerda que todo el OR debe estar envuelto en paréntesis. Lo mismo sería cierto si estuvieras referenciando múltiples expresiones en el otro lado. Envuelve múltiples expresiones AND juntas y envuelve múltiples expresiones OR juntas.
En Newsmatic nos especializamos en tecnología de vanguardia, contamos con los artículos mas novedosos sobre Software, allí encontraras muchos artículos similares a Cómo filtrar datos en Excel usando operaciones AND y OR , tenemos lo ultimo en tecnología 2023.

Artículos Relacionados