Cómo encontrar duplicados en Excel utilizando Power Query
Existen varias formas de encontrar duplicados en una hoja de cálculo de Microsoft Excel. Puedes utilizar funciones, formato condicional, filtrado y más. Incluso Microsoft Excel ofrece una función incorporada que encuentra y elimina duplicados por ti. Si estás trabajando con una gran cantidad de datos o importando datos en Power BI, es posible que quieras considerar el uso de Power Query para identificar duplicados sin eliminarlos.

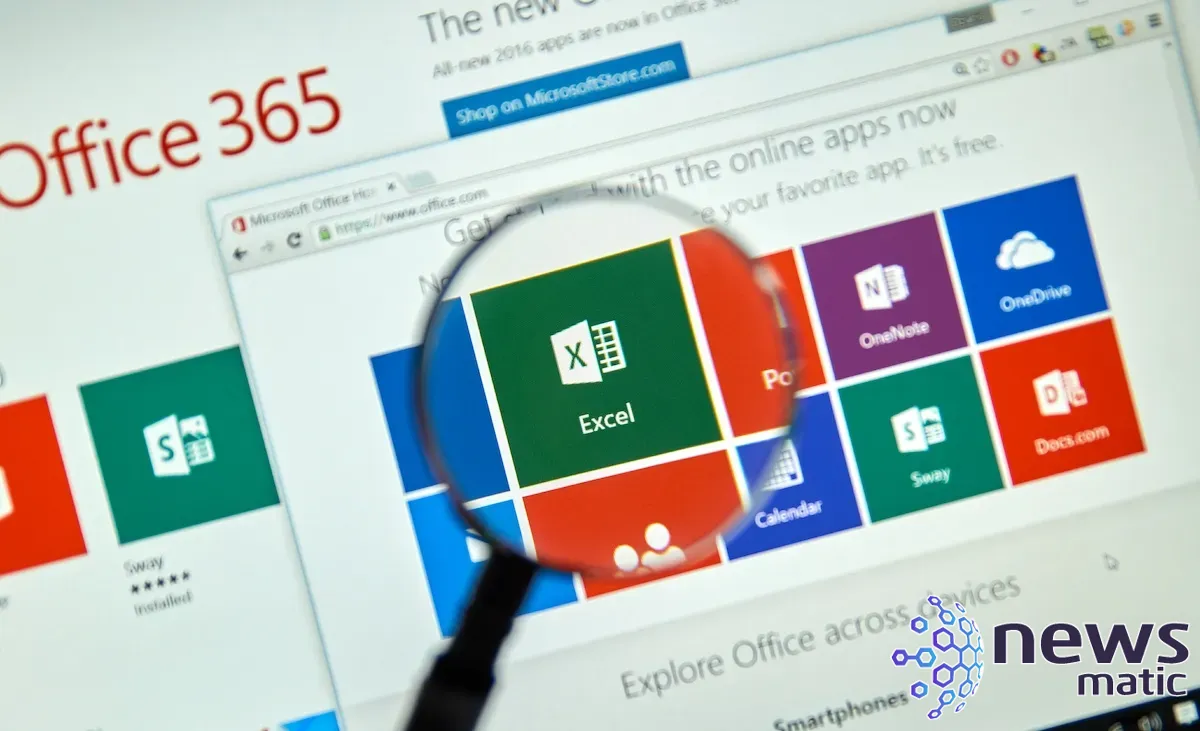
En este tutorial, te mostraré cómo utilizar Microsoft Power Query para encontrar duplicados en datos de Excel. La ventaja es que el proceso no requiere conocimientos especiales de funciones o formato condicional. Puedes descargar la demostración para este tutorial de Power Query.
Estoy utilizando Microsoft 365 en un sistema Windows 10 de 64 bits, pero puedes utilizar versiones anteriores hasta Excel 2010.
Cómo conectar con Power Query
El primer paso para utilizar Power Query con datos de Excel es establecer una conexión entre los dos, lo cual es sencillo; sin embargo, Power Query requiere que formatees los datos como un objeto de Tabla. No tienes que preocuparte por esto, porque cuando comiences el proceso, Excel te pedirá que conviertas un rango de datos en una Tabla si es necesario.
A continuación, identifica los datos de Excel que contienen registros duplicados, como se muestra en la Figura A, realizando lo siguiente:
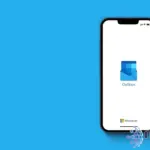 Cómo programar correos electrónicos en Microsoft Outlook usando Power Automate
Cómo programar correos electrónicos en Microsoft Outlook usando Power Automate- Haz clic en cualquier lugar dentro de la Tabla o rango de datos y luego haz clic en la pestaña Datos. Si se te solicita crear una Tabla, haz clic en Aceptar.
- En el grupo Obtener y transformar datos, haz clic en Desde tabla/rango.
Figura A
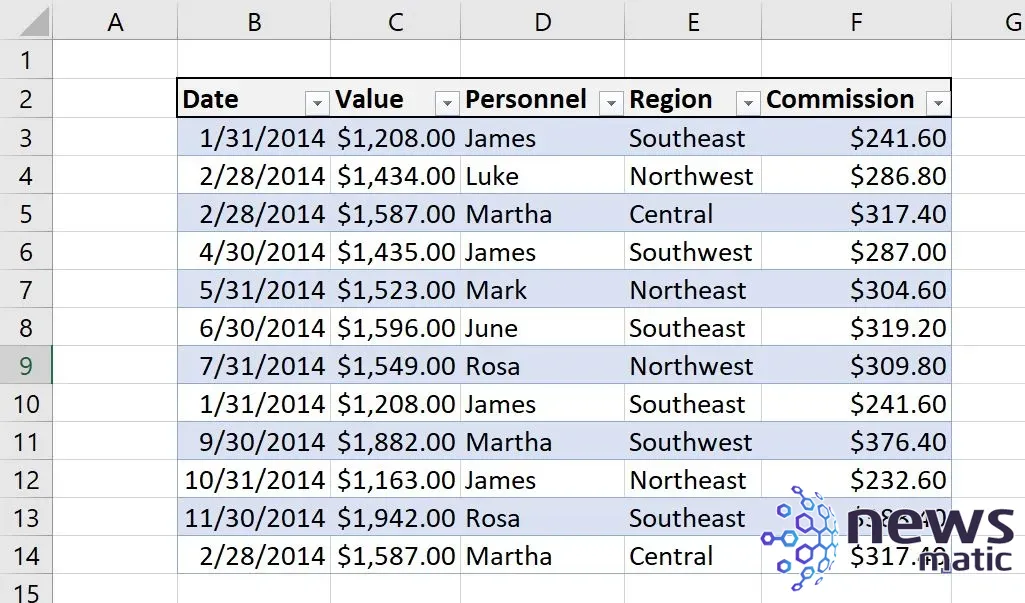
Eso es todo. Como puedes ver en la Figura B, los datos ahora están en Power Query.
Figura B
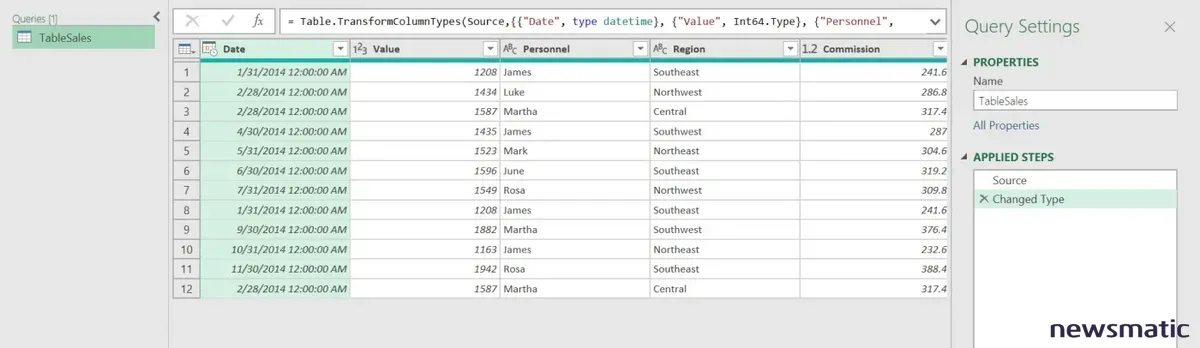
Con los datos en Power Query, es hora de encontrar los duplicados. Hay dos filas duplicadas, que puedes encontrar fácilmente mediante la clasificación, pero no es necesario ordenar al utilizar Power Query.
 Cómo acceder a la carpeta de aplicaciones en Windows 11 usando el comando Shell
Cómo acceder a la carpeta de aplicaciones en Windows 11 usando el comando ShellCómo etiquetar duplicados en Power Query
No queremos eliminar los duplicados. En su lugar, queremos etiquetarlos de alguna manera. Agregaremos una nueva columna que identifique los duplicados de alguna manera. Este proceso es más sencillo de lo que crees.
Primero, necesitamos agregar una columna de índice, que tendrá más sentido más adelante. Por ahora, sigue estos pasos:
- Haz clic en la pestaña Agregar columna.
- En el grupo General, selecciona Índice de columna en el menú desplegable Índice. Elige Desde cero.
Figura C
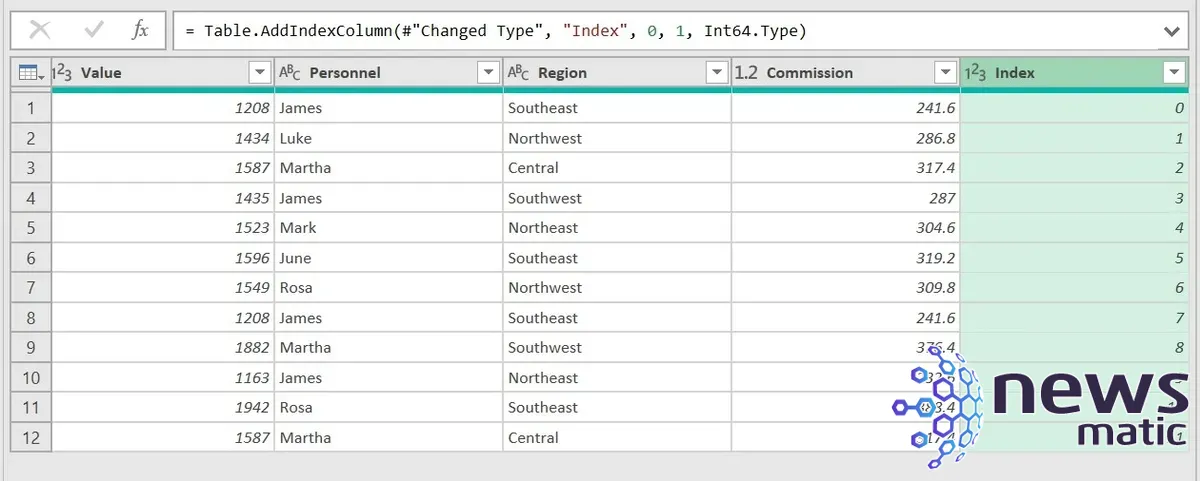
Como puedes ver en la Figura C, Power Query ha agregado una columna de índice: una columna de valores consecutivos que comienzan en 0.
Antes de identificar los duplicados, debemos determinar qué constituye un duplicado. Utilizaremos un grupo avanzado basado en las columnas Fecha, Valor y Personal. Las otras dos columnas no son relevantes. Estadísticamente, no es imposible que el mismo empleado realice dos ventas el mismo día por el mismo valor, pero no es probable. En nuestro conjunto de datos simple, esto es lo mejor que podemos hacer porque no hay una columna que identifique de manera única cada registro, como un número de factura.
 ¡Trabajar desde casa nunca ha sido tan fácil! Obtén un HP EliteBook
¡Trabajar desde casa nunca ha sido tan fácil! Obtén un HP EliteBookPrimero, debemos crear este grupo:
- Selecciona las filas Fecha, Valor y Personal manteniendo presionada la tecla Shift mientras haces clic en cada encabezado.
- Haz clic en la pestaña Transformar y luego haz clic en Agrupar por en el grupo Tabla. En el cuadro de diálogo resultante, Power Query completa los primeros tres menús desplegables con los nombres de columna seleccionados.
- Nombra la columna Buscar duplicados y elige Contar filas en el menú desplegable Operación.
- Haz clic en Agregar agregación.
- Nombra la columna Buscar duplicados 2 y elige Todas las filas en el menú desplegable (Figura D).
- Haz clic en Aceptar.
Figura D
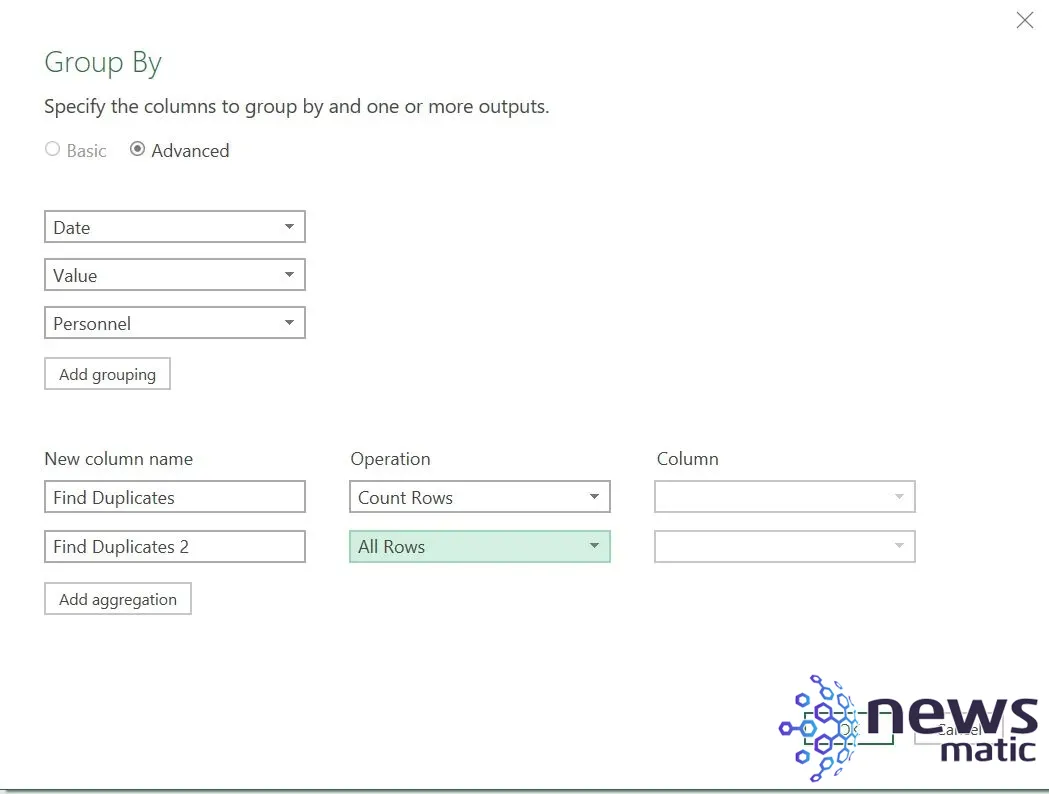
Figura E
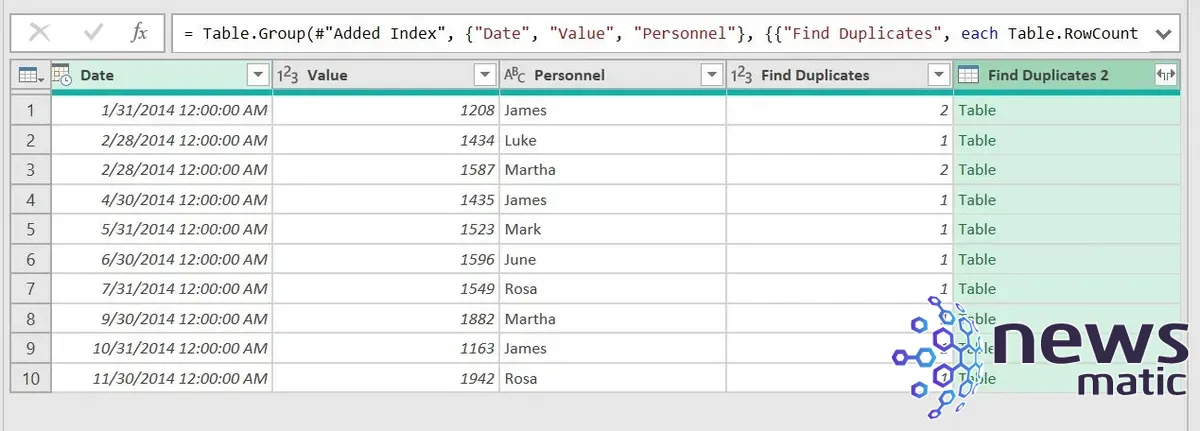
Como puedes ver en la Figura E, la columna Buscar duplicados devuelve el valor 2 si el registro tiene un duplicado. La columna Buscar duplicados 2 devuelve el término Tabla, al que nos ocuparemos más adelante. Lo que esta consulta no hace es mostrar los registros duplicados.
 Cómo crear un círculo de chevron en Microsoft PowerPoint
Cómo crear un círculo de chevron en Microsoft PowerPointActualmente, la tabla solo muestra registros únicos, lo cual no es lo que queremos. Queremos mantener todos los registros, lo cual es una tarea sencilla:
- Haz clic en el botón Expandir para la columna Buscar duplicados 2.
- Desmarca las columnas que conforman el grupo: Fecha, Valor y Personal.
- Desmarca la opción Usar nombre de columna original como prefijo si es necesario (Figura F).
- Haz clic en Aceptar.
Figura F
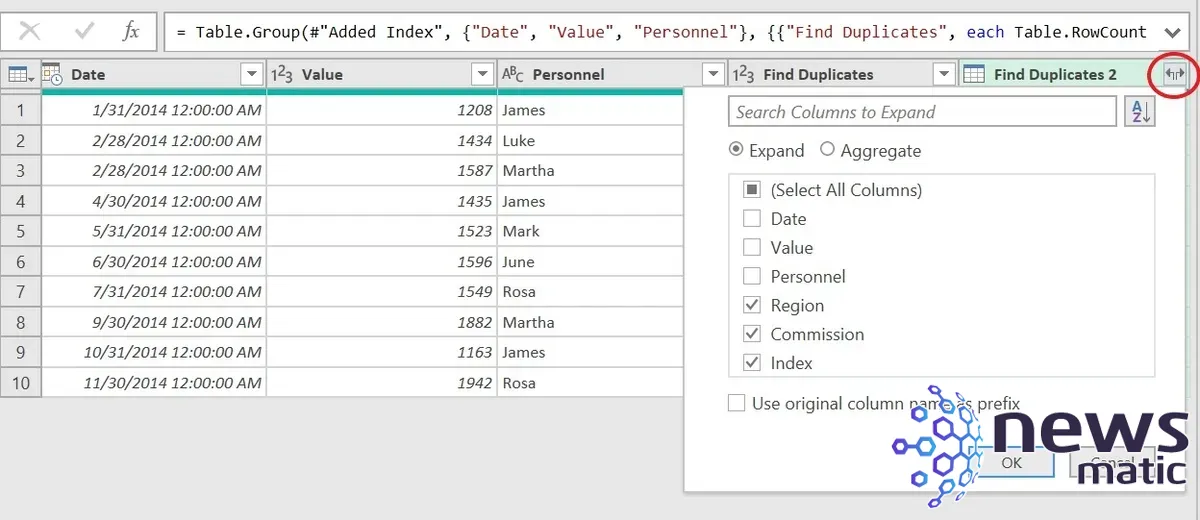
Figura G
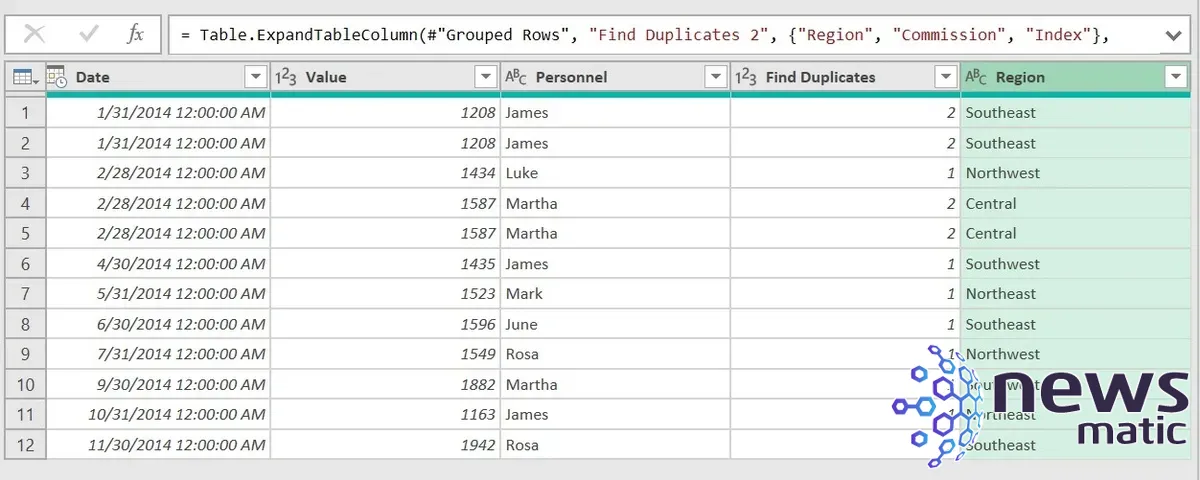
Ahora puedes ver todos los registros, como se muestra en la Figura G. Actualmente, Power Query identifica los duplicados con el valor 2 en la columna Buscar duplicados y muestra todos los duplicados. Sin embargo, si te desplazas hacia la derecha, verás que la columna Índice está desordenada. Obviamente, Power Query ordenó los registros.
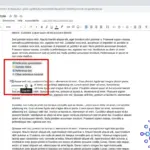 Cómo organizar y colaborar en documentos largos de Google Docs
Cómo organizar y colaborar en documentos largos de Google DocsAnteriormente mencioné que agregar esta columna tendría sentido más adelante. Esta columna te permite mantener el orden original, si es necesario. Simplemente ordena la columna Índice haciendo clic en el menú desplegable de la columna Índice y elige Ordenar de forma ascendente. Puedes eliminar la columna Índice, pero la dejaré.
Una vez identificados los duplicados y visibles todos los registros, puedes cargar los datos en Excel.
Cómo cargar los datos en Excel
Cargar los datos en Excel es un paso rápido y sencillo. En la pestaña Inicio, haz clic en Cerrar y cargar en el grupo Cerrar. Luego haz clic en Cerrar y cargar en el menú desplegable resultante. Power Query crea una nueva hoja basada en el nombre de la Tabla, que en este caso es TableSales, como se muestra en la Figura H.
Figura H
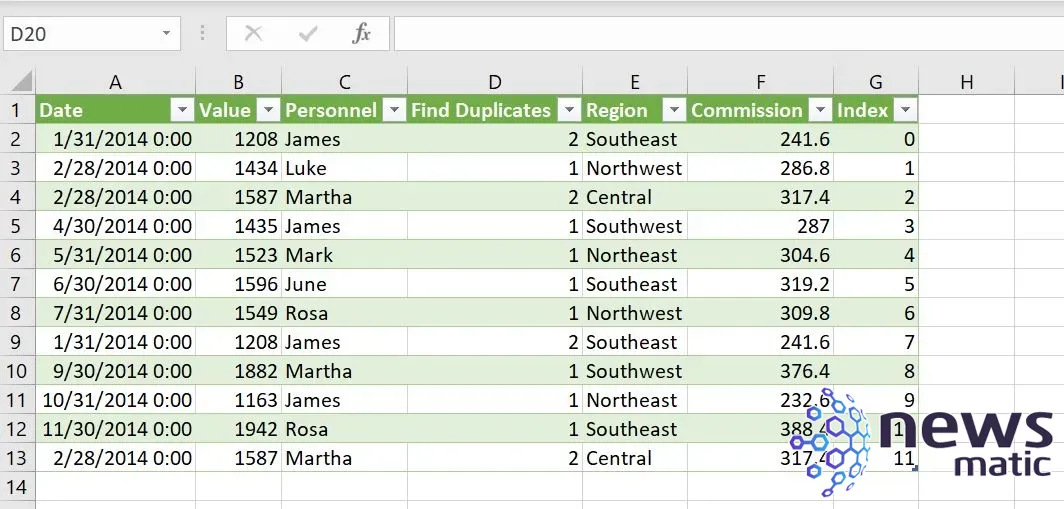
Una vez que los datos están de vuelta en Excel, puedes utilizarlos de la misma manera que cualquier otro dato en Excel. Es posible que desees agregar un formato condicional que resalte los duplicados en función de los valores de Buscar duplicados de 1 y 2. El proceso para etiquetar los duplicados es fácil y te brinda la flexibilidad de mostrarlos o no en Excel.
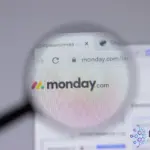 Maximiza tu productividad: Integrando la gestión de trabajo de lunes con Google Calendar
Maximiza tu productividad: Integrando la gestión de trabajo de lunes con Google CalendarEn Newsmatic nos especializamos en tecnología de vanguardia, contamos con los artículos mas novedosos sobre Software, allí encontraras muchos artículos similares a Cómo encontrar duplicados en Excel utilizando Power Query , tenemos lo ultimo en tecnología 2023.

Artículos Relacionados