Cómo instalar y usar Docker en VS Code: Guía paso a paso
VS Code es uno de los entornos de desarrollo integrados (IDE) de código abierto más populares del mundo. Puede trabajar con una gran cantidad de lenguajes, es muy fácil de usar y está disponible para Linux, macOS y Windows. Otra característica muy interesante de la aplicación es que incluye una amplia variedad de extensiones que añaden varias funciones adicionales, como trabajar con contenedores.

Con la ayuda de una extensión de Docker, puedes crear contenedores, construir imágenes, implementar aplicaciones y mucho más.
Qué necesitarás para implementar Docker

Para comenzar con Docker en VS Code, necesitarás una instancia en funcionamiento de un sistema operativo que admita ambos y un usuario con privilegios de administrador.
Cómo instalar Docker
Lo primero que haremos es instalar Docker.
Descarga e instala la clave GPG necesaria:
curl -fsSL https://download.docker.com/linux/ubuntu/gpg | sudo gpg --dearmor -o /usr/share/keyrings/docker-archive-keyring.gpg
 Cómo actualizar Rocky Linux de la versión 8.x a la versión 9
Cómo actualizar Rocky Linux de la versión 8.x a la versión 9A continuación, agrega el repositorio oficial de Docker:
echo "deb [arch=amd64 signed-by=/usr/share/keyrings/docker-archive-keyring.gpg] https://download.docker.com/linux/ubuntu $(lsb_release -cs) stable" | sudo tee /etc/apt/sources.list.d/docker.list > /dev/null
Instala las dependencias necesarias:
sudo apt-get install apt-transport-https ca-certificates curl gnupg lsb-release -y
Finalmente, puedes instalar la última versión del motor de Docker:
sudo apt-get update
sudo apt-get install docker-ce docker-ce-cli containerd.io -y
 Cómo instalar Docker en ChromeOS: Guía paso a paso para desarrollar contenedores en tu Chromebook
Cómo instalar Docker en ChromeOS: Guía paso a paso para desarrollar contenedores en tu ChromebookCuando se complete la instalación, añade tu usuario al grupo de Docker con:
sudo usermod -aG docker $USER
Cierra sesión y vuelve a iniciarla para que los cambios tengan efecto.
Cómo instalar VS Code
Para instalar VS Code, ve a la página oficial de descargas, abre una terminal y ejecuta el siguiente comando:
sudo dpkg -i ~/Downloads/code*.deb
Cuando se complete la instalación, abre VS Code desde el menú de tu escritorio.
 Cómo instalar Homebrew en Linux: una guía paso a paso
Cómo instalar Homebrew en Linux: una guía paso a pasoCómo instalar la extensión Docker
En la primera ejecución de VS Code, debería detectar que Docker está instalado y preguntar si quieres instalar la extensión de Docker. Si es así, haz clic en instalar y listo. Si no se muestra la opción, haz clic en el icono de engranaje cerca de la parte inferior izquierda de la ventana de VS Code y, en el campo de búsqueda, escribe Docker. Cuando aparezca la extensión Docker, haz clic en el botón de instalación asociado (Figura A).
Figura A

Después de que se instale la extensión, deberías ver todos los contenedores, imágenes y registros que ya hayas creado en el panel izquierdo.
Cómo implementar un contenedor
En la ventana de VS Code, haz clic en Terminal | Nueva terminal. Con la ventana de terminal abierta, vamos a descargar y ejecutar el contenedor de getting-started de Docker con el siguiente comando:
docker run -d -p 80:80 docker/getting-started
 Cómo monetizar contenido en tu sitio de WordPress con Paid Membership Pro
Cómo monetizar contenido en tu sitio de WordPress con Paid Membership ProSi el puerto 80 ya está ocupado, puedes implementarlo en el puerto externo 8080 con:
docker run -d -p 8080:80 docker/getting-started
Una vez que se haya implementado el contenedor, aparecerá en la sección CONTAINERS. Si haces clic derecho en esa entrada, puedes ejecutar una serie de acciones como Ver registros, Adjuntar terminal, Adjuntar Visual Studio Code, Inspeccionar, Abrir en el navegador, Detener, Reiniciar y Eliminar (Figura B).
Figura B
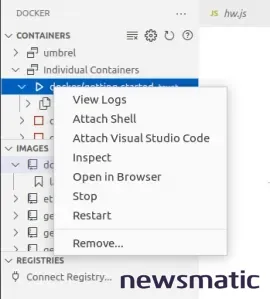
Si expandes las entradas del contenedor Getting Started en la sección CONTAINERS, puedes hacer clic derecho en cualquiera de esos archivos y abrirlos en VS Code para editarlo (Figura C).
 Despliega tu enjambre de contenedores con Docker en Ubuntu 22.04
Despliega tu enjambre de contenedores con Docker en Ubuntu 22.04Figura C
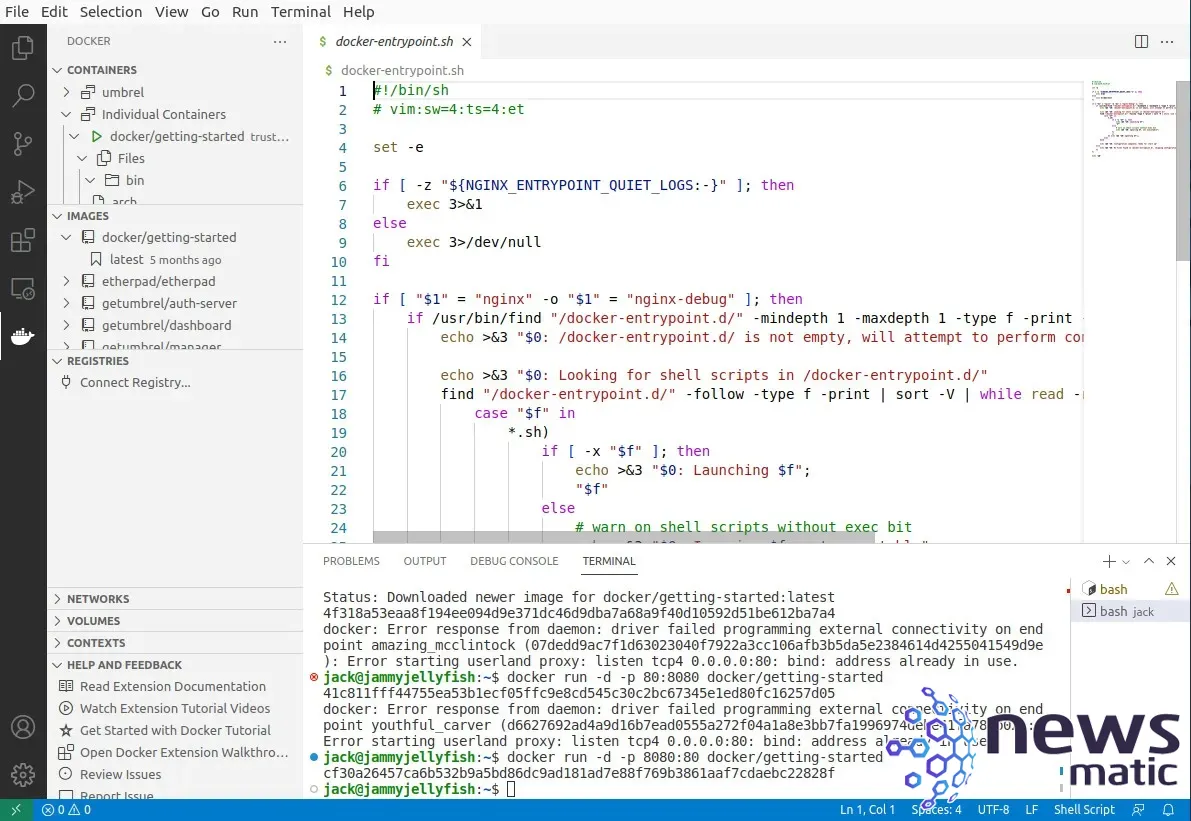
Supongamos que has descargado una imagen y deseas ejecutar un contenedor a partir de ella. Haz clic derecho en la imagen de la sección IMAGES y selecciona Ejecutar.
Esto implementará un contenedor, basado en la imagen, con las opciones estándar. Por ejemplo, si hago clic en Ejecutar para la imagen de etherpad, el comando que se ejecutará en VS Code será:
docker run --rm -d -p 9001:9001/tcp etherpad/etherpad:latest
Deberías ver rápidamente el contenedor de etherpad en ejecución bajo CONTAINERS, donde podrás hacer clic derecho en la entrada y luego hacer clic en Abrir en el navegador para ver el contenedor en funcionamiento.
 Cómo instalar y ejecutar una aplicación Node.js en Ubuntu 22.04
Cómo instalar y ejecutar una aplicación Node.js en Ubuntu 22.04Y eso es prácticamente lo básico de cómo implementar un contenedor dentro de VS Code. Hay mucho más que puedes hacer con estas dos herramientas juntas y esto apenas rasca la superficie. Pero para aquellos a quienes les gusta un IDE tradicional para usar dentro del ámbito de los contenedores, esta es una gran combinación.
En Newsmatic nos especializamos en tecnología de vanguardia, contamos con los artículos mas novedosos sobre Desarrollo, allí encontraras muchos artículos similares a Cómo instalar y usar Docker en VS Code: Guía paso a paso , tenemos lo ultimo en tecnología 2023.

Artículos Relacionados