Cómo sincronizar tus contactos entre Microsoft Outlook y tu iPhone
Si utilizas tanto Microsoft Outlook como un iPhone, es posible que tengas dos conjuntos de contactos separados en cada plataforma. Esto puede ser un inconveniente, especialmente si los contactos son prácticamente los mismos en ambos casos. En lugar de intentar mantener ambas listas, lo mejor es sincronizarlas, de modo que cualquier cambio que realices en una se propague a la otra. Para lograr ese objetivo, tienes algunas opciones diferentes.


Índice:
- Sincronización de Exchange
- Sincronización de iTunes
- Sincronización de iCloud para Windows
- Sincronización de terceros
Lo que necesitarás
- iPhone
- Ordenador con Windows
1. Sincronización de Exchange
Si tú o tu organización utilizan Microsoft Exchange como servidor de correo, puedes sincronizar tus contactos entre Outlook y tu iPhone.
- En tu teléfono, ve a Configuración y selecciona Contactos.
- Toca la entrada para Cuentas y luego selecciona tu cuenta de Exchange o Microsoft 365.
- Activa el interruptor de Contactos (Figura A).
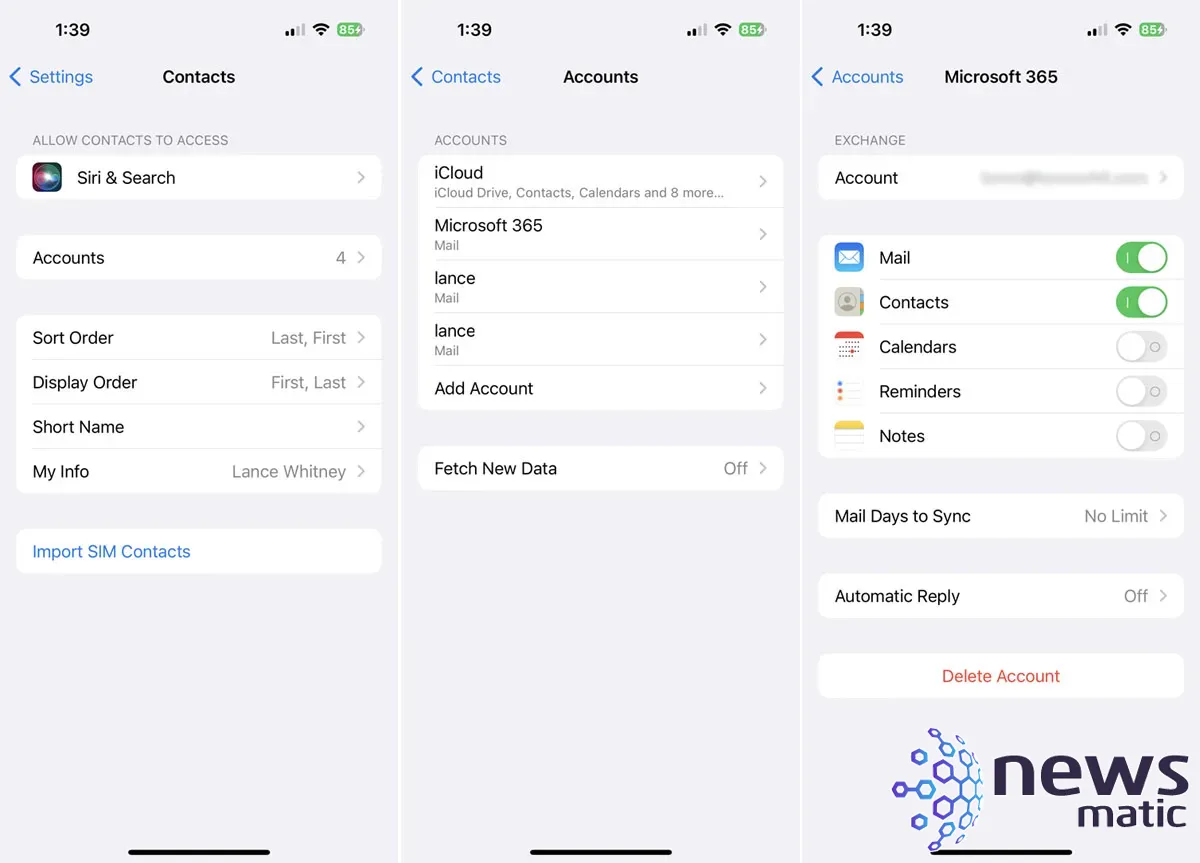
4. Verifica tus contactos en Outlook y en tu iPhone para confirmar que están sincronizados.
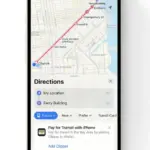 iOS 16: Descubre las nuevas funciones y características del último sistema operativo de Apple
iOS 16: Descubre las nuevas funciones y características del último sistema operativo de Apple2. Sincronización de iTunes
Si no utilizas Exchange, otra opción es utilizar iTunes. Sin embargo, iTunes es un programa que consume muchos recursos y a veces presenta fallos, y tu organización puede no permitir su uso o no brindar soporte para él. Apple también ha prometido degradar la sincronización con Outlook en futuras versiones.
No obstante, actualmente la sincronización sigue funcionando, por lo que sigue siendo una opción posible, especialmente para un ordenador doméstico o personal. Para descargar e instalar iTunes en tu PC con Windows, consulta el documento de soporte de Apple "Descargar y utilizar iTunes para Windows". A partir de ahí:
- Conecta tu iPhone a tu PC.
- Abre iTunes y haz clic en el icono de tu teléfono.
- En Configuración, selecciona la opción para Información.
- Marca la casilla para Sincronizar contactos y cambia la fuente a Outlook.
- Si aparece un mensaje confirmando que deseas cambiar el proveedor de sincronización, haz clic en el botón Cambiar (Figura B).
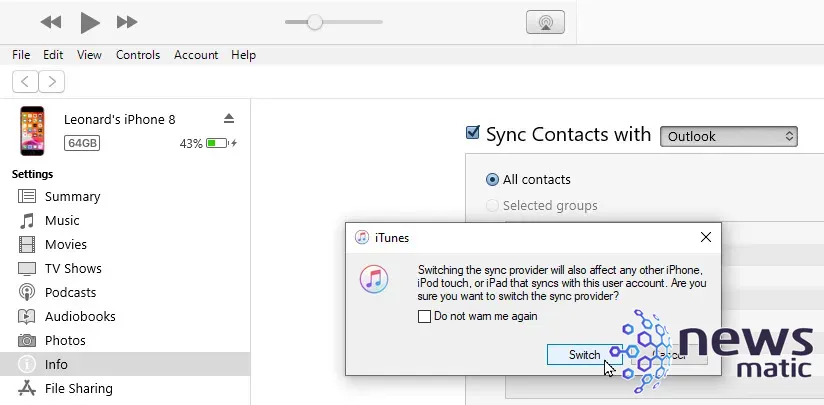
- Si mantienes más de un grupo de contactos, marca la casilla de Grupos seleccionados y elige un grupo específico.
- De lo contrario, deja seleccionada la opción Todos los contactos.
- Haz clic en el botón Aplicar o Sincronizar en la parte inferior para sincronizar tus contactos (Figura C).
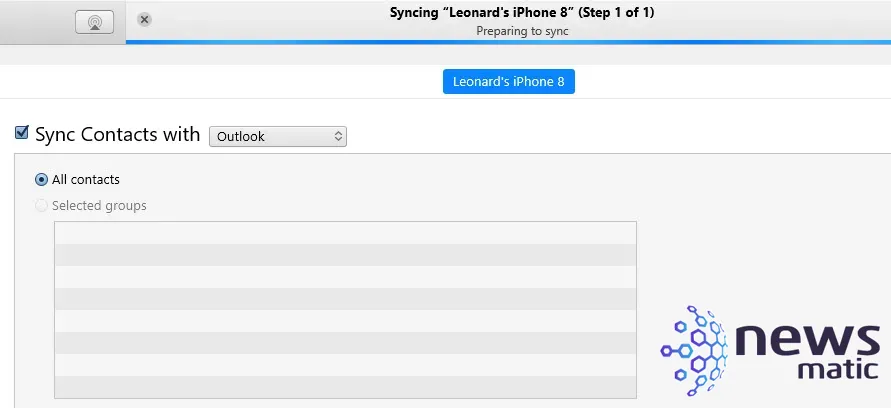
3. Sincronización de iCloud para Windows
Una tercera opción es utilizar iCloud para Windows.
- En tu iPhone, ve a Configuración y toca tu nombre en la parte superior de la pantalla.
- En la pantalla de tu ID de Apple, selecciona iCloud.
- En la pantalla de iCloud, activa el interruptor de Contactos (Figura D).
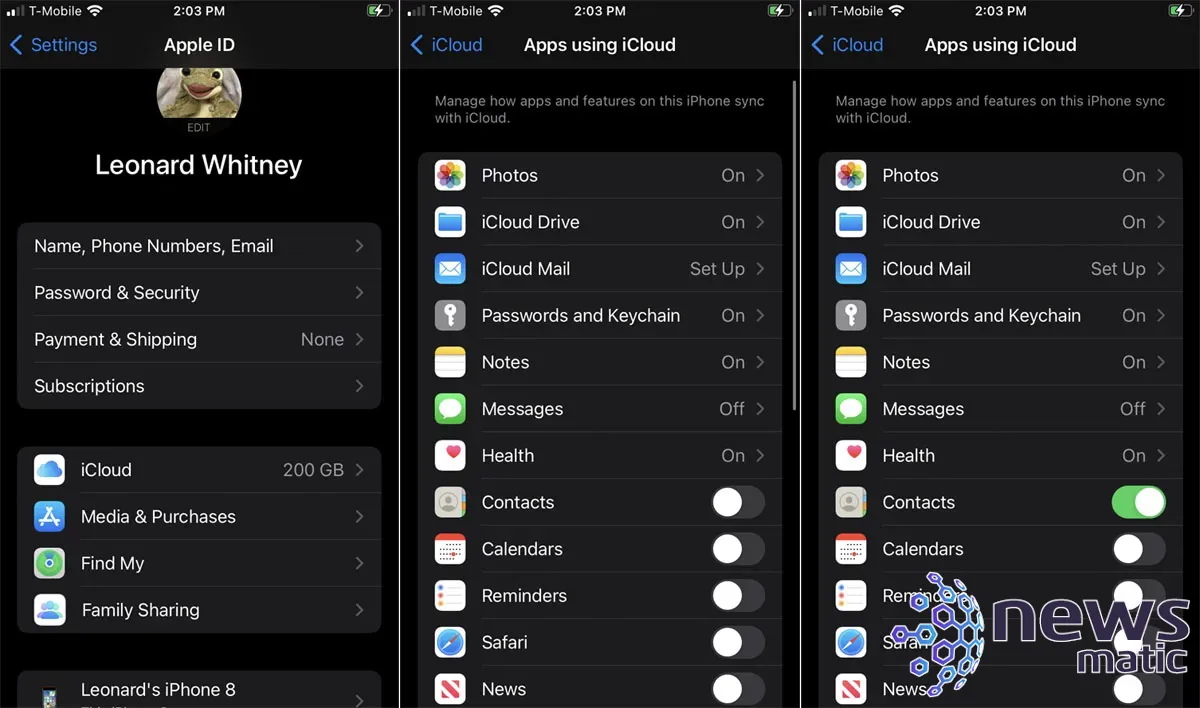

- A continuación, necesitarás obtener iCloud para Windows, que está disponible como una aplicación universal de Microsoft.
- Después de la instalación, haz clic en el botón Inicio y luego en el acceso directo de iCloud en la lista de aplicaciones.
- Una vez que abras la aplicación iCloud, inicia sesión con tu ID de Apple y contraseña.
- En la ventana de iCloud, marca la casilla de Contactos y Calendarios con Outlook. Haz clic en Aplicar (Figura E).
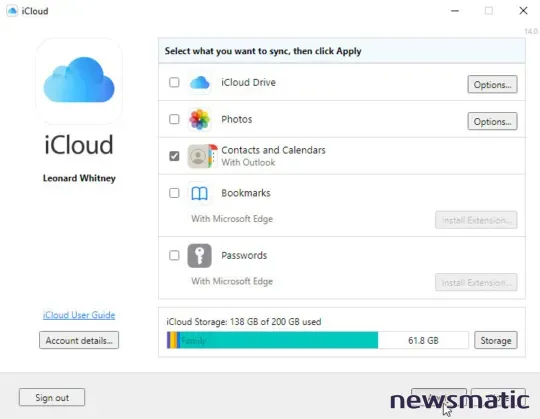
En el pasado, la aplicación iCloud para Windows te permitía elegir qué elementos deseabas sincronizar con iCloud. Podías optar por sincronizar tus contactos pero no tu calendario, o viceversa. Esa capacidad ya no está disponible con iCloud para Windows. Si eliges esta opción, la aplicación ahora sincroniza automáticamente tus contactos y eventos del calendario.
- Si continúas, se iniciará la configuración. Después de completarla, recibirás una notificación que te indica que Outlook se ha configurado para utilizar iCloud en tus calendarios y contactos.
- Haz clic en Listo y luego cierra la aplicación iCloud para Windows (Figura F).
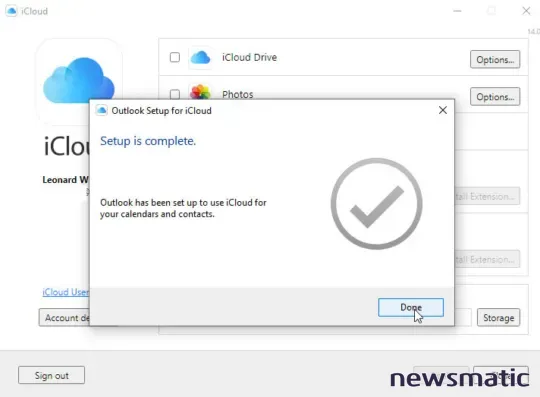
- Abre Outlook y haz clic en el icono de Contactos.
- Ahora encontrarás una lista de contactos de iCloud que se mantendrá sincronizada entre Outlook y tu iPhone (Figura G).
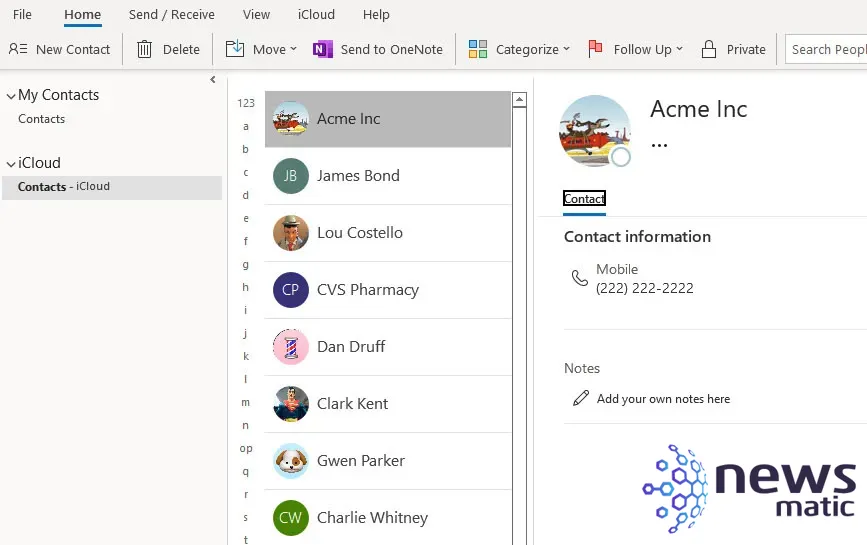
4. Sincronización de terceros
Si no puedes o no quieres utilizar ninguno de los métodos anteriores para sincronizar tus contactos, otra opción es utilizar un programa de terceros.
Uno de estos productos es Sync2 Cloud de 4Team, que normalmente tiene un costo de $49.95 por una única licencia de la versión completa. Con esta utilidad, puedes sincronizar tus contactos entre iOS y iPadOS, Exchange, iCloud, Google y otros servicios basados en la nube (Figura H).
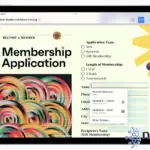 Las principales características de iPadOS 17 y cómo descargarlo e instalarlo
Las principales características de iPadOS 17 y cómo descargarlo e instalarlo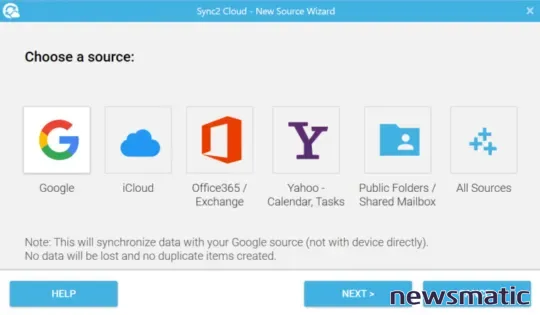
En Newsmatic nos especializamos en tecnología de vanguardia, contamos con los artículos mas novedosos sobre Móvil, allí encontraras muchos artículos similares a Cómo sincronizar tus contactos entre Microsoft Outlook y tu iPhone , tenemos lo ultimo en tecnología 2023.

Artículos Relacionados