Cómo editar el menú contextual del clic derecho en Windows 10 File Explorer
Cuando haces clic derecho en una carpeta o archivo en el Explorador de archivos de Windows 10, se abre un menú contextual con una variedad de comandos, incluyendo varios de aplicaciones de terceros. Pero a medida que instalas más aplicaciones, este menú puede volverse abarrotado con una larga lista de entradas. Muchas de estas son comandos que es probable que nunca uses y que dificultan la navegación en el menú (Figura A).

Figura A
Paso 1: Descarga las herramientas necesarias
Para ayudarte a editar el menú contextual del clic derecho en el Explorador de archivos de Windows 10, utilizarás dos herramientas de terceros de NirSoft llamadas ShellMenuView y ShellExView. Estas herramientas te permitirán acceder a las entradas del menú en el Registro de Windows.
Descarga ShellMenuView y ShellExView desde el sitio web de NirSoft. Estos programas no requieren instalación, solo descomprime los archivos descargados. Por lo general, usarás ShellMenuView primero para eliminar ciertas entradas clave y luego recurrirás a ShellExView para limpiar los comandos que ShellMenuView no muestra.
Paso 2: Utiliza ShellMenuView para eliminar entradas del menú
Abre ShellMenuView y el programa mostrará muchas de las posibles entradas del menú contextual listadas por orden alfabético (Figura B).
 Cómo crear y usar perfiles diferentes en Google Chrome
Cómo crear y usar perfiles diferentes en Google ChromeFigura B
Abre el Explorador de archivos y haz clic derecho en cualquier carpeta para abrir el menú contextual. Luego, posiciona ShellMenuView y el Explorador de archivos lado a lado (Figura C).
Figura C
Ahora elige un comando específico del menú del Explorador de archivos que nunca uses y desees eliminar. Busca su entrada en la ventana de ShellMenuView. Por ejemplo, tal vez haya un comando en el menú para "Agregar a la lista de Windows Media Player" que no deseas usar o ver. Búscalo en ShellMenuView. Encontrarás varias referencias, cada una correspondiente a una extensión diferente, incluyendo extensiones de archivo y directorios. Puedes comenzar eliminando las entradas para los directorios para que este comando ya no aparezca cuando hagas clic derecho en una carpeta. Luego puedes pasar a tipos de archivos específicos.
 ¡Aprovecha al máximo Google Workspace Essentials Starter sin gastar un centavo!
¡Aprovecha al máximo Google Workspace Essentials Starter sin gastar un centavo!Para eliminar una entrada en ShellMenuView, haz clic derecho sobre ella y selecciona "Disable Selected Items" (Deshabilitar elementos seleccionados). Puedes seleccionar varias entradas, hacer clic derecho sobre ellas y seleccionar "Disable Selected Items" (Figura D).
Figura D
Realiza lo mismo para otros comandos en el menú contextual. Asegúrate de revisar aquellos correspondientes a aplicaciones de terceros. Además de hacer clic derecho en una carpeta en el Explorador de archivos, hazlo en diferentes tipos de archivos para ver un conjunto distinto de comandos contextuales. De esta manera, podrás acceder a la mayor cantidad de entradas posibles y encontrarlas fácilmente en ShellMenuView. Si no puedes localizar un comando en particular, ShellMenuView ofrece una función de búsqueda para encontrar una entrada por nombre de archivo (Figura E).
Figura E
 Cómo crear accesos directos de apagado en Windows 11
Cómo crear accesos directos de apagado en Windows 11Paso 3: Utiliza ShellExView para eliminar más comandos del menú
Ahora, abre ShellExView y muéstralo junto al Explorador de archivos con el menú contextual visible desde una carpeta. En ShellExView, busca las entradas que tengan "Context Menu" como tipo, como se muestra en la tercera columna. Para facilitar este proceso, ordena la lista por Tipo. Para eliminar cualquier comando en ShellExView, haz clic derecho sobre él y selecciona "Disable Selected Items" (Deshabilitar elementos seleccionados) (Figura F).
Figura F
Si recibes una advertencia sobre deshabilitar un comando específico, déjalo tal como está. Si encuentras problemas al deshabilitar un comando, siempre puedes hacer clic derecho sobre él y seleccionar "Enable Selected Item" (Habilitar elemento seleccionado). Cuando hayas terminado, haz clic derecho en una carpeta y luego en un archivo en el Explorador de archivos para confirmar que el menú está menos abarrotado y, con suerte, más fácil de usar (Figura G).
Figura G
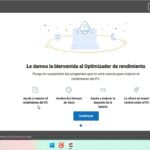 Cómo acelerar tu PC con CCleaner 6: Optimizador de rendimiento
Cómo acelerar tu PC con CCleaner 6: Optimizador de rendimientoEn Newsmatic nos especializamos en tecnología de vanguardia, contamos con los artículos mas novedosos sobre Software, allí encontraras muchos artículos similares a Cómo editar el menú contextual del clic derecho en Windows 10 File Explorer , tenemos lo ultimo en tecnología 2023.

Artículos Relacionados