Cómo crear y usar perfiles diferentes en Google Chrome
Google Chrome es una herramienta indispensable tanto para el trabajo como para la comunicación personal. Por esta razón, es posible que desees crear más de un perfil en Chrome: uno para tus actividades laborales y otro para la correspondencia personal. Cada perfil de Chrome puede almacenar y mantener sus propios marcadores, historial, contraseñas y otros contenidos. Además, puedes acceder a los mismos perfiles en Chrome desde todos tus equipos y dispositivos móviles.

Paso 1: Editar y nombrar un perfil existente en Chrome
Supongamos que actualmente utilizas un perfil en Chrome. Tu primer tarea es editar y nombrar ese perfil para distinguirlo de los perfiles adicionales que puedes crear. Abre Chrome en tu PC y haz clic en el icono del perfil en la esquina superior derecha. Luego, haz clic en el ícono del lápiz para personalizar el perfil (Figura A).
Figura A
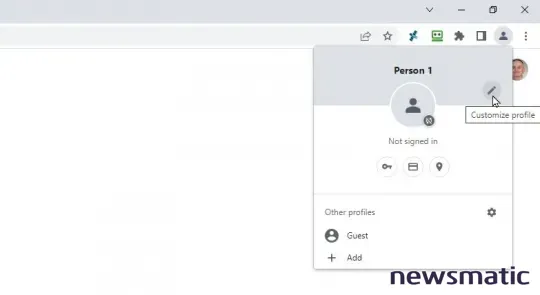
Escribe un nombre para este perfil, elige un color de tema y selecciona un avatar (Figura B).
Figura B
 ¡Aprovecha al máximo Google Workspace Essentials Starter sin gastar un centavo!
¡Aprovecha al máximo Google Workspace Essentials Starter sin gastar un centavo!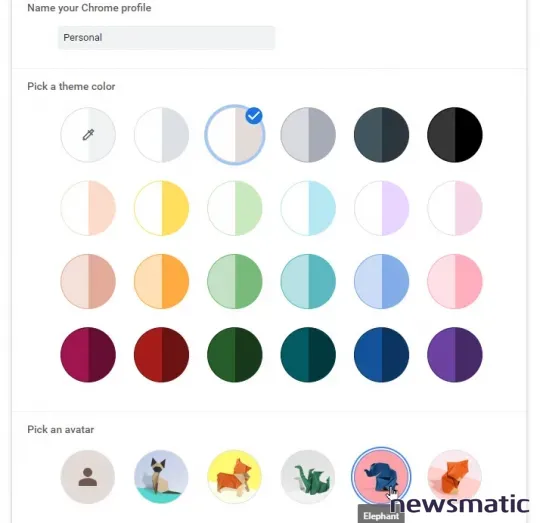
Haz clic en la flecha izquierda en la parte superior para configurar este perfil. Selecciona la opción de "Sincronizar y servicios de Google". Aquí puedes optar por iniciar sesión en Gmail y otros sitios sin tener que iniciar sesión en Chrome, utilizar cookies para autocompletar búsquedas y URL en tu motor de búsqueda predeterminado, enviar datos de uso e informes de errores a Google y enviar las URL de las páginas que visitas a Google (Figura C).
Figura C
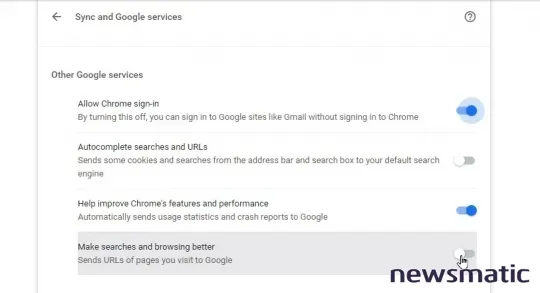
Haz clic en la flecha izquierda para volver a la pantalla anterior. Selecciona la opción de "Importar marcadores y configuración". En la ventana emergente, elige el navegador desde el cual deseas importar el contenido seleccionado. Desmarca cualquier elemento que no deseas importar, como el historial de navegación, los favoritos/marcadores, las contraseñas guardadas y los datos de autocompletar formularios. Haz clic en "Importar" (Figura D).
Figura D
 Cómo crear accesos directos de apagado en Windows 11
Cómo crear accesos directos de apagado en Windows 11Paso 2: Configurar un segundo perfil
A continuación, puedes ver y cambiar las configuraciones específicas para este perfil. Selecciona la categoría "Autocompletar" si deseas configurar opciones de autocompletado para contraseñas, métodos de pago o direcciones. Selecciona la categoría "Privacidad y seguridad" para controlar las cookies, la configuración del sitio web y otros elementos. Selecciona la categoría "Apariencia" para cambiar el tema, las fuentes y otras características visuales. Selecciona la categoría "Motor de búsqueda" para establecer el motor de búsqueda predeterminado (Figura E).
Figura E
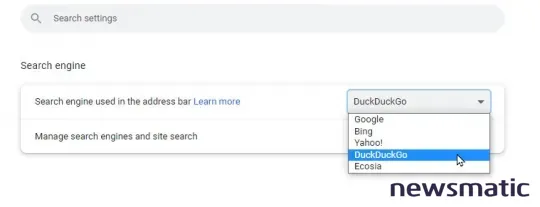
Paso 3: Crear y configurar perfiles adicionales
Una vez que hayas terminado, es hora de crear y configurar un segundo perfil. Haz clic en el icono de perfil en la esquina superior derecha y luego en "Agregar" (Figura F).
Figura F
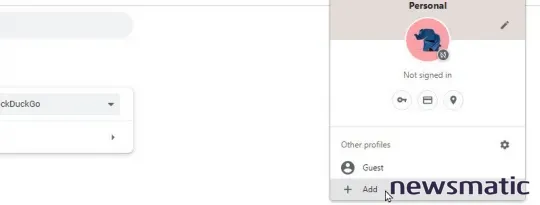
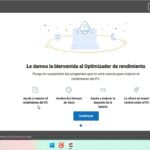 Cómo acelerar tu PC con CCleaner 6: Optimizador de rendimiento
Cómo acelerar tu PC con CCleaner 6: Optimizador de rendimientoEn la siguiente pantalla, haz clic en el botón "Continuar sin una cuenta". Escribe un nombre y selecciona un tema para esta cuenta. Haz clic en el icono del lápiz en la imagen del perfil para seleccionar un avatar. Mantén marcada la opción "Crear acceso directo en el escritorio" si deseas abrir Chrome fácilmente con esta cuenta. Haz clic en "Hecho" (Figura G).
Figura G
Si deseas personalizar aún más este perfil, haz clic en el icono de perfil y luego en el ícono del lápiz. Ahora puedes navegar por cada categoría para personalizar las diferentes configuraciones (Figura H).
Figura H
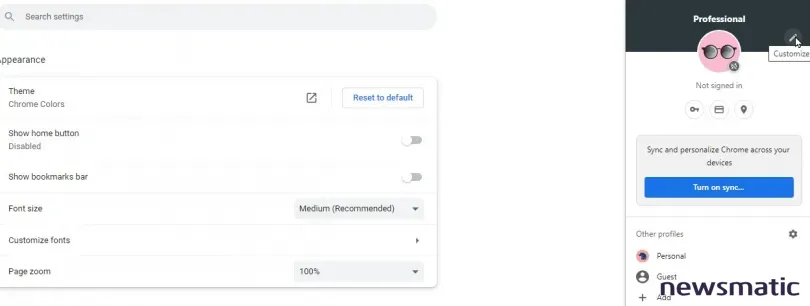
Cuando hayas terminado, cierra completamente Chrome y luego vuelve a abrirlo. Se te pedirá que elijas qué perfil deseas usar. Selecciona el que prefieras (Figura I).
 NocoDB: La plataforma de aplicaciones de base de datos sin código que buscabas
NocoDB: La plataforma de aplicaciones de base de datos sin código que buscabasFigura I
Para utilizar los mismos perfiles en otros dispositivos con Chrome, haz clic en el icono de perfil y luego en "Activar sincronización". Inicia sesión con la cuenta que deseas utilizar y luego haz clic en "Sí, estoy dentro" para sincronizar tus marcadores, contraseñas, historial y otros contenidos para este perfil. Después de que la sincronización haya finalizado, haz clic en el icono de perfil y selecciona el otro perfil (Figura J).
Figura J
Regresa al icono de perfil y haz clic en el botón "Activar sincronización". Sigue los mismos pasos para sincronizar el contenido y las configuraciones de este perfil (Figura K).
Figura K
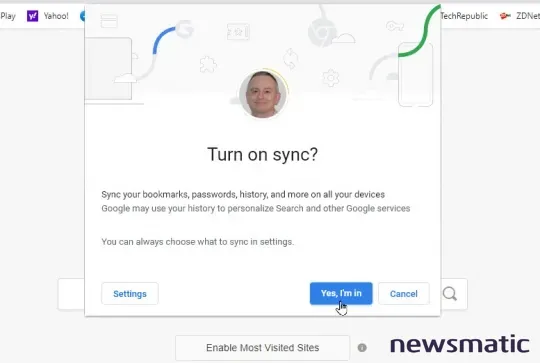
 Debian vs. Ubuntu: Cuál es la mejor opción para tus necesidades
Debian vs. Ubuntu: Cuál es la mejor opción para tus necesidadesFinalmente, cierra Chrome una vez más. Vuelve a abrirlo. Haz clic en el icono de "Agregar" si deseas crear un tercer perfil. Haz clic en el icono de tres puntos para editar o eliminar un perfil existente (Figura L).
Figura L
En Newsmatic nos especializamos en tecnología de vanguardia, contamos con los artículos mas novedosos sobre Software, allí encontraras muchos artículos similares a Cómo crear y usar perfiles diferentes en Google Chrome , tenemos lo ultimo en tecnología 2023.

Artículos Relacionados