Cómo acelerar tu PC con CCleaner 6: Optimizador de rendimiento
Una computadora nueva y limpia puede sentirse potente. Con pocas aplicaciones y otros elementos ocupando espacio en tu sistema, la máquina funciona a su máximo potencial. Pero avancemos unos años, o incluso unos meses después de haber instalado docenas de programas, y esa misma PC puede sentirse lenta y sin vida. Esto se debe a que muchas aplicaciones tienden a ocupar memoria y recursos del sistema al iniciar automáticamente, configurar aplicaciones auxiliares y complementos, y programar tareas recurrentes.

VER: Comandos de Windows, Linux y Mac que todos necesitan saber (PDF gratuito) (Newsmatic)
Existen diversas utilidades de terceros que buscan controlar el impacto que las aplicaciones intrusivas tienen en tu PC. Una herramienta que ha existido durante años es CCleaner de Piriform. En CCleaner 6, la nueva función Performance Optimizer escanea todos los programas inactivos que consumen los recursos de tu PC y los pone en modo de suspensión cuando no los estás utilizando. La herramienta despierta cualquier aplicación en modo de suspensión solo cuando la necesitas para que funcione completamente.
Específicamente, Performance Optimizer de CCleaner busca diferentes aspectos de una aplicación que consumen los recursos del sistema. Algunas aplicaciones acceden a los servicios de Windows para recopilar telemetría o compartir informes de errores con el proveedor. Muchas aplicaciones se ejecutan automáticamente en segundo plano cada vez que cargas Windows. Otras aplicaciones programan tareas que se ejecutan en momentos específicos. Todos estos elementos consumen memoria y otros recursos, incluso si no los necesitas, lo que ralentiza tu PC.
Cómo usar el Performance Optimizer de CCleaner 6 para intentar acelerar tu PC
Piriform ofrece dos versiones de CCleaner 6: una versión básica gratuita y una versión Pro por $29.95 al año. Solo la versión Pro de CCleaner 6 ofrece el Performance Optimizer, pero puedes descargar una prueba gratuita de 14 días de la versión Pro con todas las funciones disponibles.
Dirígete a la página web de Piriform CCleaner y haz clic en el botón de Prueba gratuita. Después de descargar e instalar el programa, activa la prueba gratuita. En la ventana principal, haz clic en el icono de Performance Optimizer. Lee la información en la pantalla y luego haz clic en Continuar (Figura A).
 NocoDB: La plataforma de aplicaciones de base de datos sin código que buscabas
NocoDB: La plataforma de aplicaciones de base de datos sin código que buscabasFigura A
En la segunda pantalla se explica cómo funciona Performance Optimizer. Haz clic en Continuar.
En la tercera pantalla, ejecuta la herramienta haciendo clic en el botón de Escanear programas (Figura B).
Figura B
Después de que el escaneo se complete, CCleaner te invitará a ver una demostración de Performance Optimizer antes de activarlo. Haz clic en el botón Ver demostración (Figura C).
Figura C
 Debian vs. Ubuntu: Cuál es la mejor opción para tus necesidades
Debian vs. Ubuntu: Cuál es la mejor opción para tus necesidadesDespués de la demostración, CCleaner muestra los nombres de todas las aplicaciones detectadas en el escaneo de Performance Optimizer con una calificación que indica su impacto en el rendimiento de tu PC. Desplázate por la lista para ver todos los programas para determinar cuáles quieres poner en modo de suspensión (Figura D).
Figura D
Si no estás seguro de qué hacer con un programa específico, haz clic en su nombre para obtener más información al respecto. En algunos casos, Performance Optimizer te explicará los pros y los contras de poner la aplicación en modo de suspensión. Haz clic en el botón Suspender para optimizar el programa; de lo contrario, haz clic en Ignorar para dejarlo como está (Figura E).
Figura E
Continúa con el proceso. En la lista de aplicaciones, haz clic en el botón de Suspender junto a aquellas que deseas poner en modo de suspensión. A medida que avanzas en las aplicaciones, concéntrate en aquellas que tienen un impacto alto o medio en el rendimiento de tu PC.
Ten cuidado con las aplicaciones que deberían estar funcionando todo el tiempo. Por ejemplo, es posible que utilices Microsoft OneDrive para hacer copias de seguridad y sincronizar archivos de forma continua, en cuyo caso no deberías poner esta aplicación en modo de suspensión.
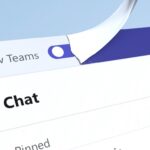 Mejoras de rendimiento en Microsoft Teams para tiempos de respuesta más rápidos
Mejoras de rendimiento en Microsoft Teams para tiempos de respuesta más rápidosUna vez que hayas terminado, haz clic en la pestaña de Programas en Suspensión para ver todas las aplicaciones que se han optimizado (Figura F).
Figura F
Ahora, se trata de usar tu PC como lo harías normalmente y ver si el rendimiento ha mejorado.
Al mismo tiempo, asegúrate de trabajar con las aplicaciones que has puesto en modo de suspensión. Si una determinada aplicación no se ejecuta ni funciona correctamente o de manera efectiva, regresa a la pantalla de Programas en Suspensión en Performance Optimizer y haz clic en el botón Despertar para desactivar el modo de suspensión para ese programa (Figura G).
Figura G
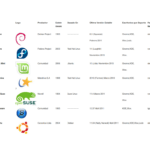 Fedora o Ubuntu Comparación de características y recomendaciones
Fedora o Ubuntu Comparación de características y recomendacionesEn Newsmatic nos especializamos en tecnología de vanguardia, contamos con los artículos mas novedosos sobre Software, allí encontraras muchos artículos similares a Cómo acelerar tu PC con CCleaner 6: Optimizador de rendimiento , tenemos lo ultimo en tecnología 2023.

Artículos Relacionados