Cómo crear accesos directos de apagado en Windows 11
La mayoría de los usuarios saben cómo apagar sus PCs con Windows utilizando los botones de software convencionales que se encuentran bajo el menú Inicio. Pero en Windows 11, esos métodos de apagado convencionales, cuando funcionan bajo las restricciones de la Opción de Inicio Rápido, es posible que no funcionen como crees que lo hacen.

Para apagar totalmente una PC con Windows 11 o Windows 10, que borre por completo la RAM del sistema, se requiere un conocimiento específico y quizás un antiguo pero aún útil acceso directo personalizado. La creación de estos accesos directos es relativamente sencilla si conoces los comandos y la sintaxis correcta. Es posible que también los encuentres más convenientes que los métodos de apagado convencionales.
Cómo crear accesos directos de apagado en Windows 11
En Windows 7 y versiones posteriores, Microsoft instaló una función de mejor experiencia de usuario en el sistema operativo llamada Opción de Inicio Rápido. Los sistemas actuales con capacidad de hibernación de Windows 11 vienen habilitados por defecto con el Inicio Rápido (Figura A). Como podrás imaginar, esta característica permite que tu PC se inicie más rápido después de un apagado convencional.
Figura A
El inicio más rápido es posible porque Windows 11 crea un archivo en tu disco duro que contiene el estado de la memoria del sistema en el momento del apagado. Este archivo se utiliza para iniciar tu PC de manera más rápida cuando vuelves a encenderla. Esto reduce el tiempo de inicio, pero puede que no sea lo que deseas cada vez que apagas el equipo.
Para apagar por completo tu PC con Windows 11 y reiniciarlo más tarde con la RAM en blanco, sin aplicaciones en ejecución y conexiones de red nuevas, debes evitar la Opción de Inicio Rápido utilizando el comando de apagado completo. Una de las mejores formas de lograr esta tarea es mediante un sencillo acceso directo en el escritorio.
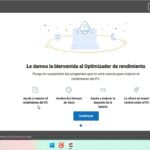 Cómo acelerar tu PC con CCleaner 6: Optimizador de rendimiento
Cómo acelerar tu PC con CCleaner 6: Optimizador de rendimientoSelecciona un lugar vacío en el escritorio de Windows 11 y haz clic derecho. En el menú contextual, selecciona Nuevo | Acceso directo (Figura B).
Figura B
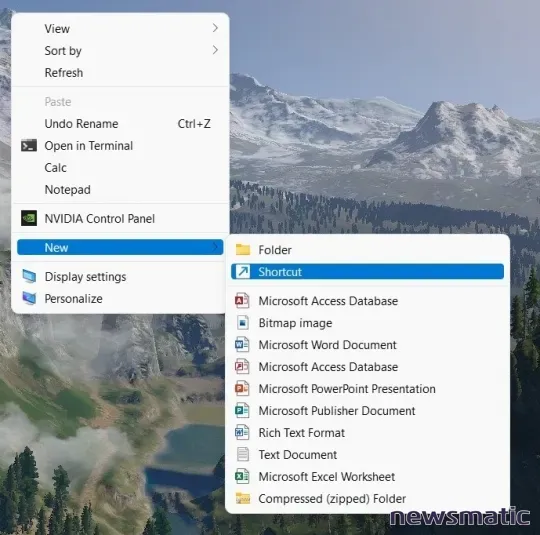
En la siguiente pantalla del proceso, se te pedirá que indiques la ubicación del acceso directo (Figura C).
Figura C
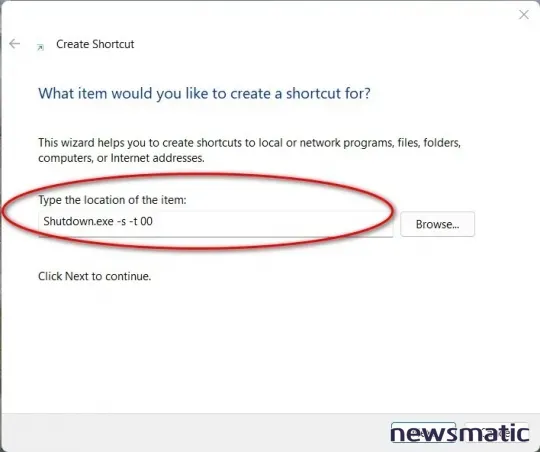
 NocoDB: La plataforma de aplicaciones de base de datos sin código que buscabas
NocoDB: La plataforma de aplicaciones de base de datos sin código que buscabasPara nuestro ejemplo, utilizaremos el siguiente comando básico de apagado:
shutdown.exe -s -t 00
La aplicación shutdown.exe se encuentra en los archivos del sistema de Windows 11, por lo que no necesita una especificación de ruta. El parámetro -s especifica un apagado del sistema y el parámetro -t 00 indica que se realice de inmediato.
Haz clic en Siguiente para continuar con la pantalla de nombre (Figura D). Dale a tu nuevo acceso directo un nombre apropiado y haz clic en el botón Finalizar.
Figura D
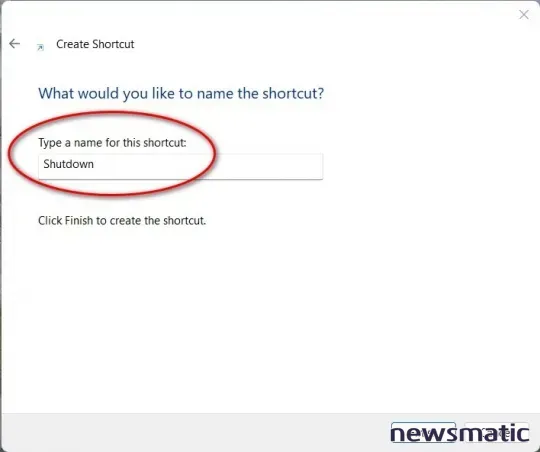
 Debian vs. Ubuntu: Cuál es la mejor opción para tus necesidades
Debian vs. Ubuntu: Cuál es la mejor opción para tus necesidadesEs posible que el icono predeterminado para tu nuevo acceso directo sea un poco confuso, así que puedes asignarle un icono diferente y más apropiado, si lo deseas.
Haz clic derecho en el nuevo acceso directo y selecciona Propiedades en el menú contextual. Haz clic en el botón Cambiar icono y luego selecciona un nuevo icono de la lista (Figura E). Haz clic en Aceptar dos veces para completar el proceso.
Figura E
Ahora tienes un nuevo acceso directo en tu escritorio de Windows 11 que apagará por completo tu PC cuando hagas doble clic en él.
Una advertencia: No hemos tenido en cuenta las aplicaciones abiertas en los parámetros, así que asegúrate de guardar tu trabajo y cerrar las aplicaciones abiertas antes de activar este acceso directo. Si deseas crear un acceso directo que reinicie tu PC con Windows 11 en lugar de apagarlo, utiliza el mismo procedimiento pero cambia el comando para utilizar el parámetro -r de esta manera:
shutdown.exe -r -t 00
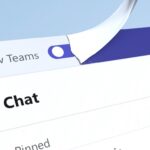 Mejoras de rendimiento en Microsoft Teams para tiempos de respuesta más rápidos
Mejoras de rendimiento en Microsoft Teams para tiempos de respuesta más rápidosEn Newsmatic nos especializamos en tecnología de vanguardia, contamos con los artículos mas novedosos sobre Software, allí encontraras muchos artículos similares a Cómo crear accesos directos de apagado en Windows 11 , tenemos lo ultimo en tecnología 2023.

Artículos Relacionados