Cómo crear un tablero Kanban en SharePoint: Guía paso a paso
Los tableros Kanban son una excelente manera de visualizar y hacer un seguimiento del progreso de cualquier proyecto. En Microsoft SharePoint, no ha habido una manera ideal de crear un tablero Kanban que tuviera las características que la mayoría de las personas querían.

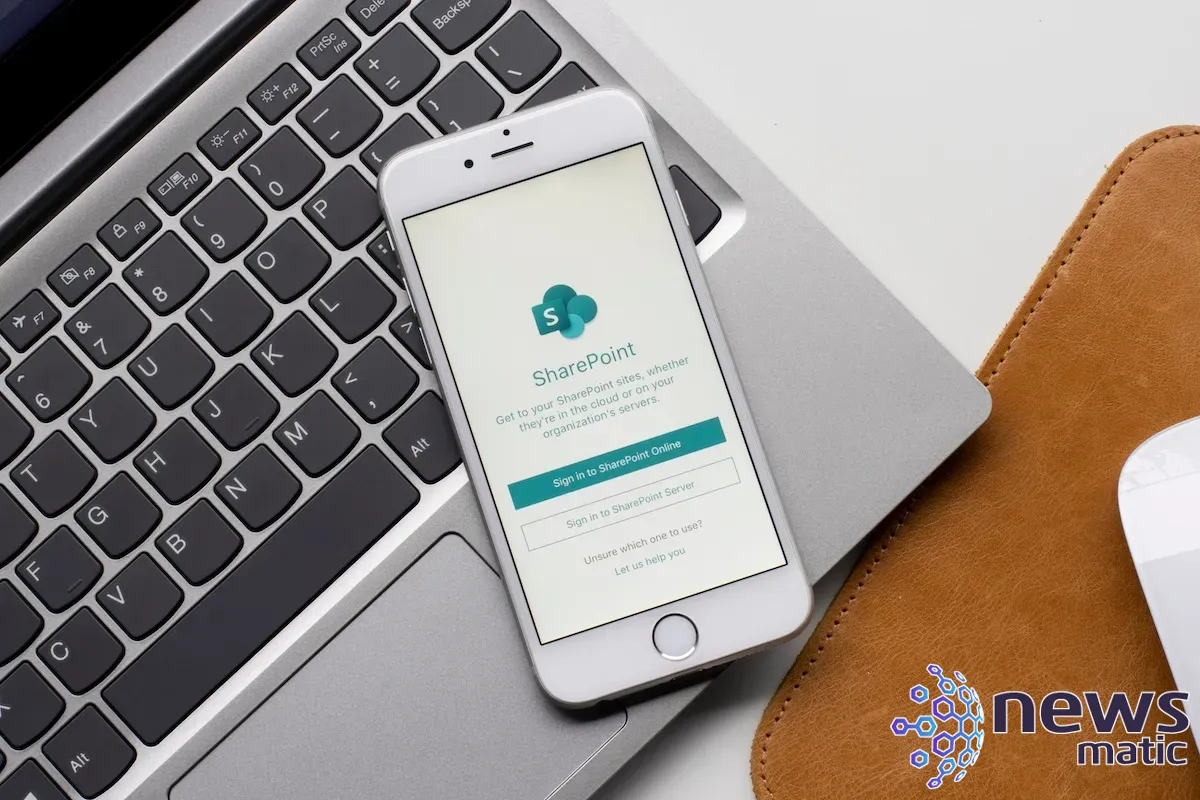
Pero con la nueva vista de tablero ahora disponible, combinada con la aplicación de listas, es posible crear rápidamente y fácilmente un tablero Kanban dentro de SharePoint. A continuación, vamos a repasar los pasos necesarios para configurar un tablero Kanban simple en SharePoint, junto con un método alternativo con más flexibilidad.
Cómo crear un tablero Kanban en SharePoint
Para empezar, necesitarás tener la aplicación de listas agregada al sitio en el que estás trabajando en SharePoint.
Esto ya debería estar disponible, pero si no lo está, haz clic en el icono de engranaje en la esquina superior derecha de la pantalla. Desde allí, selecciona Agregar una aplicación (Figura A).
Figura A
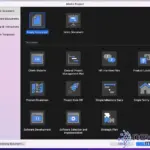 Merlin Project: Una potente solución de gestión de proyectos para macOS e iOS
Merlin Project: Una potente solución de gestión de proyectos para macOS e iOS 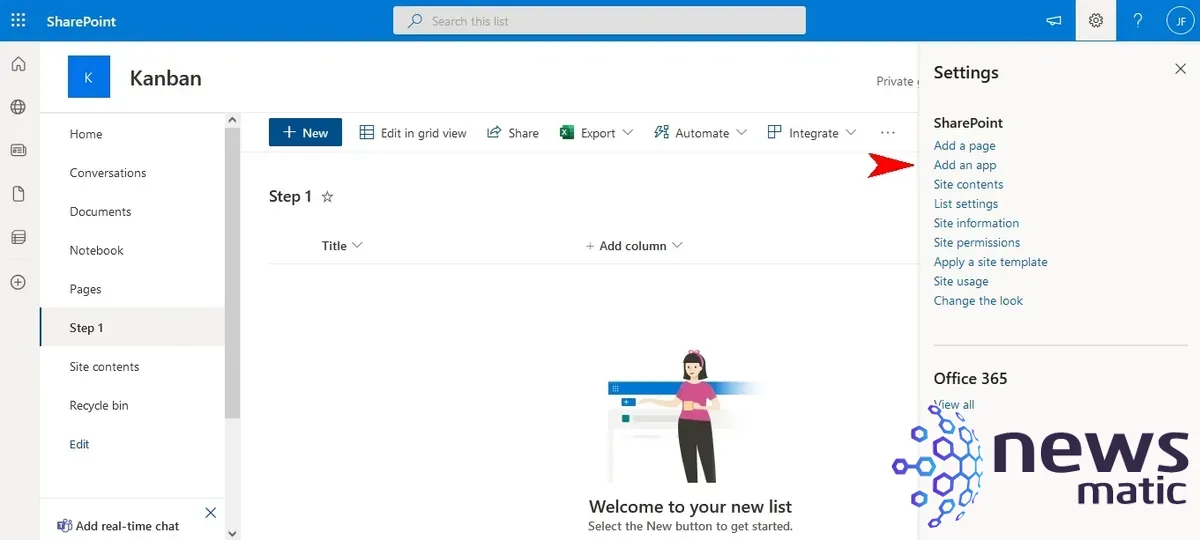
Luego, agrega la aplicación de listas a tu sitio desde la lista de aplicaciones de SharePoint. Tus listas son las que contendrán todas las tareas de tu proyecto que se mostrarán en tu tablero Kanban. Las listas funcionan de la misma manera que otras herramientas similares a hojas de cálculo.
Si aún no tienes una lista, haz clic en el signo + en el menú izquierdo (Figura B).
Figura B
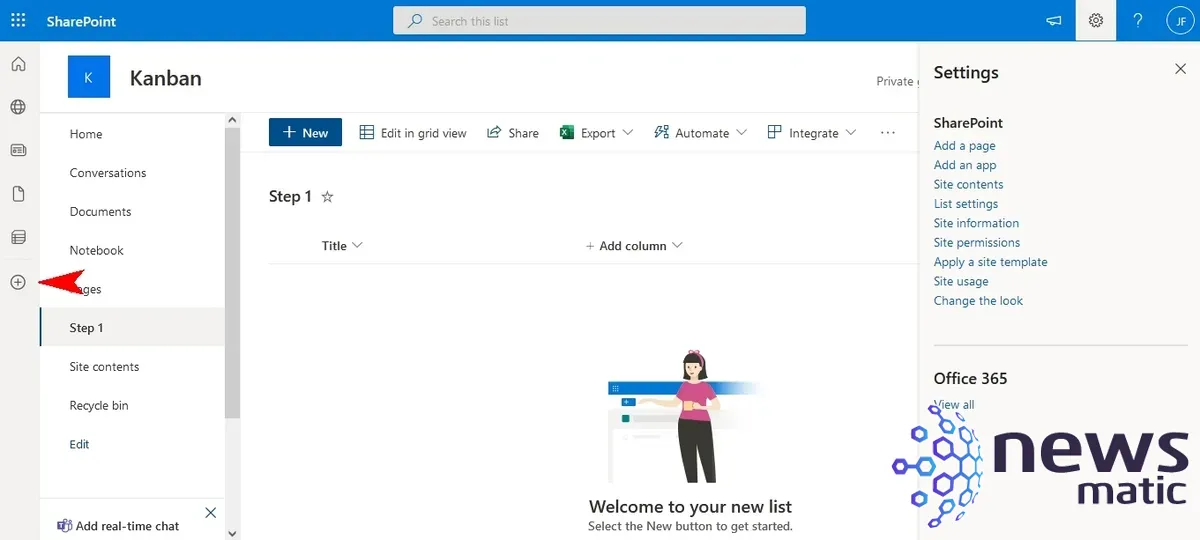
Luego selecciona Listas entre las opciones (Figura C).
 Las mejores aplicaciones para resolver problemas en Mac
Las mejores aplicaciones para resolver problemas en MacFigura C
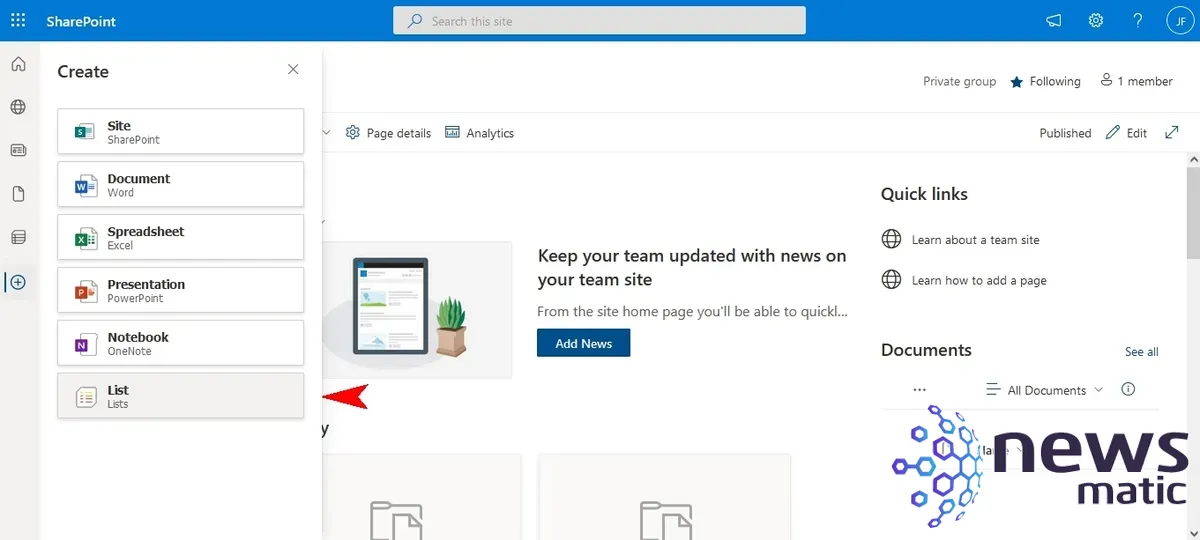
Aquí puedes importar una lista desde Excel o empezar una nueva. Selecciona una lista en blanco para iniciar una nueva lista (Figura D). Luego, nombra tu lista y haz clic en Crear para finalizar.
Figura D
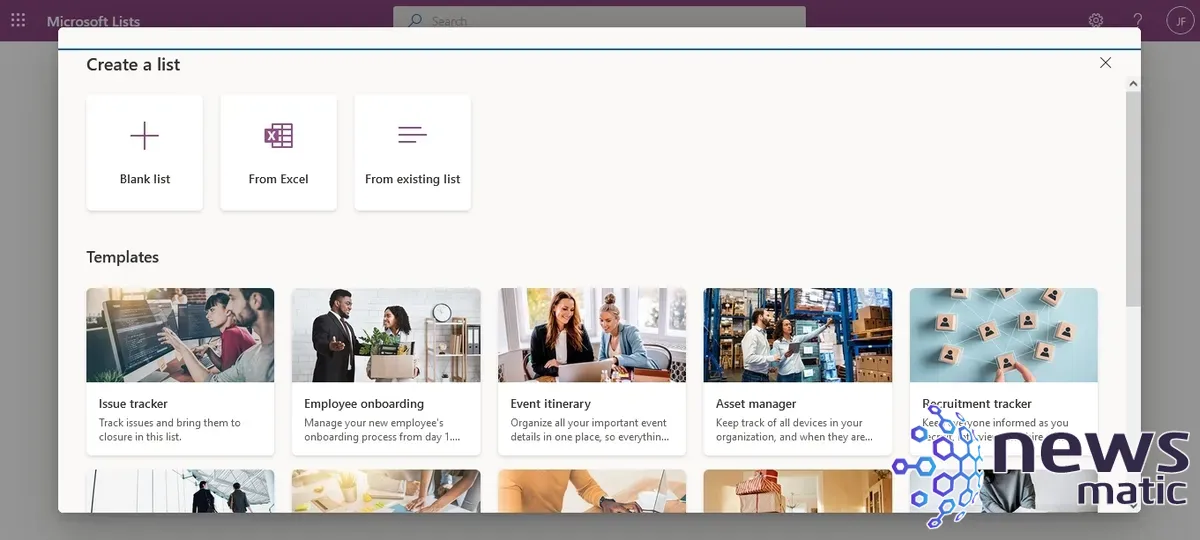
Ahora se abrirá la lista en blanco. Puedes empezar a llenar esta lista con tus tareas agregando elementos y columnas específicas para tu proyecto.
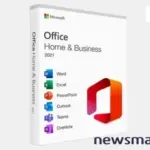 ¡Aprende a utilizar Microsoft Office con esta oferta de por vida!
¡Aprende a utilizar Microsoft Office con esta oferta de por vida!Cuando hayas completado tu lista o hayas importado una lista previamente existente, puedes comenzar a armar tu tablero Kanban.
Para hacer esto, selecciona Todos los elementos en el menú superior derecho (Figura E). Desplázate hacia abajo y selecciona Crear una nueva vista desde el menú desplegable.
Figura E
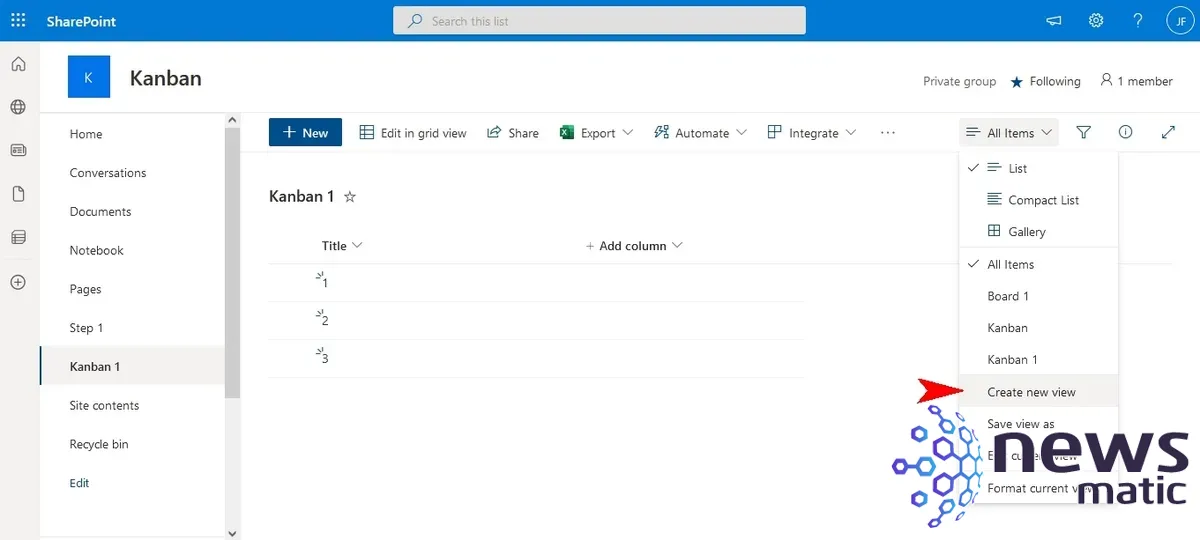
Aquí, darás un nombre a la vista y luego elegirás Vista de tablero.
Organiza el tablero por campo y se mostrará un cubo en tu tablero Kanban. Selecciona tu elección y luego elige Crear.
 Aprende Microsoft Office con certificación acreditada por solo $29
Aprende Microsoft Office con certificación acreditada por solo $29Si a tu lista le faltaba una columna de selección única, puedes agregarla aquí en la Vista de tablero (Figura F).
Figura F
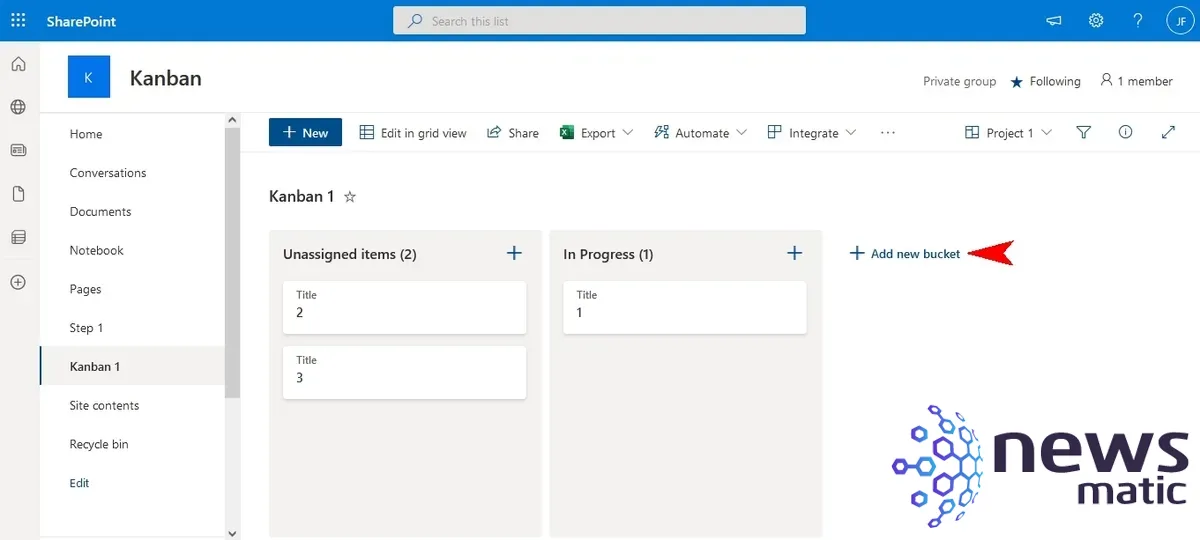
Luego, puedes arrastrar los elementos de un cubo a otro según sea necesario. Los elementos se actualizarán automáticamente si tienes su estado configurado como una columna dentro de la lista.
Método alternativo para crear un tablero Kanban en SharePoint
Existe otro método para crear un tablero Kanban en SharePoint. Esta puede ser una mejor opción para aquellos que desean un tablero Kanban con todas las funciones. Además, resultará más familiar para aquellos que han trabajado con herramientas Kanban independientes.
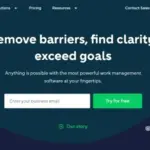 Cómo empezar con Wrike: guía paso a paso para crear proyectos y tareas
Cómo empezar con Wrike: guía paso a paso para crear proyectos y tareasPara empezar, agrega una aplicación. Desde tu sitio de SharePoint, haz clic en el icono de engranaje en la esquina superior derecha y elige Agregar una aplicación. Busca en las aplicaciones de SharePoint el Kanban Board by Virto (Figura G). Agrega esta aplicación gratuita a SharePoint.
Figura G
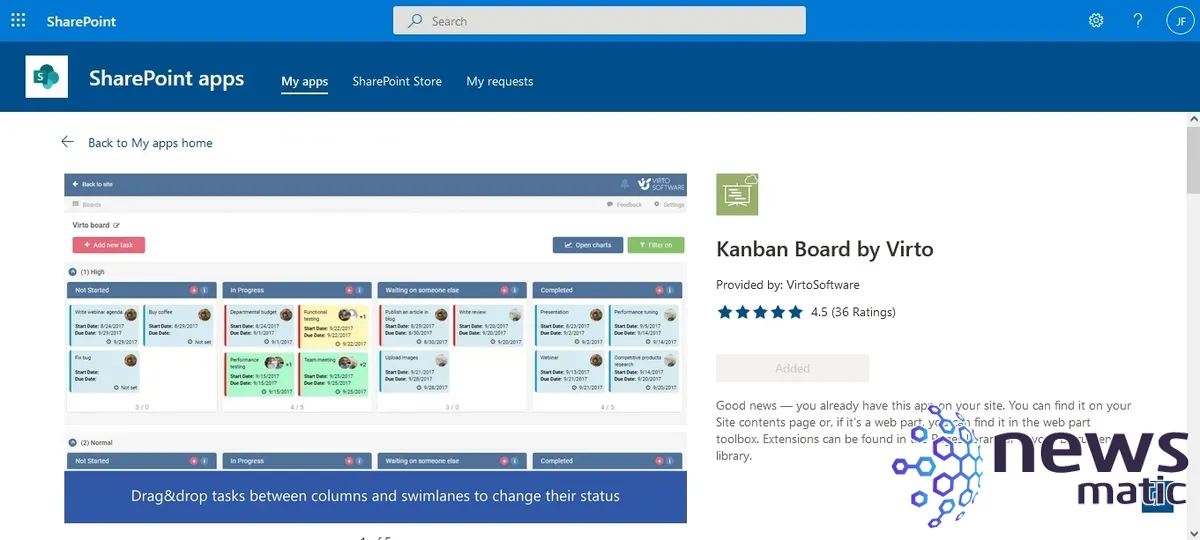
Vuelve a tu sitio de SharePoint y selecciona Nuevo, luego Aplicación (Figura H). Ahora agrega la aplicación Kanban que acabas de instalar.
Figura H
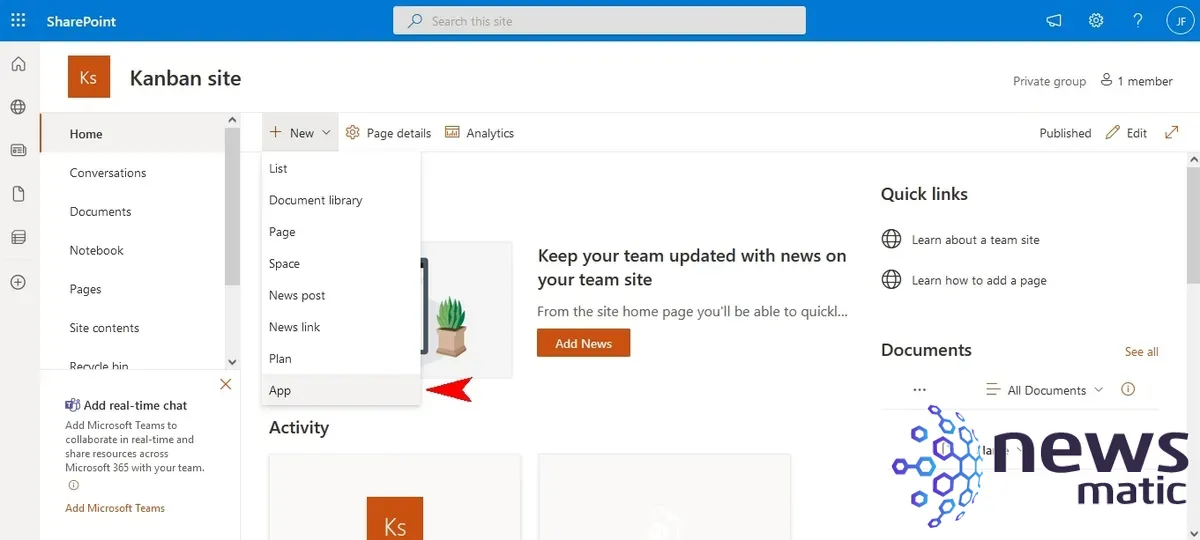
 Cómo moverse rápidamente entre hojas de Excel: atajos y enlaces
Cómo moverse rápidamente entre hojas de Excel: atajos y enlacesRegresa al contenido del sitio y haz clic en la aplicación Kanban para iniciar la aplicación dentro de SharePoint. Ahora tienes acceso a un tablero Kanban completamente funcional. Para empezar, haz clic en Crear nuevo tablero en la esquina superior izquierda (Figura I).
Figura I
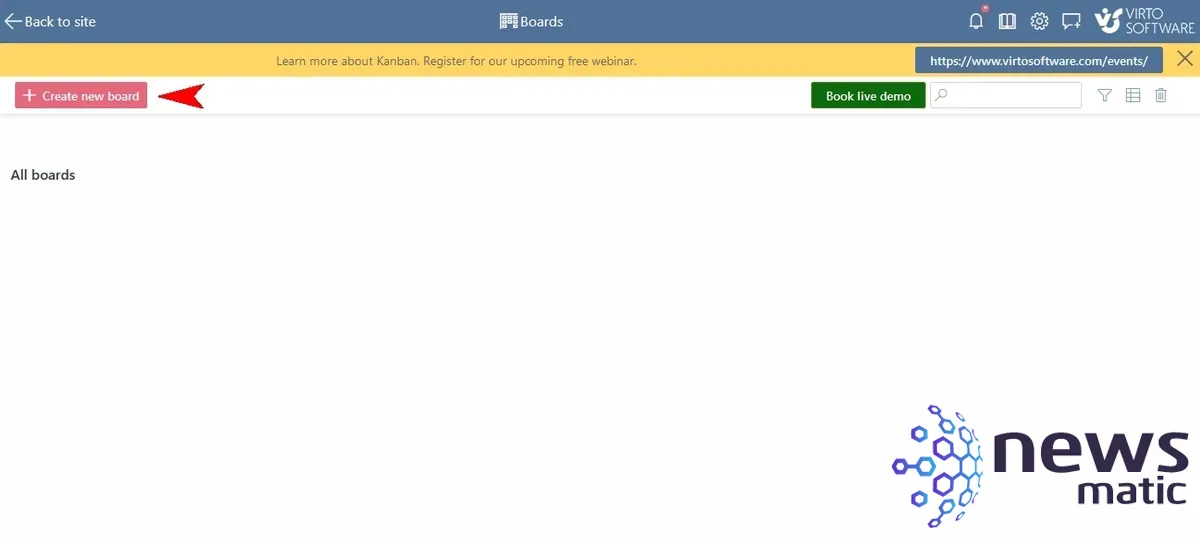
Aquí, tienes la opción de usar una lista existente o crear un tablero rápido. En este caso, seleccionaremos Tablero rápido. Nombra tu tablero y luego elige Crear. Se creará tu tablero (Figura J).
Figura J
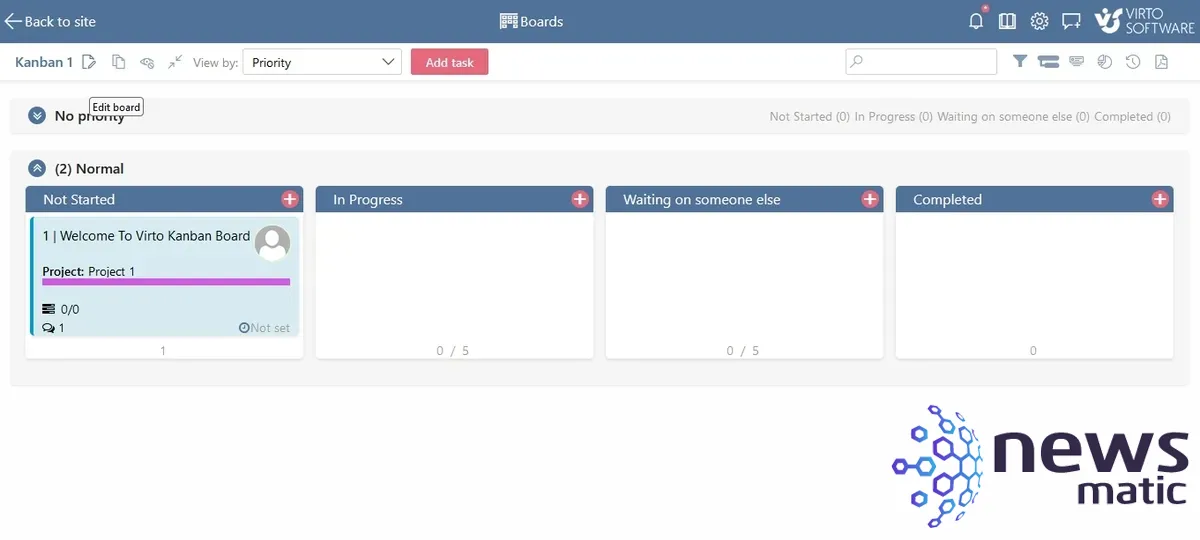
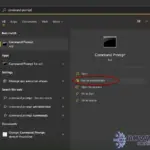 Cómo eliminar archivos de forma segura y completa en Windows 11 utilizando SDelete
Cómo eliminar archivos de forma segura y completa en Windows 11 utilizando SDeletePara agregar nuevos elementos, haz clic en el icono + en la esquina superior derecha de cada cubo (Figura K). Nombra el elemento y luego haz clic en Agregar.
Figura K
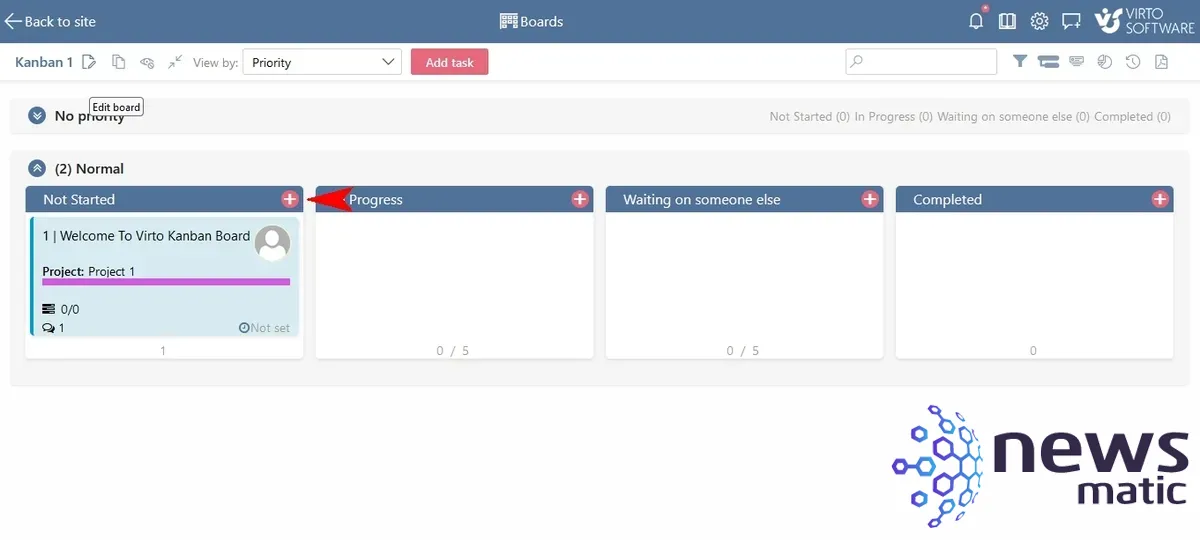
Para configurar tus tareas o tarjetas, haz clic en el icono inferior izquierdo dentro de la tarjeta (Figura L). Desde aquí, selecciona la pestaña Detalles y tendrás acceso completo para modificar cada tarea según sea necesario.
Figura L
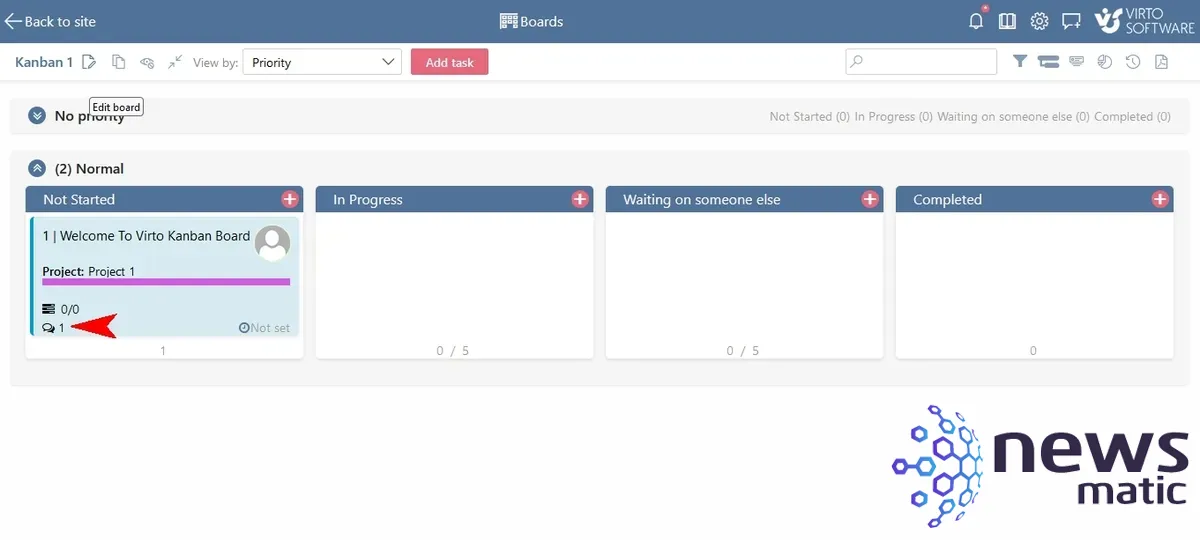
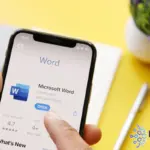 Cómo insertar y usar hipervínculos absolutos y relativos en Word
Cómo insertar y usar hipervínculos absolutos y relativos en WordEn la esquina superior derecha de esta pestaña de Detalles, encontrarás herramientas que te ahorran tiempo para crear múltiples tareas (Figura M). Estas incluyen Copiar al portapapeles y Clonar tarea. Estas opciones te permiten añadir rápidamente las tareas necesarias.
Figura M
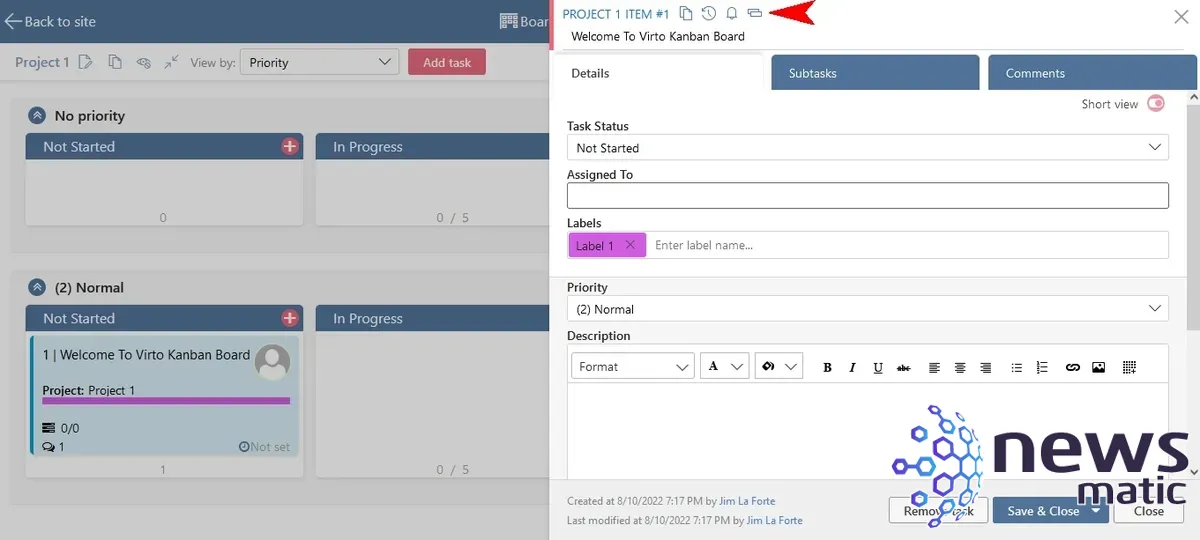
Si el Tablero rápido predeterminado no es de tu agrado, puedes personalizar las propiedades del tablero. Haz clic en el icono Editar tablero en el área del encabezado.
Esto abrirá la sección Detalles del tablero (Figura N). Desde aquí, puedes modificar todas las áreas de tus tableros, listas, tarjetas y otros elementos para que se ajusten a tu proyecto.
Figura N
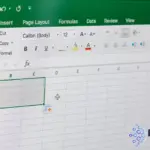 Cómo obtener la primera y última llamada del día en Excel
Cómo obtener la primera y última llamada del día en Excel 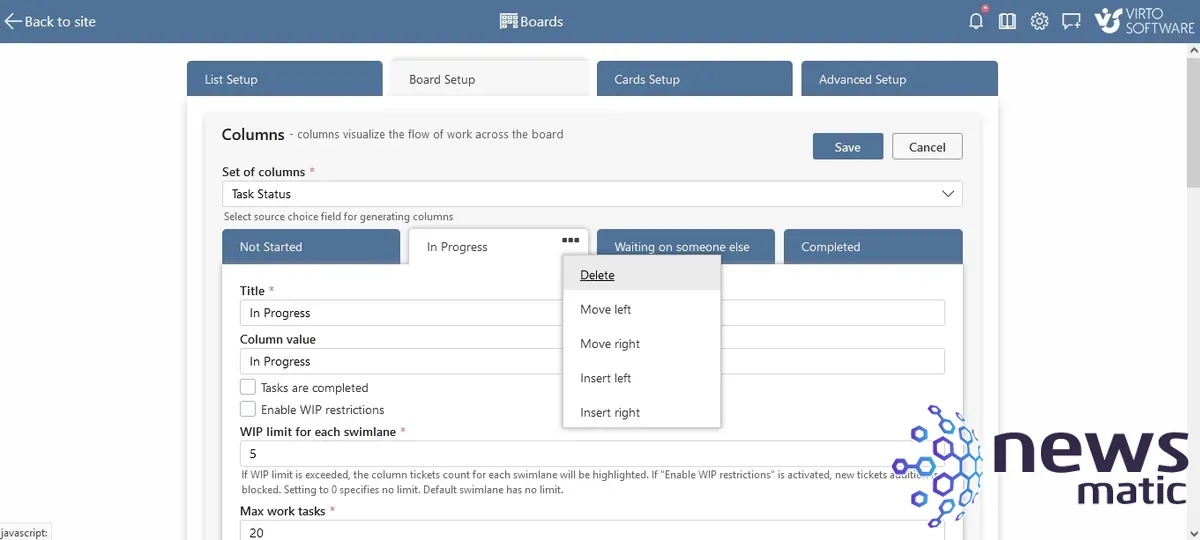
Desde aquí, también puedes cambiar el número total de elementos permitidos por cubo.
Para modificar los cubos en sí, ve a la pestaña Configuración del tablero. Luego, en las pestañas inferiores, notarás tres puntos en la esquina de cada una. Desde aquí, puedes seleccionar cambiar los cubos para que se ajusten a tu proyecto específico.
En general, estos dos métodos te permiten configurar un tablero Kanban en SharePoint que se adapte a las necesidades de tu equipo y proyectos. Para aquellos que desean mantenerse dentro de las funciones principales de SharePoint sin utilizar aplicaciones externas, pueden hacerlo utilizando la función de listas. Pero para aquellos que desean mayor flexibilidad y opciones, pueden utilizar una aplicación de terceros.
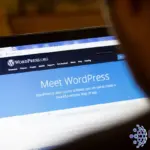 Cómo instalar y configurar BuddyPress en WordPress: una guía paso a paso
Cómo instalar y configurar BuddyPress en WordPress: una guía paso a pasoEn Newsmatic nos especializamos en tecnología de vanguardia, contamos con los artículos mas novedosos sobre Software, allí encontraras muchos artículos similares a Cómo crear un tablero Kanban en SharePoint: Guía paso a paso , tenemos lo ultimo en tecnología 2023.

Artículos Relacionados