Cómo usar la aplicación de Amazon Alexa en Windows 11 o 10 sin un dispositivo Echo cercano
Puedes llamar a Amazon Alexa para obtener ayuda en Windows 11 o 10 sin necesidad de tener un dispositivo Echo cerca. El secreto está en la aplicación de Amazon Alexa para Windows. A través de esta aplicación, puedes invocar a Alexa tanto haciendo clic en un botón en la pantalla como simplemente diciendo "Alexa" en modo manos libres. Una vez que Alexa aparece, puedes hacer preguntas, solicitar información, revisar tu calendario y otros servicios personales, así como acceder a diferentes habilidades y tareas. También puedes ajustar varias opciones para controlar la aplicación de Alexa.

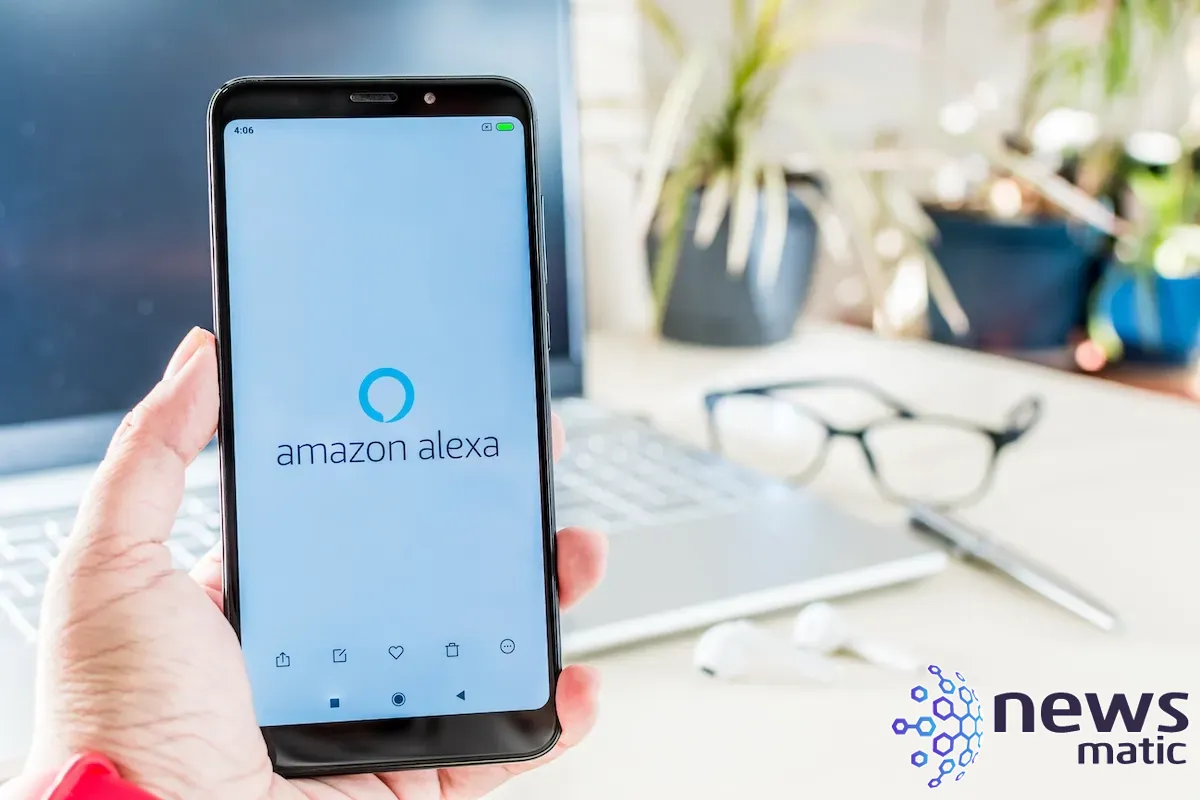
¿Puedo obtener la aplicación de Alexa en mi PC?
Tal vez tienes un dispositivo Echo a través del cual accedes a tu calendario, lista de tareas y otra información. Tal vez encuentres a Alexa más útil que Cortana. O tal vez simplemente te gustaría probar otro asistente de voz además de Cortana. Para usar la aplicación de Alexa en Windows, no necesitas un Echo, pero sí necesitas una cuenta de Amazon. Una vez instalada, la aplicación de Alexa funciona de la misma manera tanto en Windows 11 como en 10.
¿Cómo instalar Alexa en Windows 11 o 10?
Para comenzar, descarga e instala la aplicación de Alexa para Windows desde Microsoft Store. La primera vez que abres la aplicación, se te pedirá que la configures. Haz clic en el botón "Comenzar" para configurar Alexa. Inicia sesión con tu cuenta de Amazon y luego haz clic en "Aceptar y continuar" para aceptar los términos y condiciones.
La siguiente pantalla te pregunta si quieres usar Alexa en modo manos libres o haciendo clic en un botón. La opción de manos libres es más fácil, ya que puedes activar a Alexa por voz, al igual que haces con un dispositivo Echo, pero esto puede consumir más batería ya que la aplicación está siempre escuchando. Para activar esto, enciende el interruptor para "Wake Word" ("Palabra de Activación"): siempre puedes desactivarlo en el futuro. La aplicación también solicita permiso para permitir que Alexa acceda a tu micrófono. Haz clic en "Permitir" para conceder este permiso (Figura A).
Figura A
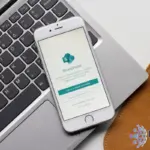 Cómo crear un tablero Kanban en SharePoint: Guía paso a paso
Cómo crear un tablero Kanban en SharePoint: Guía paso a paso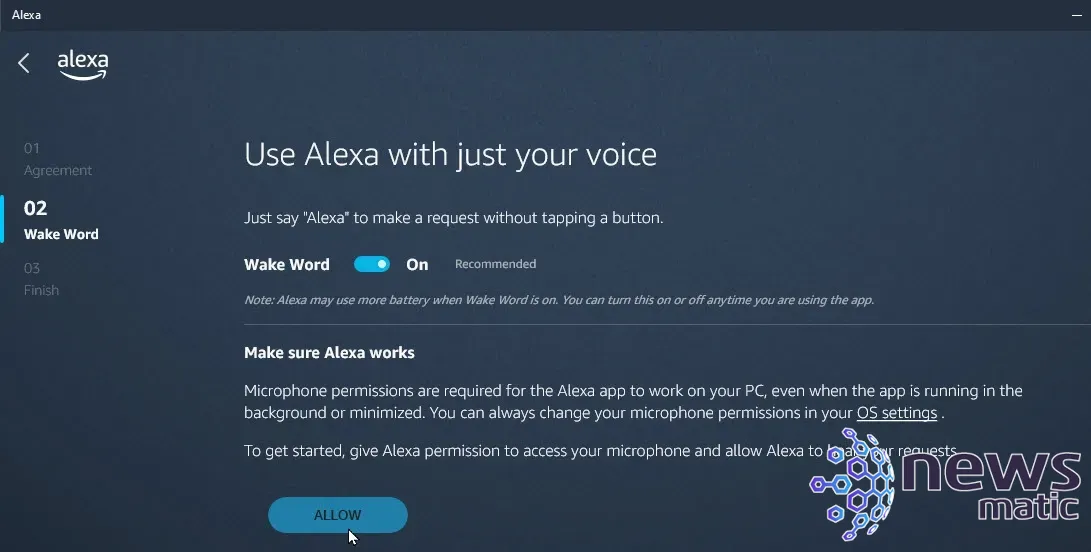
En la pantalla final de configuración, se presentan dos opciones, ambas seleccionadas de forma predeterminada: "Iniciar aplic. al iniciar sesión en este equipo" y "Anclar aplic. a la barra de tareas". Puedes desmarcar cualquiera de estas opciones o cambiarlas más tarde. Haz clic en el botón "Terminar configuración" (Figura B).
Figura B
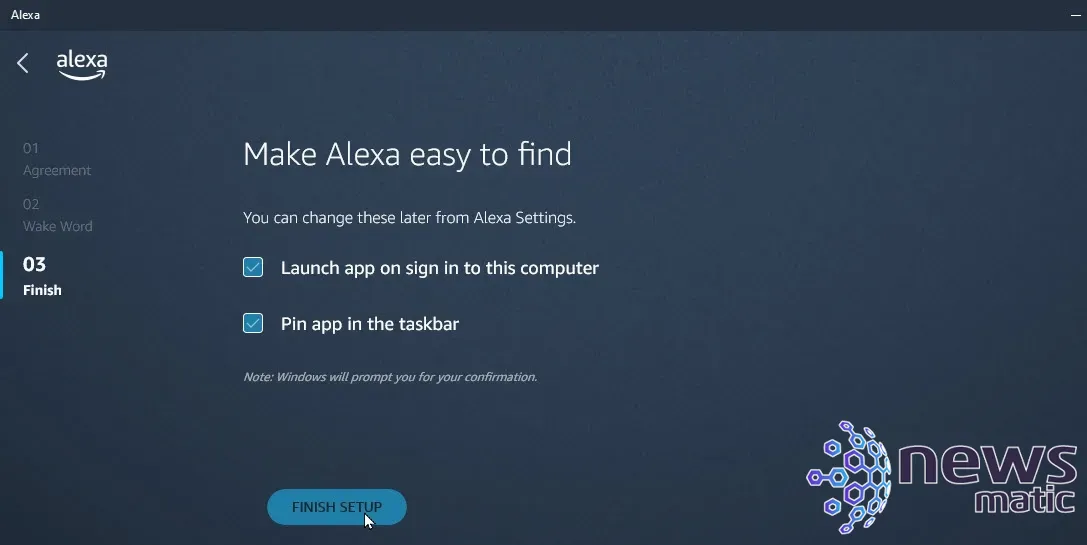
Aparecen un par de mensajes para confirmar las dos opciones. El primer mensaje pregunta si quieres que la aplicación de Alexa se ejecute al iniciar sesión en Windows. Haz clic en "Habilitar" para confirmar. El segundo mensaje pregunta si quieres anclar la aplicación a la barra de tareas. Haz clic en "Sí". La aplicación de Alexa se abre. Haz clic en el botón "Comenzar" para comenzar (Figura C).
Figura C
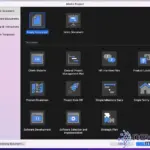 Merlin Project: Una potente solución de gestión de proyectos para macOS e iOS
Merlin Project: Una potente solución de gestión de proyectos para macOS e iOS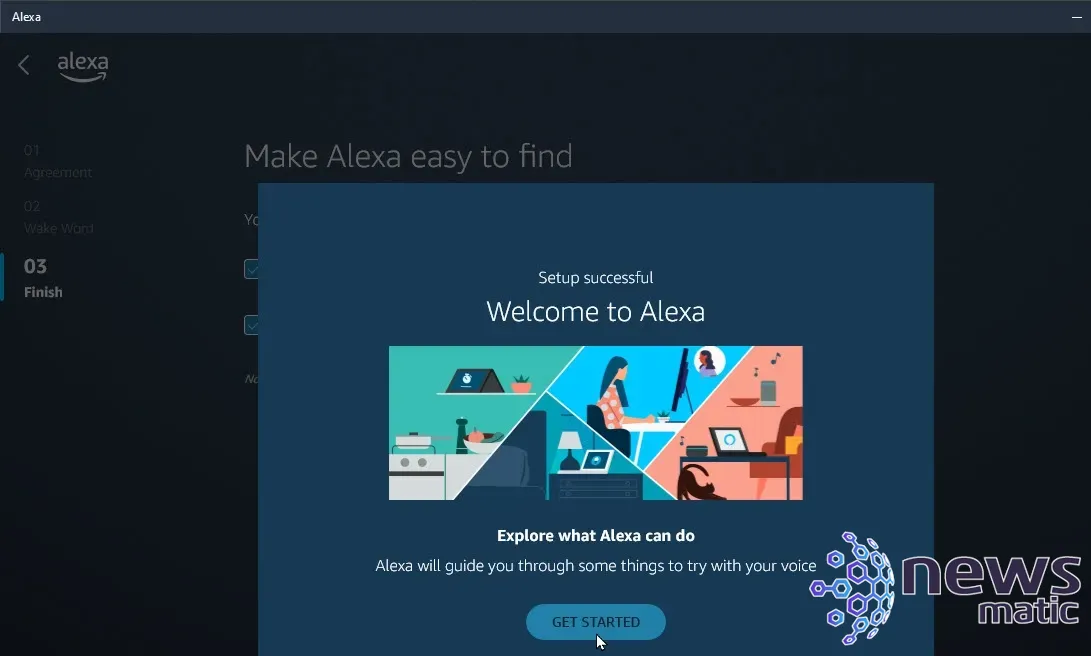
Alexa te invita a probar diferentes solicitudes hablándolas. Di cada solicitud que aparezca en la pantalla para ver cómo funciona la aplicación y asegurarte de que pueda responder a tu voz (Figura D).
Figura D
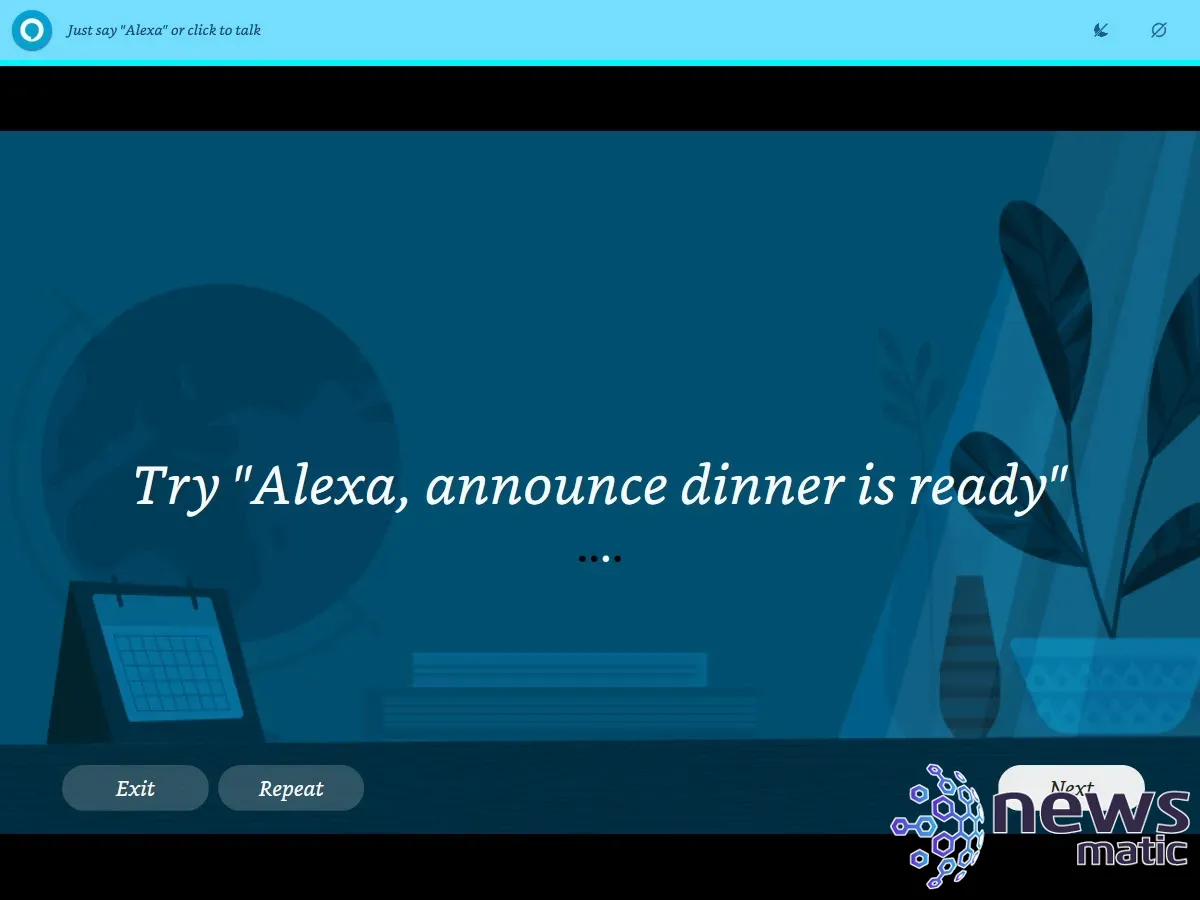
Luego, la aplicación de Alexa muestra diferentes categorías y configuraciones. Puedes explorar las diversas funciones para aprender más sobre la aplicación y revisar tu historial con Alexa. La aplicación ofrece varias sugerencias sobre lo que puedes preguntar a Alexa, pero es posible que desees saber más sobre los tipos de preguntas y solicitudes que la aplicación puede manejar (Figura E).
Figura E
 Las mejores aplicaciones para resolver problemas en Mac
Las mejores aplicaciones para resolver problemas en Mac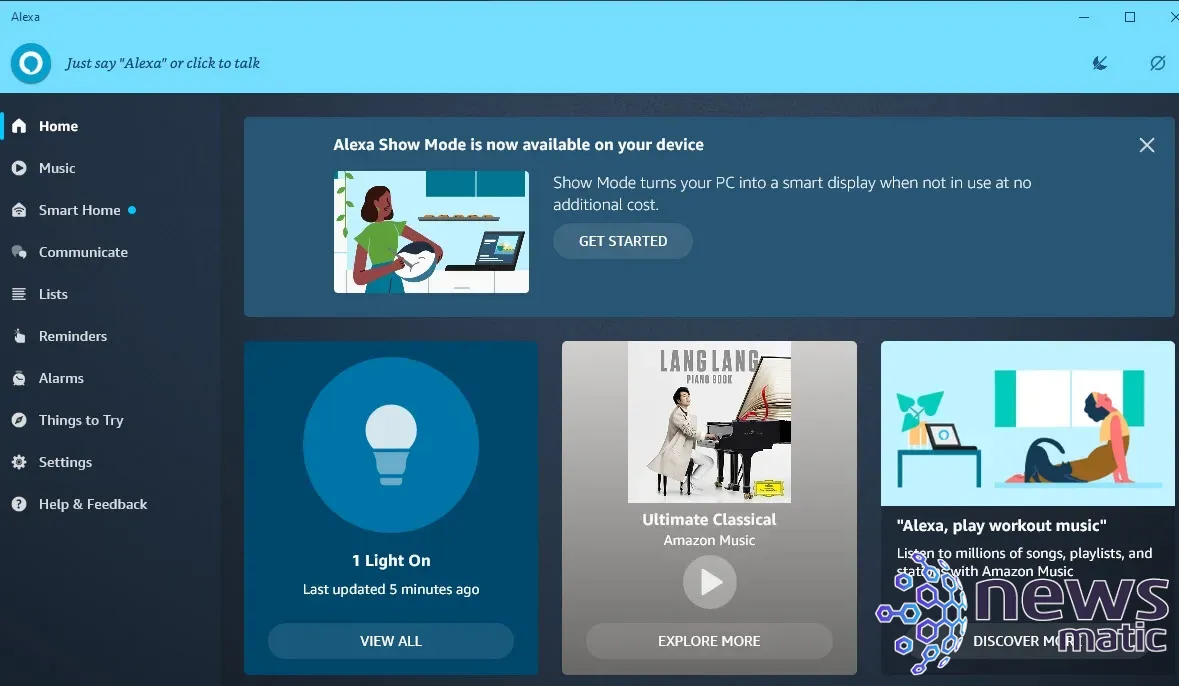
¿Qué puedes preguntar a la aplicación de Alexa?
En la aplicación de Alexa, puedes solicitar muchas (pero no todas) de las mismas cosas que podrías solicitar a Alexa a través de un dispositivo Echo: pedir información basada en la ubicación, como el clima o restaurantes locales; solicitar tu información personal, como citas y lista de tareas; realizar investigaciones sobre temas generales; y solicitar música y otro contenido.
Para ver algunos ejemplos de cosas que puedes preguntar, toca la entrada en la aplicación de "Cosas para probar". Esto te lleva a una página web de Amazon con frases, preguntas y otras tareas que la aplicación puede manejar. Desde esta página, también puedes ver y configurar otras habilidades y funciones de Alexa, como música, listas, recordatorios, contactos y hogar inteligente (Figura F).
Figura F
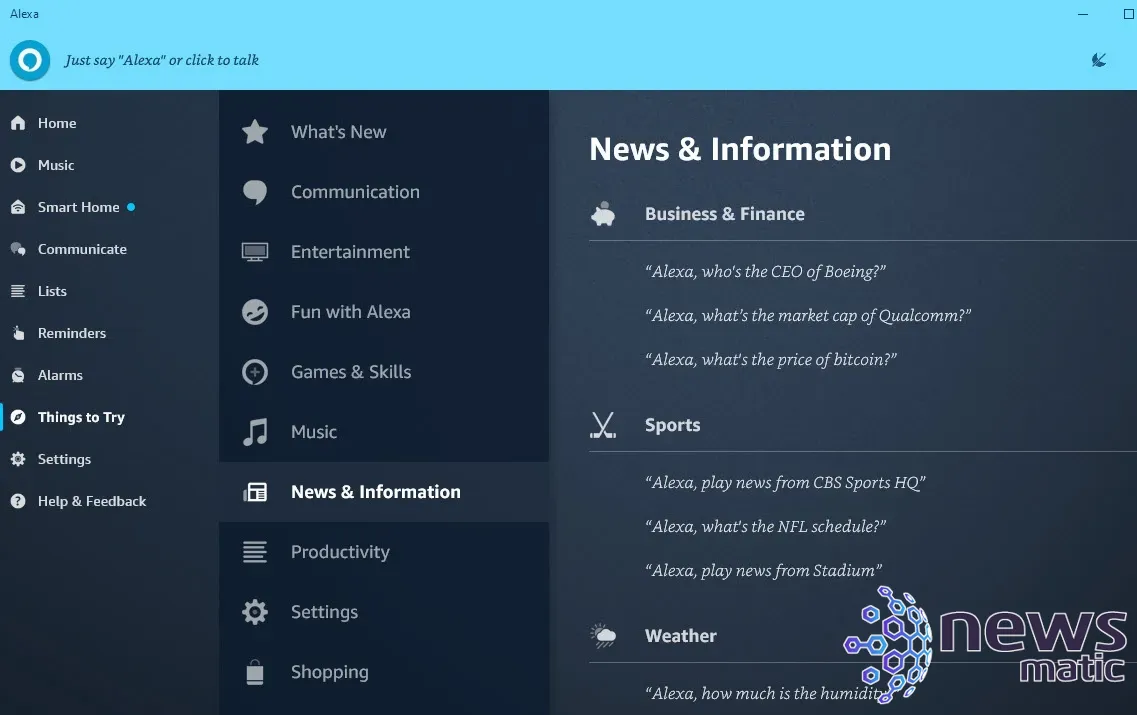
¿Cómo personalizar la configuración en esta aplicación de Alexa?
Por último, haz clic en la entrada de "Configuración". En la pantalla de configuración, puedes activar o desactivar el modo manos libres mediante el interruptor "Wake Word". Puedes habilitar o deshabilitar el sonido que hace Alexa cuando comienza y deja de escuchar. Puedes ver y cambiar el atajo de teclado utilizado para activar a Alexa, y puedes habilitar o deshabilitar que la aplicación se inicie al iniciar sesión en Windows (Figura G).
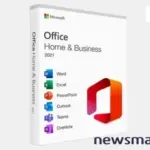 ¡Aprende a utilizar Microsoft Office con esta oferta de por vida!
¡Aprende a utilizar Microsoft Office con esta oferta de por vida!Figura G
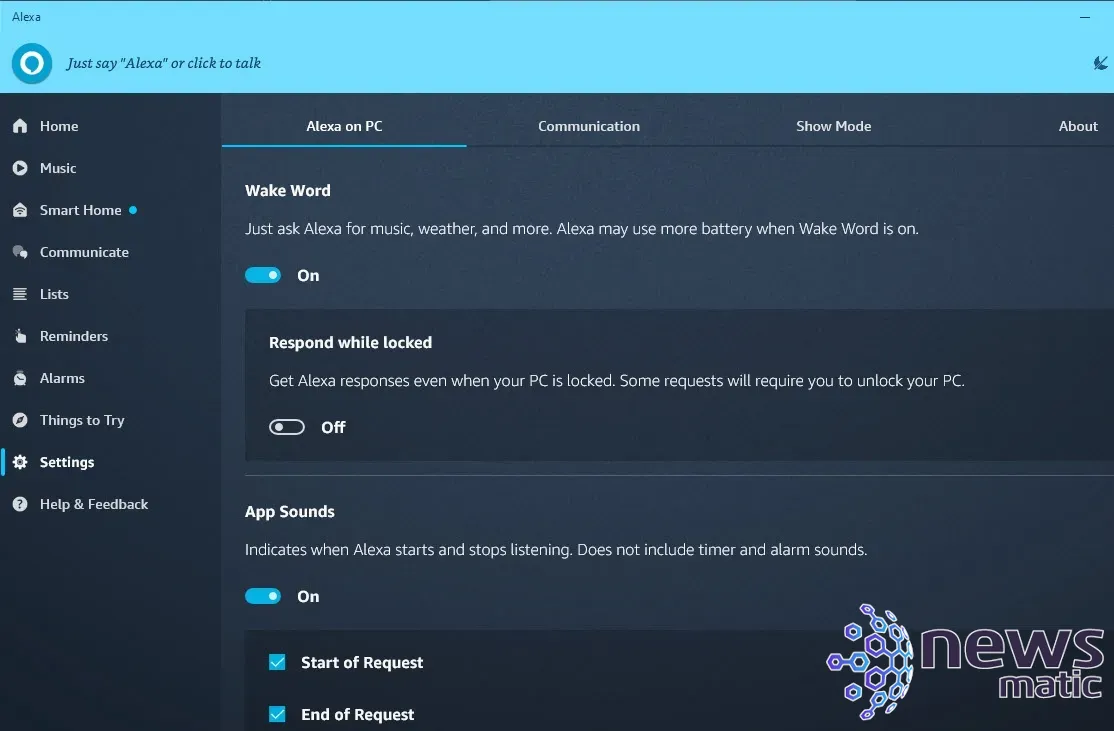
En Newsmatic nos especializamos en tecnología de vanguardia, contamos con los artículos mas novedosos sobre Software, allí encontraras muchos artículos similares a Cómo usar la aplicación de Amazon Alexa en Windows 11 o 10 sin un dispositivo Echo cercano , tenemos lo ultimo en tecnología 2023.

Artículos Relacionados