Cómo empezar con Wrike: guía paso a paso para crear proyectos y tareas
Wrike es una solución popular de software de gestión de proyectos que busca destacarse por ser más eficiente que su competencia. Al enfocarse en algunas funciones principales, atrae a aquellos que buscan una solución más compacta que otras herramientas de gestión de proyectos.
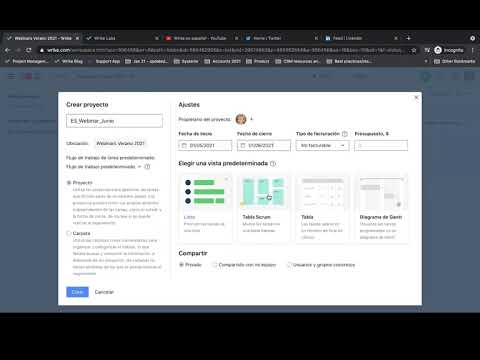
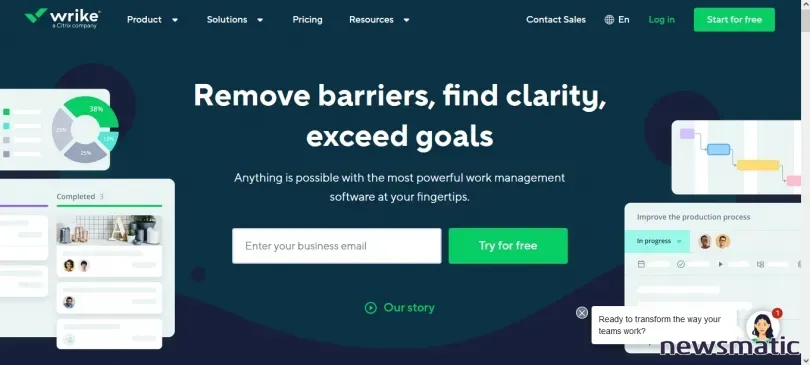
Comenzando con Wrike
Al igual que la mayoría del software de gestión de proyectos en línea, Wrike tiene una generosa versión gratuita que permite acceder a la mayoría de sus funciones principales.
Para crear una cuenta, ve al sitio web de Wrike e ingresa tu dirección de correo electrónico para comenzar. Después de seguir las instrucciones y agregar tu información básica, se te redirigirá a una pantalla de bienvenida que contiene un asistente paso a paso. Este asistente te hará algunas preguntas básicas sobre tus roles y tu empresa. Sin embargo, puedes hacer clic en Siguiente y omitir esto para ir a la pantalla principal.
A partir de ahí, haz clic en el icono de Inicio para ir a la interfaz principal de Wrike (Figura A).
Figura A
 Cómo moverse rápidamente entre hojas de Excel: atajos y enlaces
Cómo moverse rápidamente entre hojas de Excel: atajos y enlaces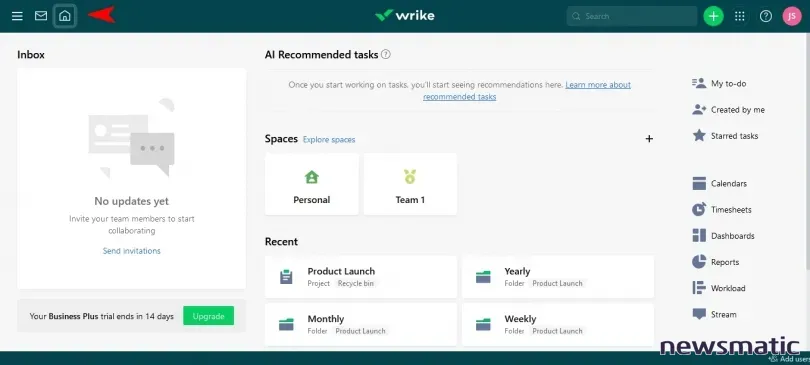
En Wrike, hay una estructura simple que contiene todos tus proyectos y tareas. El nivel más alto de estos se llama Espacios (Figura B). Cada uno de ellos contiene tus propios elementos personales, equipos y diferentes departamentos dentro de tu organización.
Figura B
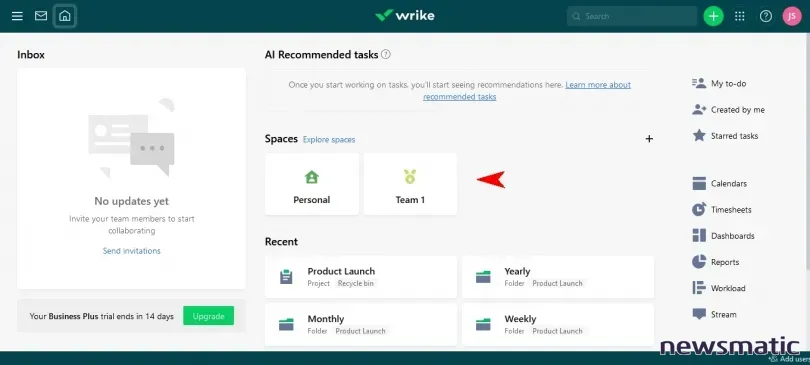
Por ahora, creemos un nuevo Espacio. Para hacer esto, haz clic en el icono + en el área de Espacios. Aparecerá una página de asistente con plantillas para elegir, pero las saltaremos y seleccionaremos Crear en blanco (Figura C).
Figura C
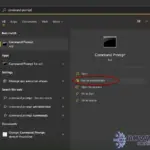 Cómo eliminar archivos de forma segura y completa en Windows 11 utilizando SDelete
Cómo eliminar archivos de forma segura y completa en Windows 11 utilizando SDelete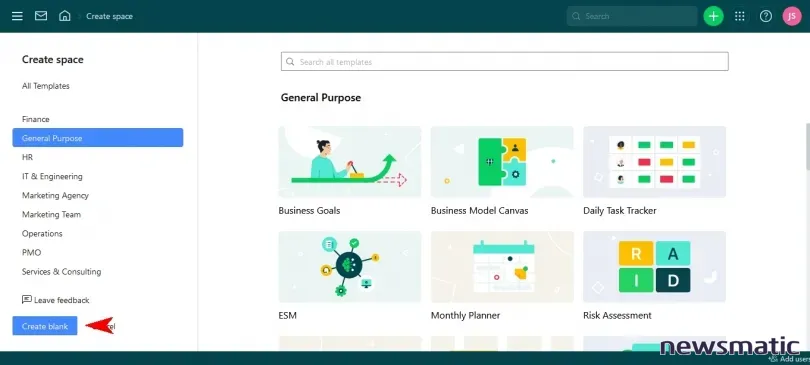
Esto te llevará a la página para crear tu primer Espacio (Figura D). Aquí nombrarás tu Espacio, lo harás público o privado e invitarás a los miembros del equipo por correo electrónico. Nombra tu Espacio y haz clic en Crear.
Figura D
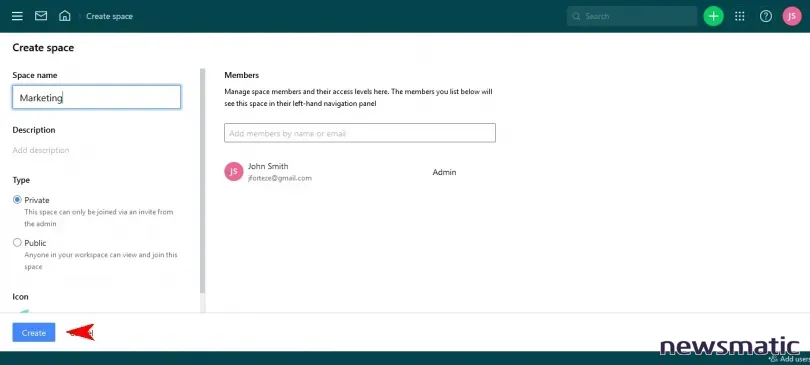
Se abrirá tu nuevo Espacio de Marketing. Haz clic en el icono de Inicio para volver al panel principal y verás que se ha agregado tu nuevo Espacio (Figura E).
Figura E
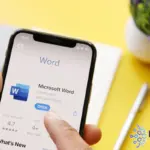 Cómo insertar y usar hipervínculos absolutos y relativos en Word
Cómo insertar y usar hipervínculos absolutos y relativos en Word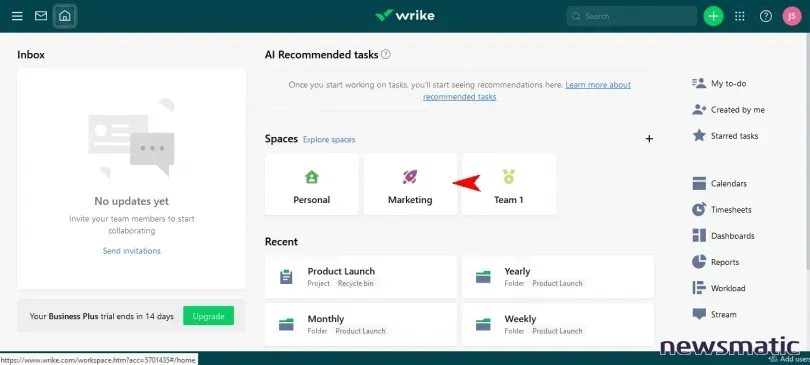
Dentro de esos Espacios, puedes agregar Carpetas. Estas carpetas de tipo archivo contendrán tus diferentes proyectos y tareas. Por lo tanto, puedes pensar en Wrike como una serie de Espacios; luego, dentro de esos Espacios, organizas tus proyectos y tareas usando Carpetas.
Entonces, la jerarquía de gestión de proyectos de Wrike de arriba a abajo es:
- Espacios
- Carpetas
- Proyectos
- Tareas
Creemos una Carpeta en nuestro Espacio recién creado. Haz clic en el Espacio que acabas de crear. Estará vacío, así que haz clic en el icono + junto a Proyectos y Carpetas.
Aquí, selecciona Carpeta desde el panel izquierdo (Figura F). Luego, nombra tu carpeta y elige tu vista deseada. Por ahora, elige Lista, pero puedes cambiar esto en cualquier momento.
Figura F
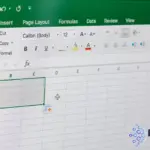 Cómo obtener la primera y última llamada del día en Excel
Cómo obtener la primera y última llamada del día en Excel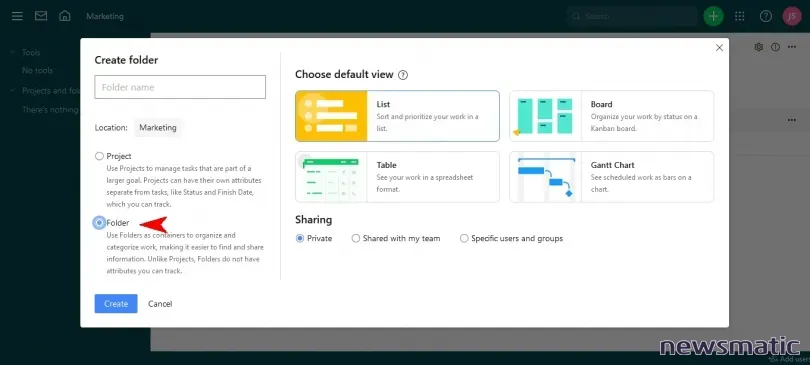
Deberías ver tu carpeta recién creada en el panel izquierdo.
Ahora, agregaremos un proyecto dentro de la carpeta que acabamos de crear. Para hacer esto, haz clic en el icono + nuevamente. Esta vez, elige Proyecto (Figura G).
Figura G
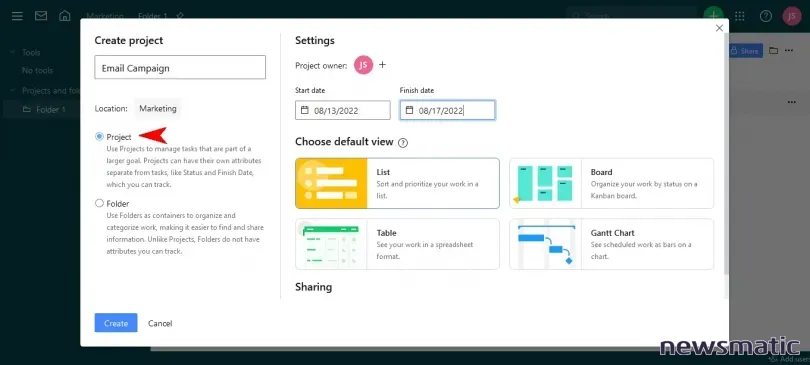
Nombra tu proyecto, selecciona una fecha de inicio y fin, luego tu vista. Haz clic en Crear y tu nuevo proyecto aparecerá encima de tu Carpeta en el lado izquierdo.
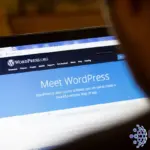 Cómo instalar y configurar BuddyPress en WordPress: una guía paso a paso
Cómo instalar y configurar BuddyPress en WordPress: una guía paso a pasoHaz clic y arrastra tu nuevo proyecto hacia la carpeta que creaste anteriormente. Ahora tu proyecto se encuentra almacenado en esa carpeta.
Puedes repetir este proceso tantas veces como sea necesario para organizar tus proyectos colocándolos en carpetas separadas. También puedes combinar proyectos en una sola carpeta.
Agregando e invitando miembros del equipo a los proyectos de Wrike
En cualquier momento, puedes agregar miembros del equipo o invitar a miembros existentes del equipo a tus proyectos.
Para invitar miembros del equipo en general, ve a la esquina inferior derecha de la pantalla principal y haz clic en Agregar Usuarios. Aquí puedes agregar a todos los miembros de tu equipo en masa o agregar individuos a tu equipo (Figura H).
Figura H
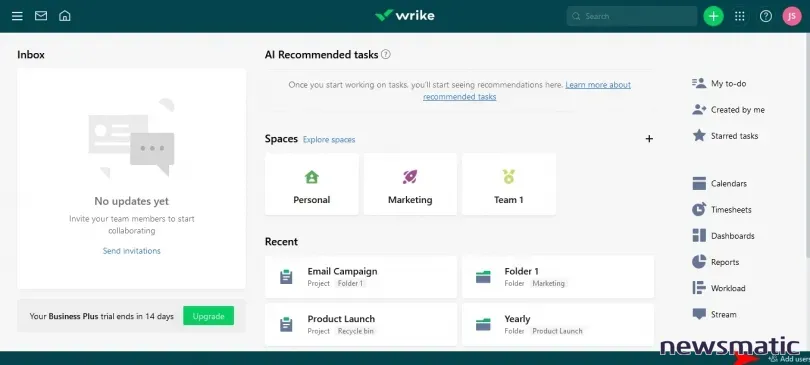
 Rompiendo barreras: Empleados desafían políticas y utilizan herramientas personales para compartir archivos en el trabajo
Rompiendo barreras: Empleados desafían políticas y utilizan herramientas personales para compartir archivos en el trabajoPara agregar miembros específicos del equipo a proyectos individuales, haz clic en la opción Miembros en el menú superior y luego selecciona Invitar o Editar Miembros del menú lateral derecho (Figura I).
Figura I
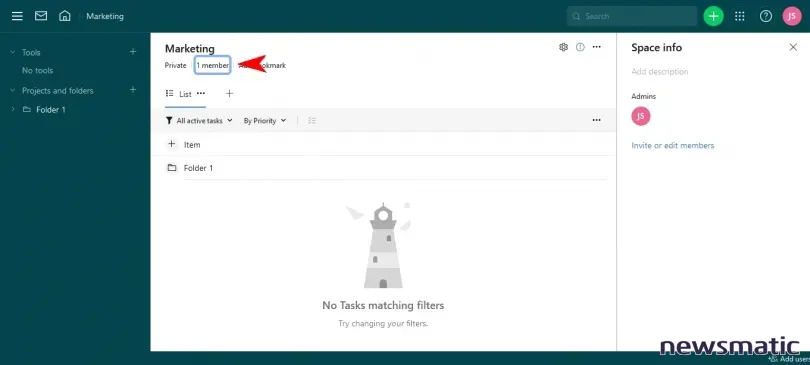
Desde esta pantalla puedes agregar miembros a este proyecto (Figura J). Cuando hayas terminado, haz clic en Guardar.
Figura J
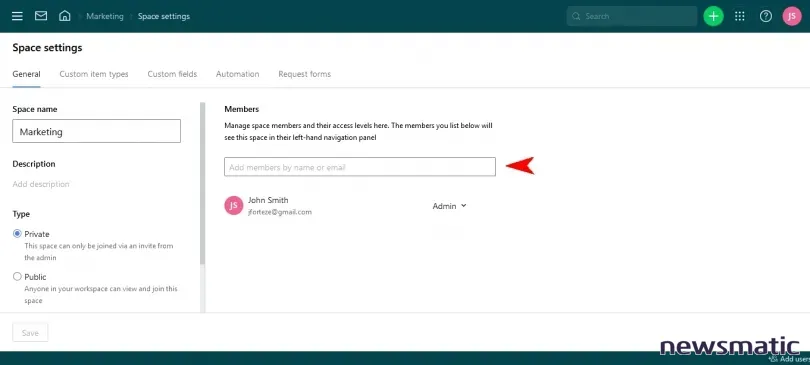
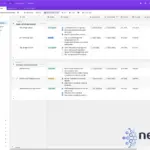 Cómo crear un rastreador de proyectos con Airtable: guía paso a paso
Cómo crear un rastreador de proyectos con Airtable: guía paso a pasoAgregando tareas y vistas en Wrike
Regresa al panel principal haciendo clic en el icono de Inicio. Desde aquí, haz clic en el Espacio que creaste anteriormente. En el panel izquierdo, haz clic en la flecha hacia abajo junto a tu carpeta para revelar tus proyectos internos (Figura K).
Figura K
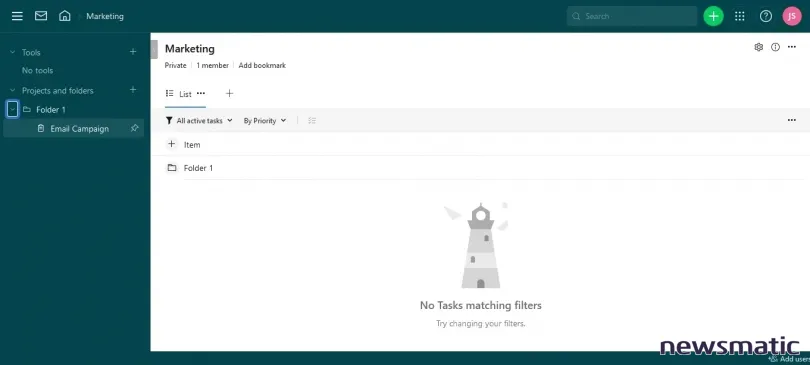
Haz clic en el proyecto y observa que en la parte superior de la pantalla hay un icono + junto a la Vista. Haz clic en eso y selecciona Vista de tablero. Ahora verás que se ha agregado una vista de tablero para tu proyecto (Figura L). Puedes cambiar entre las vistas que agregues en cualquier momento.
Figura L
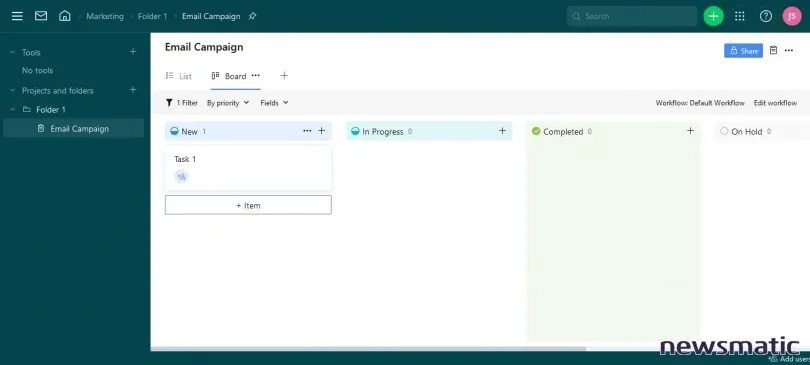
 El éxito de OpenSearch: un nuevo enfoque de Amazon Web Services en el código abierto
El éxito de OpenSearch: un nuevo enfoque de Amazon Web Services en el código abiertoAhora, en esa Vista de tablero, puedes ver las tareas y sus correspondientes grupos. Para agregar una tarea, simplemente haz clic en el icono +, ponle nombre y tendrás una nueva tarea.
Puedes hacer clic en la tarea que acabas de crear para abrir el panel de detalles. Aquí puedes agregar comentarios, archivos y otros detalles (Figura M).
Figura M
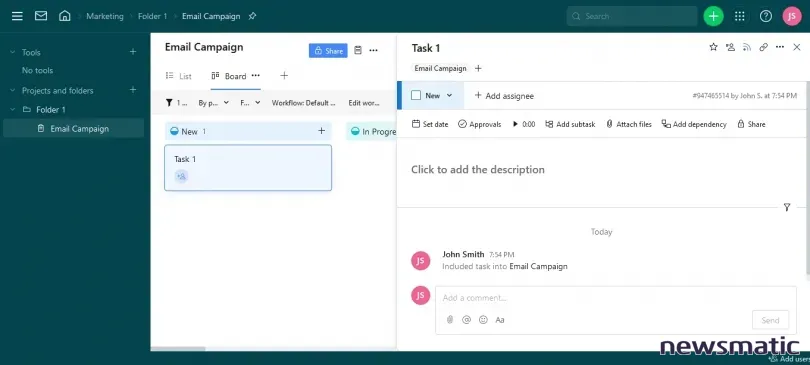
Similar a un tablero kanban, ahora puedes arrastrar tus tareas entre los grupos a medida que se trabajan o completan. Puedes cambiar el número o tipo de grupos en cualquier momento haciendo clic en Editar Flujo de trabajo en la esquina superior derecha de la Vista de tablero.
Cualquier tarea que agregues en cualquier vista aparecerá en todas las demás vistas para ese proyecto. También puedes agregar vistas libremente según sea necesario y alternar entre ellas haciendo clic en cada vista en el menú superior.
 Cómo usar una tabla de fechas en Power BI para análisis de tiempo
Cómo usar una tabla de fechas en Power BI para análisis de tiempoAsí que con eso, deberías tener un buen conocimiento de las funciones principales dentro de Wrike. Para aquellos que desean una solución de gestión de proyectos más ágil y simplificada, Wrike puede ser una buena opción.
En Newsmatic nos especializamos en tecnología de vanguardia, contamos con los artículos mas novedosos sobre Software, allí encontraras muchos artículos similares a Cómo empezar con Wrike: guía paso a paso para crear proyectos y tareas , tenemos lo ultimo en tecnología 2023.

Artículos Relacionados