Cómo usar AirDrop para enviar y recibir archivos en iPhone
AirDrop es una función fantástica para enviar enlaces, imágenes, fotos, videos y archivos grandes que está disponible en iPhone, iPad y Mac. Es muy seguro transferir datos con AirDrop porque los dispositivos que envían y reciben los datos crean un cortafuegos alrededor de la conexión asegurando que los archivos se envíen encriptados. Además, no hay límite de tamaño de archivos que se pueden enviar utilizando AirDrop.


Lo que necesitarás para compartir archivos con AirDrop
Para enviar o recibir archivos con AirDrop, debes asegurarte de que tanto tú como la persona a la que envías los archivos tengan AirDrop habilitado y estén cerca. También debes tener activado el WiFi y el Bluetooth para habilitar la conexión entre tus dispositivos.
A continuación, verifica si el destinatario tiene configurado su AirDrop para recibir solo de contactos en la configuración de AirDrop. "Solo de contactos" significa que solo sus contactos pueden ver su dispositivo.
Eso significa que necesitas tener su número de teléfono en tu lista de contactos para que puedan recibir archivos de ti. Alternativamente, pídeles que cambien su configuración de AirDrop a "Todos" para poder aceptar AirDrops de ti.
Cómo usar AirDrop desde iPhone a iPad
- En tu iPhone, selecciona los archivos que deseas transferir a tu iPad.
- Después de seleccionar los archivos, toca el ícono de compartir ubicado en la esquina inferior izquierda de la pantalla para abrir el menú de compartir.
- Selecciona el dispositivo iPad al que deseas transferir los archivos desde el menú de compartir.
- Confirma que deseas recibir los archivos seleccionando la opción de aceptar en tu iPad.
- Una vez que hagas clic en aceptar, los archivos se enviarán a tu iPad y se verán de inmediato.
Cómo usar AirDrop desde iPhone a Mac
- Selecciona cualquier imagen o archivo en cualquier aplicación de tu iPhone que desees enviar a tu Mac.
- Toca el archivo.
- Haz clic en el botón de compartir para abrir el menú de compartir.
- Desde el menú de compartir, selecciona AirDrop.
- Los dispositivos AirDrop habilitados cercanos aparecerán en el lado izquierdo del menú de compartir. Si hay más disponibles, aparecerá un número en el ícono de AirDrop.
- Selecciona las personas a las que deseas enviar los archivos a través de AirDrop desde las opciones de uso compartido de archivos.
- Puede que necesites aceptar o rechazar el archivo en el dispositivo Mac receptor, dependiendo de tus configuraciones de seguridad.
Cómo usar AirDrop desde Mac a iPhone
Puedes enviar elementos desde Mac a iPhone desde el Finder, el escritorio o desde aplicaciones como Safari o Maps.
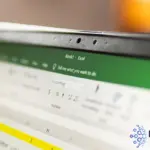 Cómo crear un grupo de PivotTable en Excel y mostrar los detalles agrupados
Cómo crear un grupo de PivotTable en Excel y mostrar los detalles agrupados- Si estás enviando elementos desde el escritorio: selecciona cualquier elemento que desees enviar desde tu Mac, abre el menú de compartir, selecciona AirDrop y luego selecciona el dispositivo iPhone al que deseas enviar el elemento.
- Si estás enviando elementos desde el Finder: haz clic en AirDrop en la barra lateral del Finder, selecciona el elemento que deseas enviar desde tu Mac y luego arrastra el elemento al dispositivo iPhone al que deseas enviarlo.
- Si estás enviando elementos desde una aplicación: haz clic en el botón de compartir en la barra de herramientas de la aplicación, abre AirDrop y luego selecciona el dispositivo iPhone al que deseas enviar el elemento.
Cómo aceptar un AirDrop
Para aceptar AirDrops, primero debes configurar tu AirDrop para que sea solo de contactos o para todos. Tu nombre de AirDrop será visible para las personas cercanas en tu lista de contactos o para todos los dispositivos Apple cercanos.
Cuando alguien comparte algo contigo usando AirDrop, verás una alerta con una vista previa en tu dispositivo. Debes hacer clic en aceptar o rechazar para recibir el archivo o rechazar la transferencia. Esto es importante porque evita que personas desconocidas cercanas te envíen AirDrops no deseados directamente a tu dispositivo sin tu permiso, un fenómeno denominado "cyber-flashing".
Es más seguro aceptar transferencias solo de personas en tu lista de contactos. También puedes configurar tu AirDrop para recibir desactivado para evitar que tus dispositivos reciban solicitudes de AirDrop.
Si envías un elemento a ti mismo, no verás la ventana de aceptar o rechazar el elemento. Se enviará automáticamente a tu dispositivo. Solo asegúrate de tener ambos dispositivos iniciados con el mismo ID de Apple.
¿Dónde van los archivos de AirDrop?
Cuando aceptas un AirDrop, aparecerá dentro de la misma aplicación desde la cual se envió. Por ejemplo, las fotos aparecen en la aplicación Fotos y los sitios web se abren en Safari. Los enlaces de aplicaciones abren App Store, donde puedes descargar o comprar la aplicación.
Cualquier archivo que recibas a través de AirDrop en tu dispositivo Mac se guarda automáticamente en la carpeta de Descargas. Si AirDrop un archivo desde una aplicación que no está en tu dispositivo iPad, se te preguntará con qué aplicació
 Cómo ver y recibir notificaciones de cambios en tarjetas y tableros de Trello
Cómo ver y recibir notificaciones de cambios en tarjetas y tableros de TrelloEn Newsmatic nos especializamos en tecnología de vanguardia, contamos con los artículos mas novedosos sobre Software, allí encontraras muchos artículos similares a Cómo usar AirDrop para enviar y recibir archivos en iPhone , tenemos lo ultimo en tecnología 2023.

Artículos Relacionados