Cómo eliminar filas en blanco en Excel sin destruir datos (tutorial)
En la mayoría de las hojas de cálculo, las filas en blanco son indeseables. Microsoft Excel utiliza las celdas en blanco para determinar los rangos de datos, y una fila en blanco en el lugar equivocado puede dificultar muchas funciones incorporadas. Afortunadamente, hay una manera fácil de eliminar filas en blanco de un rango de datos en Excel, pero esta técnica fácil tiene el potencial de destruir datos, por lo que debes tener cuidado.

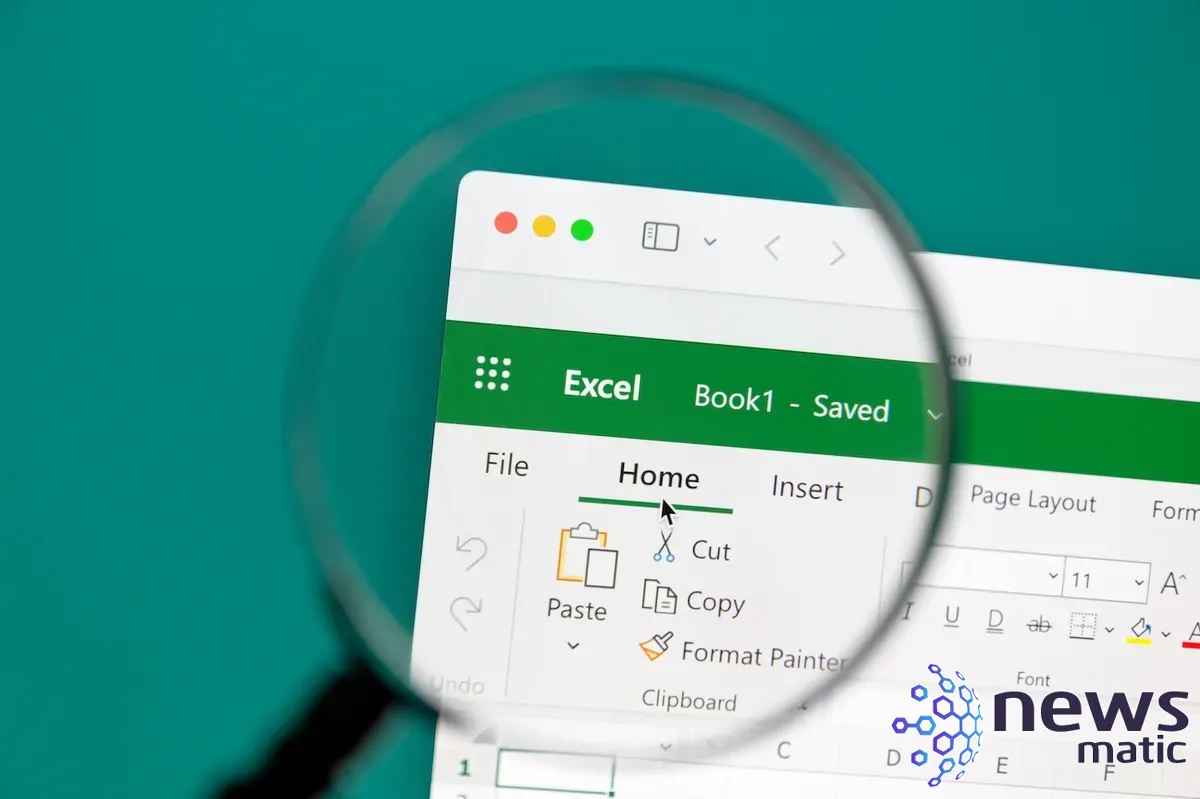
En este tutorial de Excel, te mostraré una forma rápida y sencilla de eliminar celdas en blanco, que podrías considerar como filas, en medio de un conjunto de datos sin eliminar datos adyacentes accidentalmente. A lo largo de este artículo de Excel, utilizo el término "fila" para describir celdas en blanco adyacentes dentro del conjunto de datos.
Estoy utilizando Microsoft 365 en un sistema Windows 11 de 64 bits, pero puedes utilizar versiones anteriores. Excel para la web también admite esta técnica fácil. Puedes descargar el archivo de demostración de Microsoft Excel para este tutorial.
Índice:
- Cómo seleccionar celdas en blanco en Excel
- Cómo eliminar filas en blanco en Excel
- Cómo evitar desastres al eliminar filas en Excel
Cómo seleccionar celdas en blanco en Excel
Una vez que te das cuenta de que tienes filas en blanco (celdas) en tu conjunto de datos, probablemente quieras eliminarlas. El primer paso es seleccionar las filas en blanco, lo cual es un proceso tedioso si se hace manualmente. Afortunadamente, no necesitas hacerlo así.
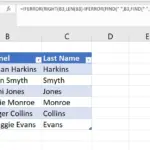 Cómo usar Flash Fill y Power Query para analizar datos en Microsoft Excel
Cómo usar Flash Fill y Power Query para analizar datos en Microsoft ExcelPara seleccionar todas las filas en blanco en un conjunto de datos, sigue estos pasos:
1. Selecciona el rango de datos A3:E14, o tu propio rango de datos si estás utilizando un conjunto de datos diferente.
2. Presiona F5.
3. En el cuadro de diálogo "Ir a", haz clic en "Especial".
4. Haz clic en la opción "Celdas en blanco" y luego en "Aceptar". De esta manera, se seleccionarán las celdas en blanco en el rango seleccionado. En este caso, serían A7:E7 y A10:E10 (Figura A).
Figura A
 Cómo ocultar o suprimir valores cero en Excel: Configuración
Cómo ocultar o suprimir valores cero en Excel: Configuración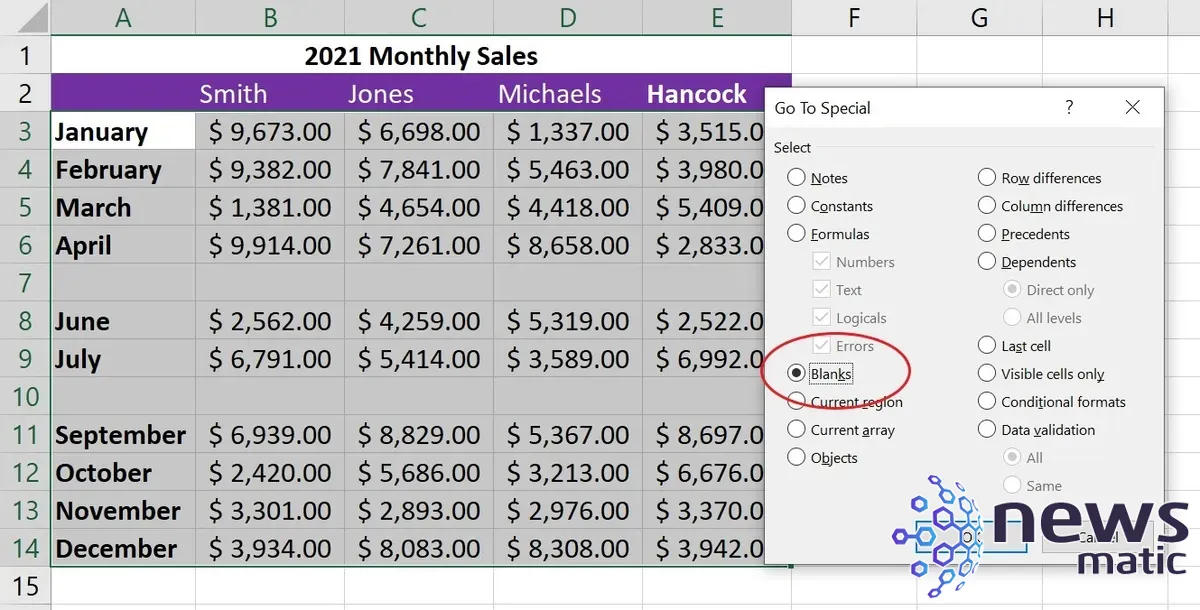
La función "Ir a" de Excel te permite seleccionar rápidamente todas las filas en blanco en la selección. Ahora estás listo para eliminar esas filas. No hagas nada para deseleccionar la selección.
Cómo eliminar filas en blanco en Excel
Ahora estás listo para eliminar las celdas seleccionadas. Hasta ahora, he utilizado el término "filas", pero eliminar las filas reales borrará todo en esa fila completa, no solo el rango seleccionado, y eso incluye datos que puedan estar fuera de la pantalla.
Para eliminar las celdas seleccionadas, no las filas, haz clic en "Eliminar" (no en el menú desplegable) en el grupo "Celdas" de la pestaña "Inicio". Esto debería eliminar solo las celdas seleccionadas, pero si no obtienes los resultados deseados, presiona Ctrl + Z para deshacer la eliminación y luego prueba lo siguiente:
1. Con las filas en blanco 7 y 10 aún seleccionadas, haz clic en el menú desplegable "Eliminar" en el grupo "Celdas" de la pestaña "Inicio" y elige "Eliminar celdas".
2. En el siguiente cuadro de diálogo, haz clic en "Eliminar celdas hacia arriba" (Figura B).
 Las mejores herramientas de migración de datos para empresas: Comparativa y guía del 2023
Las mejores herramientas de migración de datos para empresas: Comparativa y guía del 2023Figura B
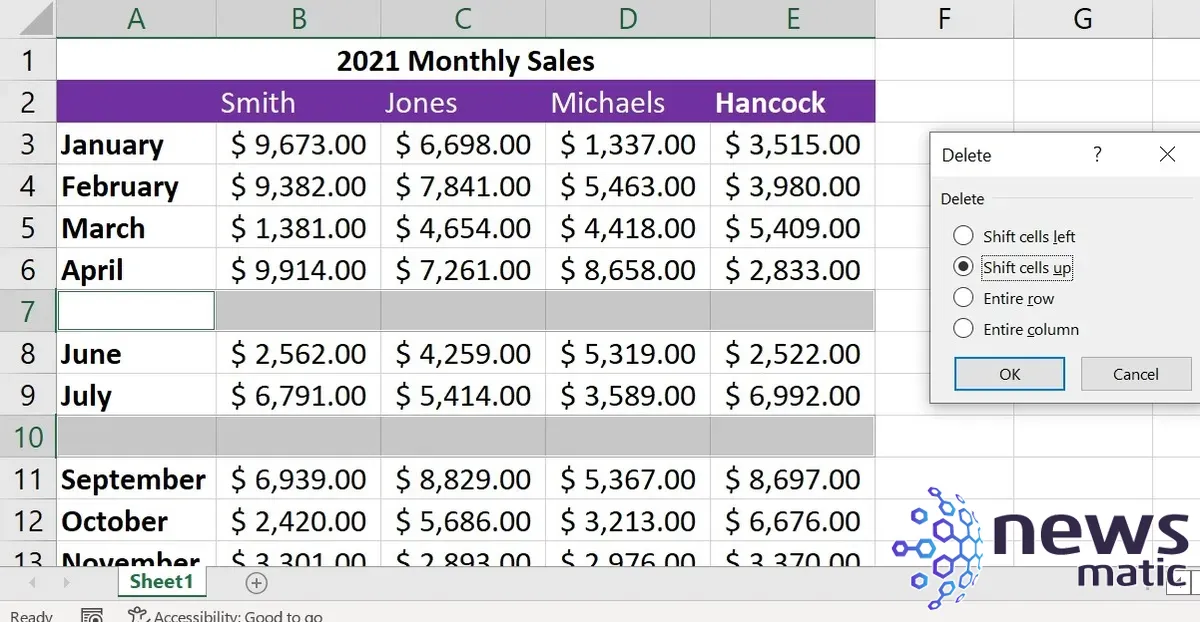
3. Haz clic en "Aceptar".
Excel eliminará las celdas en blanco del rango de datos seleccionado (Figura C).
Figura C
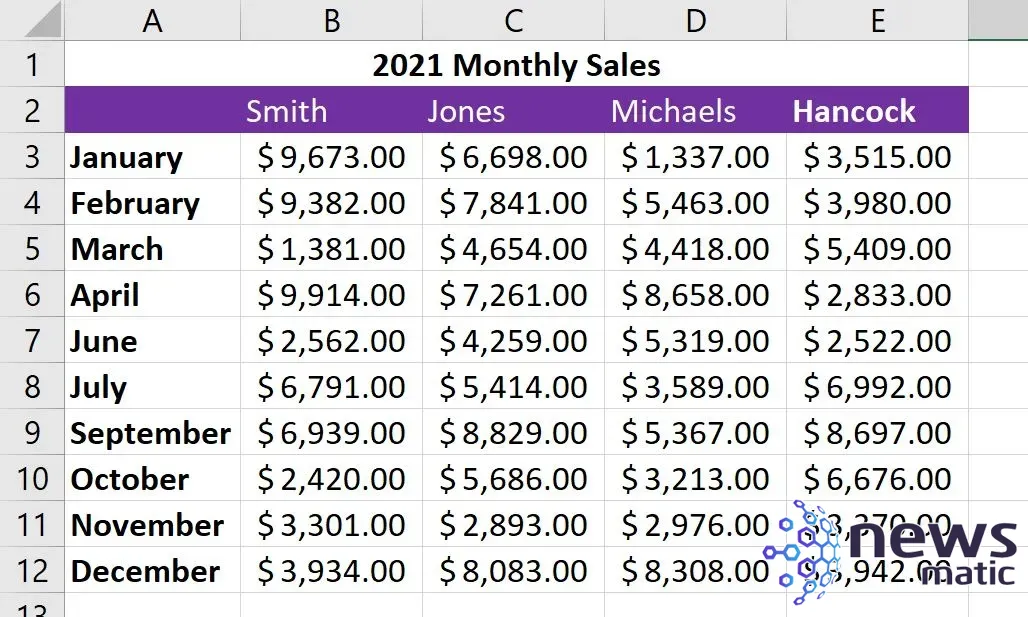
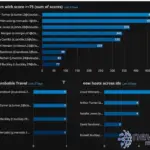 LogRhythm vs Splunk: Comparación de características
LogRhythm vs Splunk: Comparación de característicasElegir "Eliminar celdas" elimina solo las celdas en blanco en el rango seleccionado. Si eliges "Eliminar filas de la hoja" en el paso 2, podrías destruir datos en la columna de la derecha. Elije con cuidado cuando utilices esta opción para eliminar filas en blanco cuando realmente solo quieres eliminar las celdas en blanco. Es fácil pensar en términos de filas y elegir la opción incorrecta.
En un conjunto de datos tan pequeño, podrías eliminar fácilmente las dos filas una por una, pero imagina hacerlo si tienes decenas o incluso cientos de registros para revisar en busca de celdas en blanco. Este método te ahorrará tiempo y esfuerzo, y eliminará la posibilidad de pasar por alto celdas en blanco.
Cómo evitar desastres al eliminar filas en Excel
Eliminar filas, ya sean en blanco o no, puede ser peligroso. Por ejemplo, si tienes datos fuera de la pantalla y no a la vista, no te darás cuenta de que los estás eliminando cuando eliminas las celdas o filas vacías que tienes delante.
Además, muchas funciones incorporadas no funcionan como se espera al encontrar filas en blanco. Supongamos que deseas convertir el conjunto de datos de ejemplo en un objeto de tabla, entonces haces clic dentro del conjunto de datos y presionas Ctrl + T. Resulta que haces clic en D5, esperando que Excel seleccione todo el conjunto de datos. Sin embargo, no lo hará. Excel seleccionará las filas contiguas adyacentes a la celda en la que hiciste clic, D5, que resulta ser A3:E6, una selección parcial, como se muestra en Figura D.
Figura D
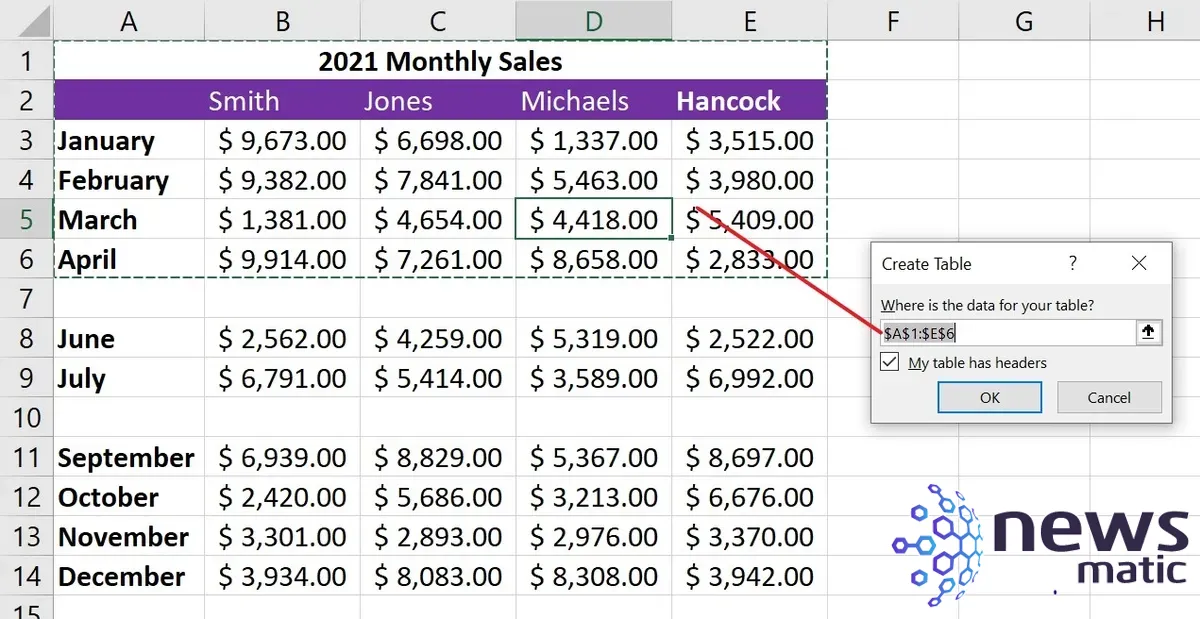
 Arc browser: Un navegador personalizado y privado para una experiencia multitarea
Arc browser: Un navegador personalizado y privado para una experiencia multitareaSi tienes suerte, te darás cuenta de que Excel no especifica el rango de datos completo. Si no te das cuenta, no obtendrás los resultados esperados al intentar utilizar las funciones de tabla. Debes eliminar las filas en blanco para utilizar muchas de las funciones incorporadas de Excel.
En Newsmatic nos especializamos en tecnología de vanguardia, contamos con los artículos mas novedosos sobre Software, allí encontraras muchos artículos similares a Cómo eliminar filas en blanco en Excel sin destruir datos (tutorial) , tenemos lo ultimo en tecnología 2023.

Artículos Relacionados