Cómo compartir y explicar informes de Power BI en PowerPoint
Si deseas analizar tus datos para comprender tendencias, valores atípicos y detalles de lo que está sucediendo, necesitarás todas las opciones de visualización y consulta que ofrece Power BI. Sin embargo, ¿cómo puedes mostrar esos informes a otros y usarlos para tomar decisiones en conjunto?


Una forma común de compartir y explicar datos es a través de presentaciones de PowerPoint con gráficos o capturas de pantalla de un informe de Power BI. El problema es que no puedes profundizar en los datos y ver qué está sucediendo, y no se actualizarán automáticamente a medida que lleguen nuevos datos, a menos que lo hagas manualmente.
Agregando informes de Power BI a PowerPoint
El nuevo complemento de narración de datos de Power BI para PowerPoint te permite insertar informes interactivos y en vivo de Power BI en una diapositiva. Para hacerlo, copia la URL de un informe de Power BI en un marcador de posición especial de PowerPoint.
Si tienes una licencia de Microsoft 365, el botón de Power BI debería aparecer en la cinta de opciones Insertar en PowerPoint. Haz clic para obtener el marcador de posición de Power BI que se muestra en la Figura A, y luego pégalo en la URL del informe.
Figura A
 Las mejores formas de compartir y exportar tus dashboards en Tableau
Las mejores formas de compartir y exportar tus dashboards en Tableau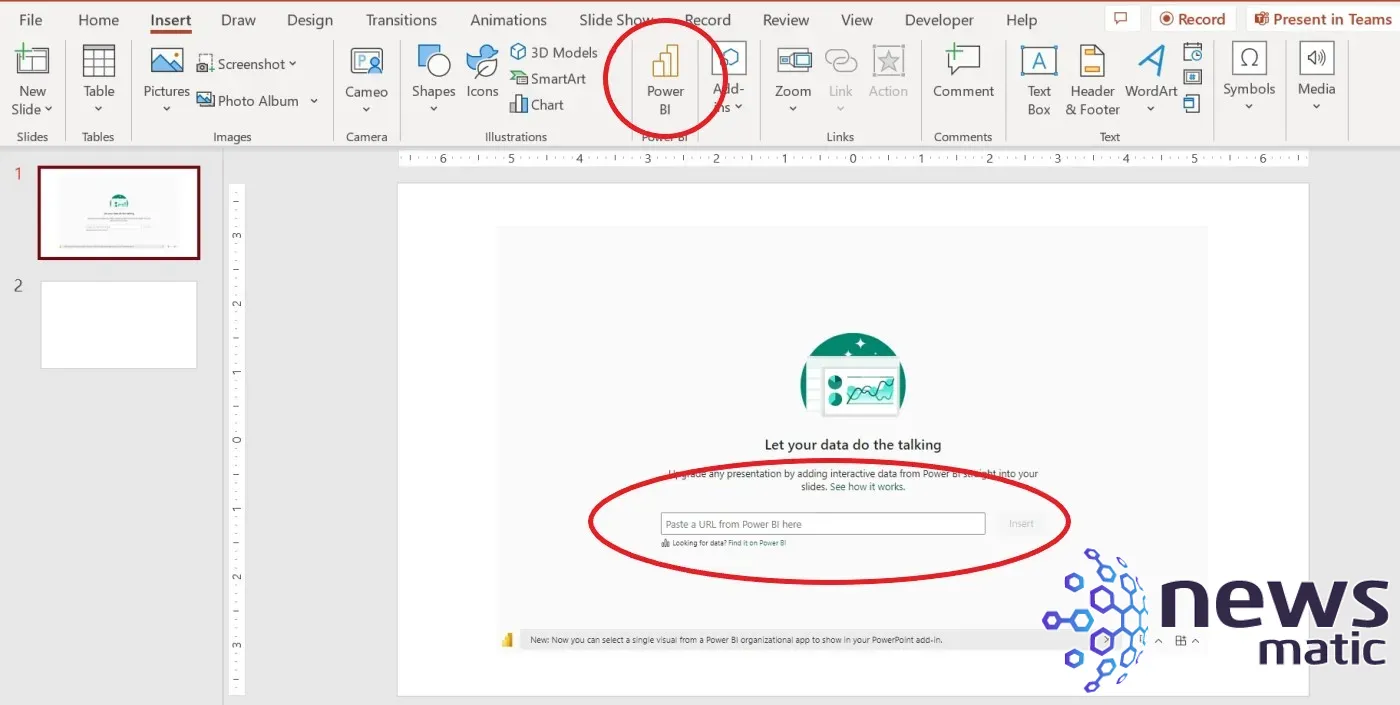
Necesitarás obtener la URL del informe de Power BI de la siguiente manera:
1. En Power BI, selecciona el informe.
2. Si deseas una configuración específica, aplica un filtro o un segmentador. Este paso no es necesario, ya que depende del informe que estés utilizando.
3. Elige Exportar.
4. Elige PowerPoint en el menú desplegable resultante.
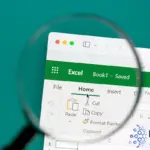 Cómo eliminar filas en blanco en Excel sin destruir datos (tutorial)
Cómo eliminar filas en blanco en Excel sin destruir datos (tutorial)5. Elige la opción de Incrustar datos en vivo en el siguiente menú desplegable (Figura B). Si no deseas un informe interactivo en la diapositiva, elige la opción de Incrustar una imagen en su lugar. Esto puede ser útil si no estás en línea durante la presentación.
Figura B
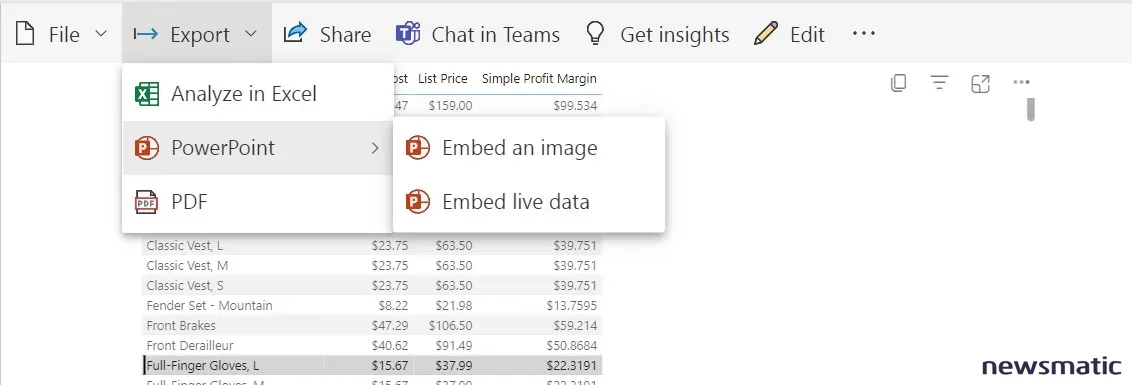
6. Power BI te dará la opción de agregar el informe a una presentación existente o crear una nueva. Elige la opción que mejor se adapte a tu situación.
Si no ves la opción de Power BI en PowerPoint, elige Obtener complementos en la pestaña Insertar y busca Microsoft Power BI (Figura C).
Figura C
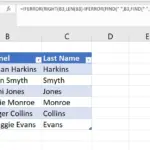 Cómo usar Flash Fill y Power Query para analizar datos en Microsoft Excel
Cómo usar Flash Fill y Power Query para analizar datos en Microsoft Excel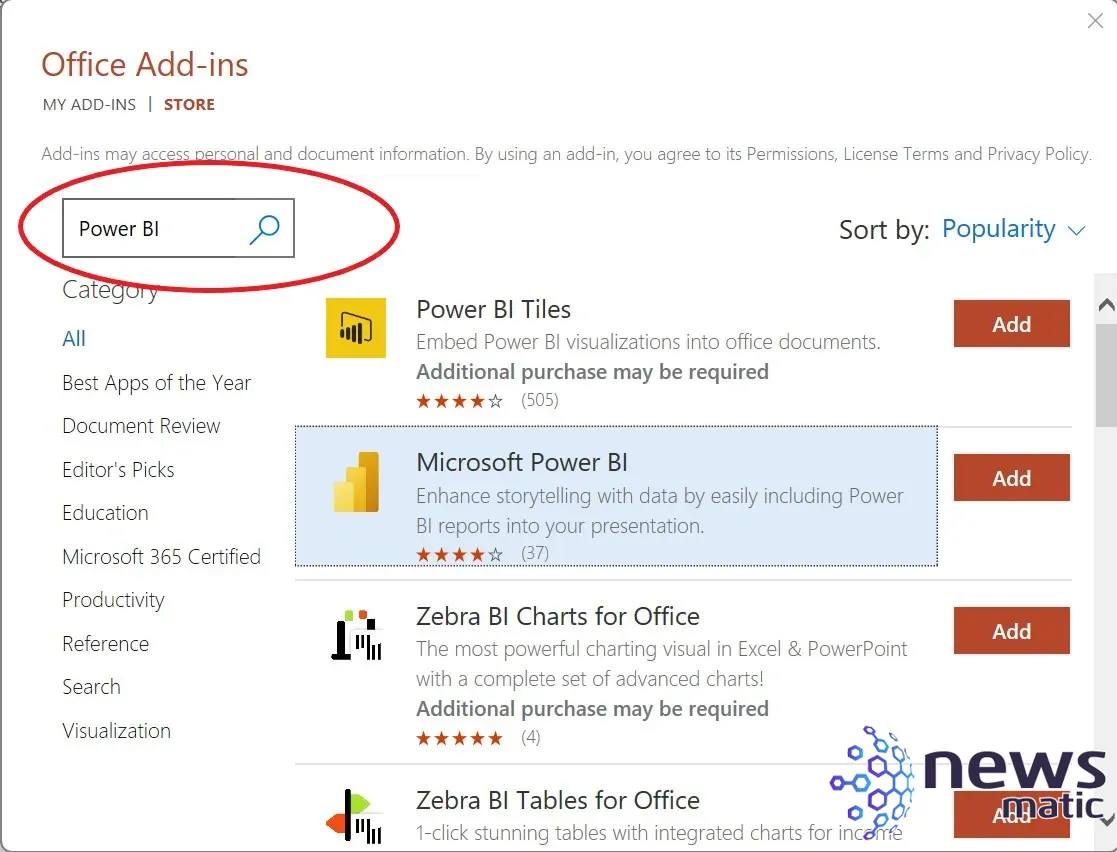
Explora y comparte datos de Power BI a través de PowerPoint
Si estás dando una presentación, puedes detenerte y profundizar en los datos de Power BI en tu diapositiva para responder preguntas utilizando los mismos filtros y herramientas que tienes en Power BI en la web, siempre y cuando estés en línea, ya que el complemento es un control WebView2.
Si envías las diapositivas a alguien, esa persona necesitará tener acceso al informe de Power BI para ver esa diapositiva. Puedes configurar eso cuando uses la opción de Compartir para obtener la URL del informe (Figura D). Si no tienen acceso, solo verán una notificación que les permite solicitar acceso.
Figura D
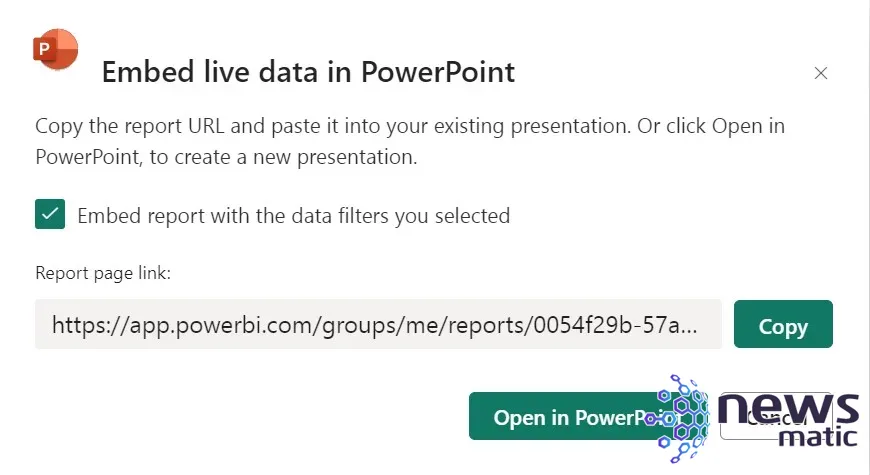
Cómo configurar informes y alertas de Power BI a través del correo electrónico
Las diapositivas no son el único lugar donde necesitamos utilizar datos para hacer preguntas o explicar lo que planeamos hacer. Muchas personas todavía tienen conversaciones e intercambian información a través del correo electrónico, especialmente para enviar informes de estado regulares. Afortunadamente, existen varias formas de usar Power BI con Outlook.
 Cómo ocultar o suprimir valores cero en Excel: Configuración
Cómo ocultar o suprimir valores cero en Excel: ConfiguraciónCuando compartes informes y paneles de Power BI utilizando el botón de Compartir en el servicio, puedes enviar un enlace por correo electrónico. Ten en cuenta que las personas fuera de tu organización pueden ver pero no editar los informes. También puedes suscribirte para recibir instantáneas de informes y paneles de Power BI por correo electrónico si tienes una licencia de Power BI Pro o Premium. Para hacerlo:
1. Haz clic en el botón de Más opciones (las tres elipses).
2. Elige Suscribirse al informe en el menú desplegable (Figura E). Si no hay suscripciones, deberás hacer clic en Crear una suscripción para continuar.
Figura E
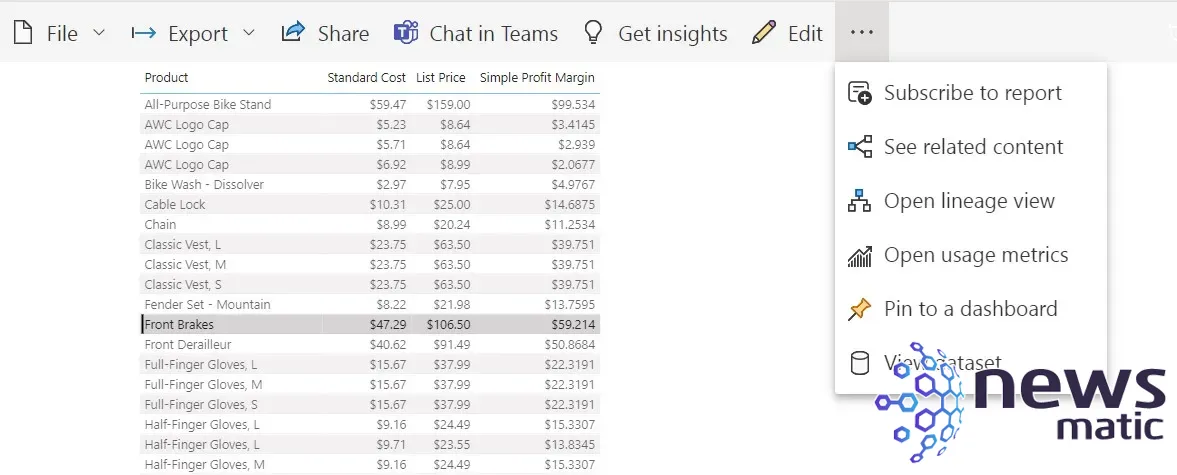
3. Ingresa una dirección de correo electrónico (Figura F).
 Las mejores herramientas de migración de datos para empresas: Comparativa y guía del 2023
Las mejores herramientas de migración de datos para empresas: Comparativa y guía del 2023Figura F
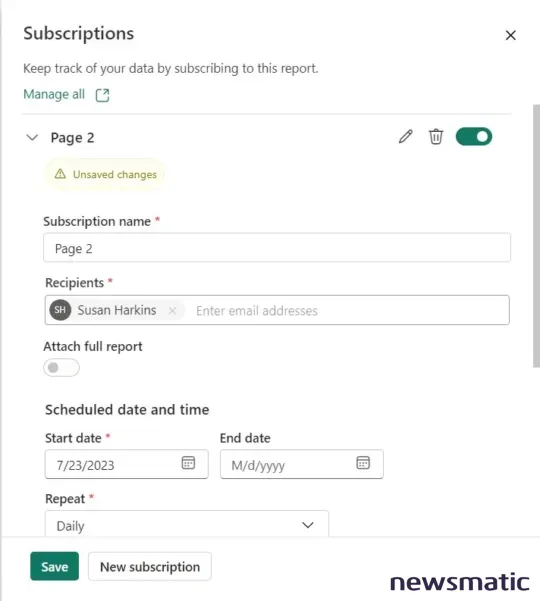
4. Elige la frecuencia con la que deseas enviar el correo.
5. Haz clic en Guardar y cierra el panel de suscripción.
Si deseas enviar un informe por correo electrónico cuando algo cambie en lugar de a intervalos regulares, configura alertas de datos en Power BI y elige Usar Microsoft Power Automate para activar acciones adicionales.
Si quieres enviar informes de Power BI por correo electrónico regularmente como archivos adjuntos, puedes automatizarlo con Power Automate. Crea un flujo y establece la frecuencia con la que deseas enviar los informes y en qué formato (como PDF) deseas enviarlos.
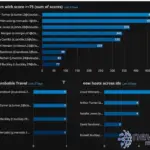 LogRhythm vs Splunk: Comparación de características
LogRhythm vs Splunk: Comparación de característicasAccediendo y creando informes de Power BI en el Hub de Office
El Hub de Office, que incluye el sitio web office.com y una aplicación en tu PC, ahora admite informes de Power BI en la lista de documentos que puedes crear. También puedes agregar la misma aplicación de Power BI que usas en Teams a la lista de aplicaciones que aparecen allí, similar a Outlook (Figura G).
Figura G

Utilizando Power BI en Outlook
Si estás utilizando Outlook en la web o en Windows y tienes la aplicación de Power BI instalada en Teams, la aplicación de Power BI también aparecerá en el panel de navegación de Outlook junto con Microsoft To Do, Yammer, Bookings y otros (Figura H). Esto se está implementando actualmente como parte del lanzamiento inicial de Microsoft 365 para Outlook web y del Canal Beta de Office Insiders para Outlook en Windows, pero puede llevar algún tiempo llegar a todos, incluso si otras personas en tu organización ya lo tienen.
Figura H
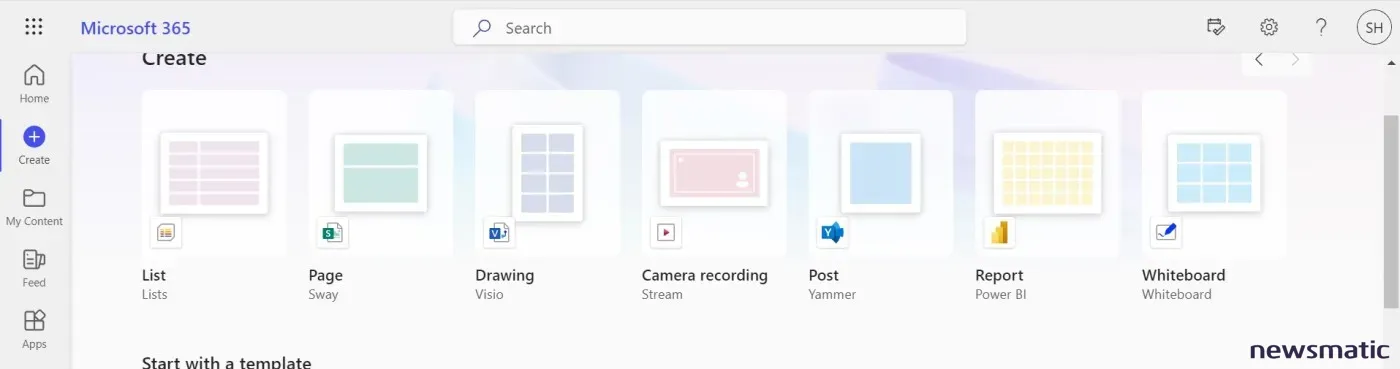
 Arc browser: Un navegador personalizado y privado para una experiencia multitarea
Arc browser: Un navegador personalizado y privado para una experiencia multitareaEsto te permite explorar informes y paneles sin necesidad de cambiar a otra aplicación. Haz clic derecho en un informe para abrirlo en una nueva ventana en lugar de cambiar de vista.
Tener Power BI en una segunda ventana o en otra pestaña, aunque sea más conveniente de acceder que un sitio web separado, no está integrado en los correos electrónicos que escribes. Cuando obtengas la aplicación de Power BI en Outlook, podrás insertar un informe en un correo electrónico como si estuvieras adjuntando un archivo, con un selector similar que muestra los informes y paneles que has utilizado recientemente. Y permite buscar aquellos que no aparezcan en la lista. Sin embargo, esto no incrustará el informe en el correo electrónico; lo que obtendrás es una Tarjeta Adaptativa, que Microsoft también está llamando Vista Previa de Tarjetas.
En Newsmatic nos especializamos en tecnología de vanguardia, contamos con los artículos mas novedosos sobre Software, allí encontraras muchos artículos similares a Cómo compartir y explicar informes de Power BI en PowerPoint , tenemos lo ultimo en tecnología 2023.

Artículos Relacionados