Cómo usar Flash Fill y Power Query para analizar datos en Microsoft Excel
Si trabajas con datos importados o extranjeros en Microsoft Excel, es probable que tengas que limpiar un poco los datos antes de poder utilizarlos. Es posible que debas eliminar espacios al principio o al final de los valores, o reformatear una columna de valores de texto a números o viceversa. También es común analizar valores cuando una columna almacena más de un valor.

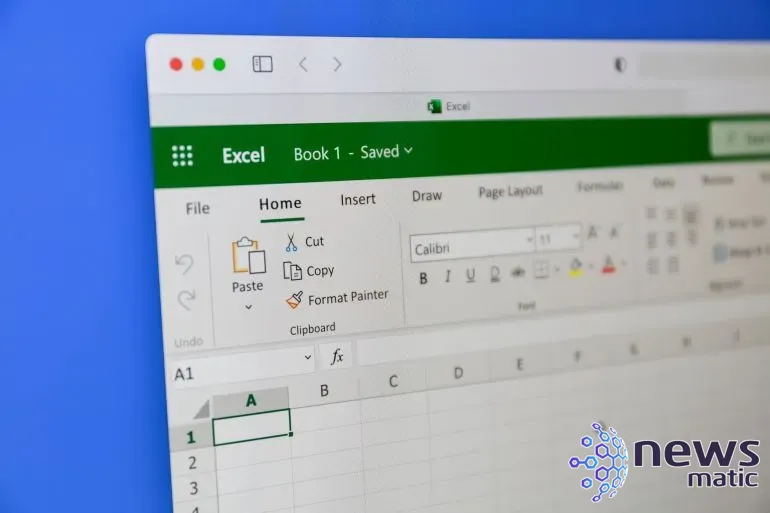
Un buen ejemplo de esto son los nombres. A menudo encontrarás el nombre completo en una única columna, lo que dificulta el manejo de esos valores. En este tutorial, te mostraré dos formas rápidas de analizar datos utilizando las funciones Flash Fill y Power Query de Excel.
Qué necesitarás
Estoy utilizando Microsoft 365 en un sistema Windows 11 de 64 bits. Puedes utilizar las funciones de cadena en versiones anteriores, incluido el formato del menú .xls. Flash Fill está disponible en Excel 2013 y versiones posteriores, y Power Query está disponible en Excel 2010 y versiones posteriores. Además, Excel para la web admite Flash Fill. También puedes abrir consultas existentes de Power Query en Excel para la web, pero no puedes crearlas en la edición del navegador.
Si quieres echar un vistazo previo a la versión final, descarga los archivos de demostración.
Cómo analizar datos utilizando las funciones de cadena de Microsoft Excel
Antes de Flash Fill, la mayoría de los análisis requerían combinar funciones de cadena como RIGHT(), LEFT(), MID(), FIND() y LEN(). Por ejemplo, la expresión en la columna D de Figura A.
 Cómo ocultar o suprimir valores cero en Excel: Configuración
Cómo ocultar o suprimir valores cero en Excel: Configuración=IFERROR(RIGHT(B3,LEN(B3)-IFERROR(FIND(” “,B3,FIND(” “,B3)+1),FIND(” “,B3))),B3)
Figura A
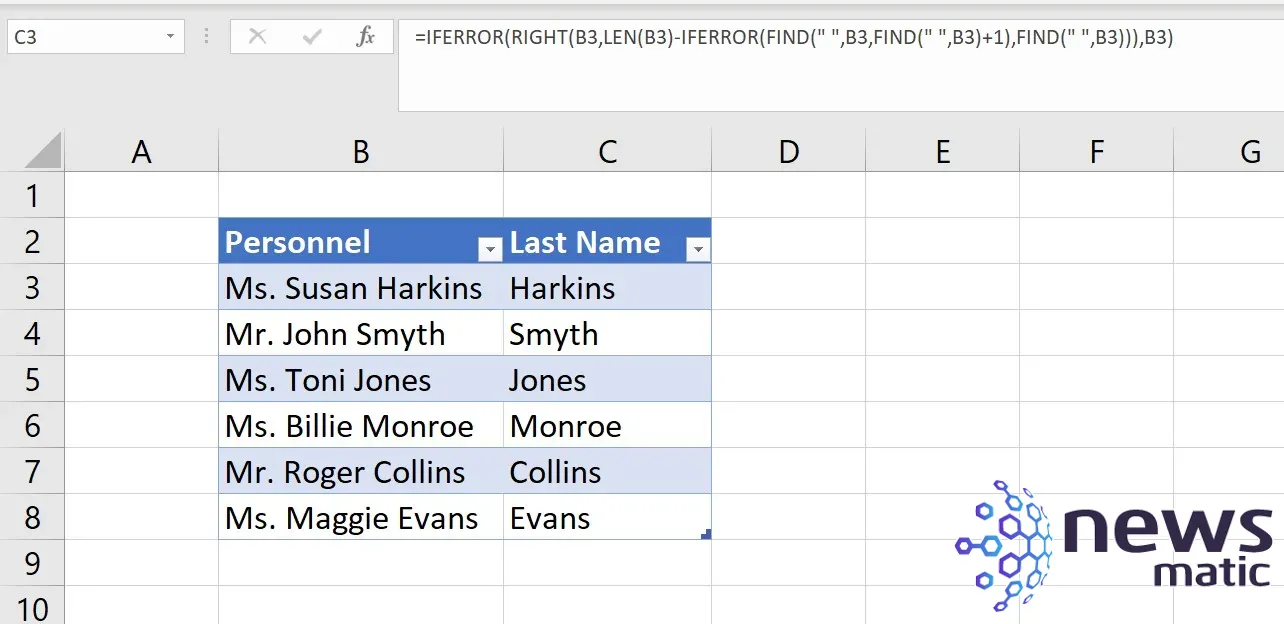
La expresión anterior devuelve el apellido a partir de los valores de la columna B. IFERROR() maneja el error cuando no hay un segundo espacio. Afortunadamente, nuestros valores de nombre son consistentes en formato, pero eso no siempre será así. Incluso si IFERROR() se elimina, sigue siendo una expresión compleja y tediosa de resolver.
Flash Fill puede completar muchas tareas de análisis en las versiones más recientes de Microsoft Excel.
Cómo utilizar Flash Fill para analizar datos en Microsoft Excel
La función Flash Fill de Excel existe desde Excel 2013, por lo que es posible que estés familiarizado con ella. Cuando la uses para analizar, introduce el primer valor en la columna de destino para que Excel pueda evaluar el patrón. A veces, Flash Fill solo requiere un valor. Debido a que nuestros datos son consistentes, esta tarea de análisis será fácil.
 Las mejores herramientas de migración de datos para empresas: Comparativa y guía del 2023
Las mejores herramientas de migración de datos para empresas: Comparativa y guía del 2023Utilicemos Flash Fill para analizar los apellidos de los valores de nombre en la columna B:
1. Ingresa Harkins en C3.
2. Presiona Enter. Es probable que Flash Fill aún no complete la columna.
3. Si Flash Fill no determina el patrón, ingresa los primeros caracteres en Smyth, como se muestra en Figura B. Como puedes ver, Flash Fill ahora tiene el patrón y ofrece completar toda la columna.
Figura B
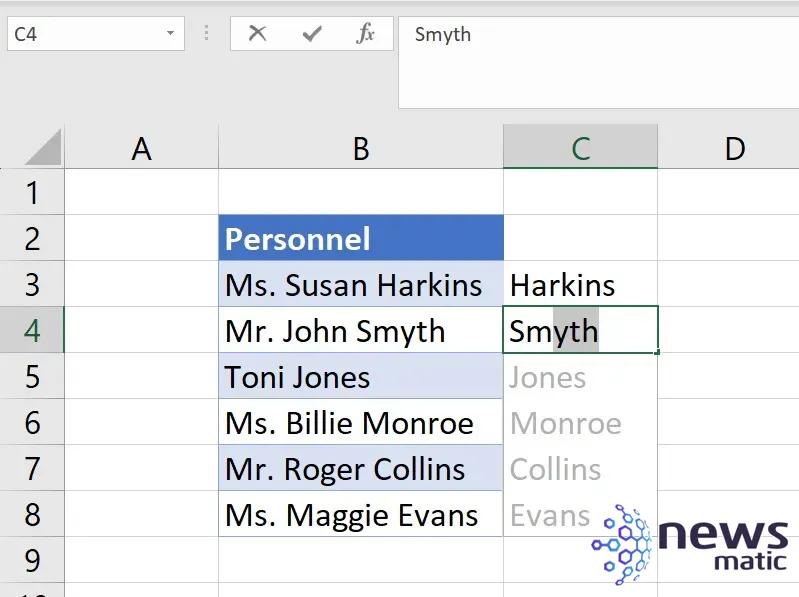
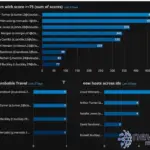 LogRhythm vs Splunk: Comparación de características
LogRhythm vs Splunk: Comparación de características4. Presiona Enter para completar las celdas restantes, como se muestra en Figura C. Si estás utilizando una versión anterior de Excel, es posible que necesites presionar Ctrl + Enter.
Figura C
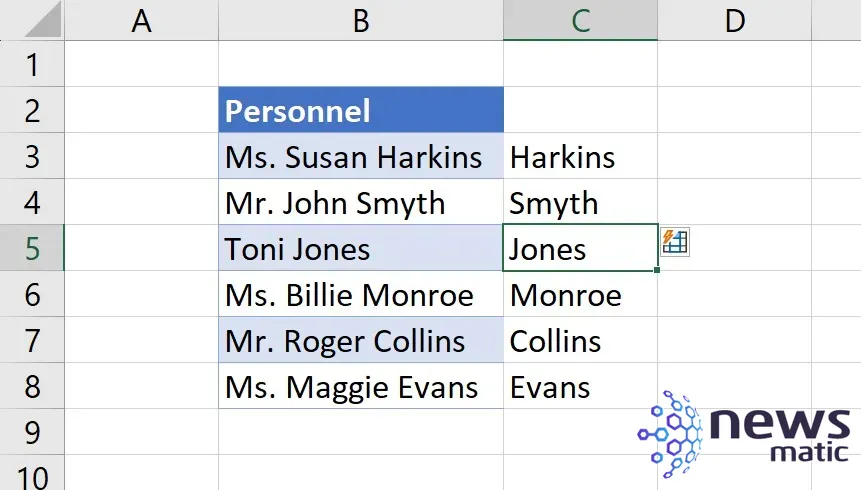
Flash Fill de Excel es mucho más rápido y sencillo que combinar funciones de cadena. Incluso cuando los datos no son consistentes, esta función hace un buen trabajo al encontrar el patrón después de varios intentos. Excel para la web admite Flash Fill. Búscalo en la pestaña Datos. En lugar de presionar Enter, haz clic en Flash Fill en el grupo Herramientas de datos.
Cómo utilizar Power Query para analizar datos en Microsoft Excel
Power Query está disponible para los usuarios de Microsoft Excel 2010 y versiones posteriores. Su objetivo es recuperar y limpiar datos, pero está lleno de características que pueden hacer mucho más. Utilizando Power Query, agregaremos una columna y analizaremos los apellidos en esa columna.
Primero, necesitamos cargar los datos en Power Query de la siguiente manera:
 Arc browser: Un navegador personalizado y privado para una experiencia multitarea
Arc browser: Un navegador personalizado y privado para una experiencia multitarea1. Haz clic en cualquier lugar dentro de la tabla de Excel que deseas cargar en Power Query.
2. Haz clic en la pestaña Datos.
3. En el grupo Obtener y transformar datos, haz clic en Desde tabla/rango. Si no has formateado los datos como una tabla, Power Query te pedirá que lo hagas. La tabla de demostración se llama TablePersonnel (Figura D). No es necesario nombrar la tabla, pero una tabla con nombre es un poco más fácil de trabajar.
Figura D
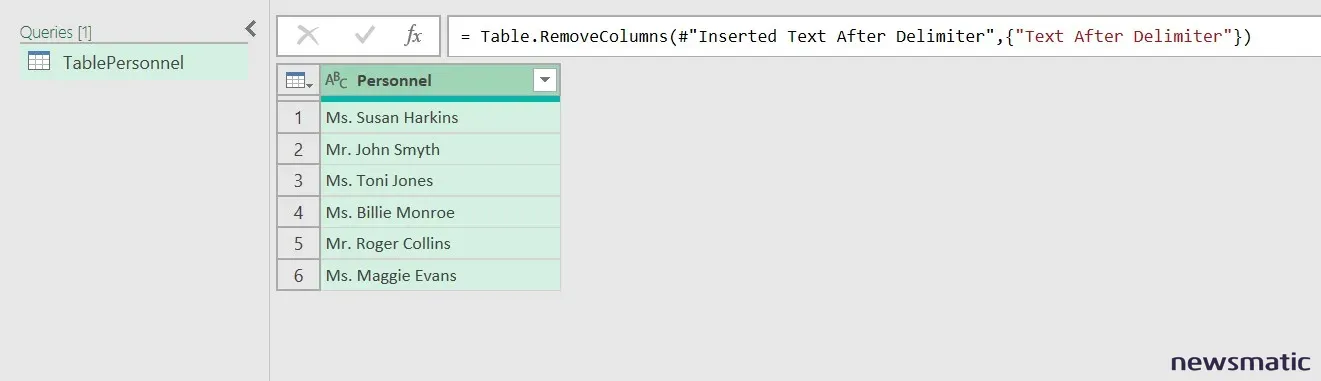
Una vez que los datos estén en Power Query, agrega una columna basada en la columna de Personal de la siguiente manera:
 Cómo verificar el recuento de palabras en Google Docs
Cómo verificar el recuento de palabras en Google Docs1. Haz clic en el encabezado Personal para seleccionar la columna, luego haz clic en la pestaña Agregar columna.
2. En el grupo General, elige Desde selección en el menú desplegable Columna desde ejemplos (Figura E). Power Query agrega una nueva columna en blanco. Para ingresar los nuevos valores de apellido para esta columna, utilizaremos la propia versión de Flash Fill de Power Query.
Figura E
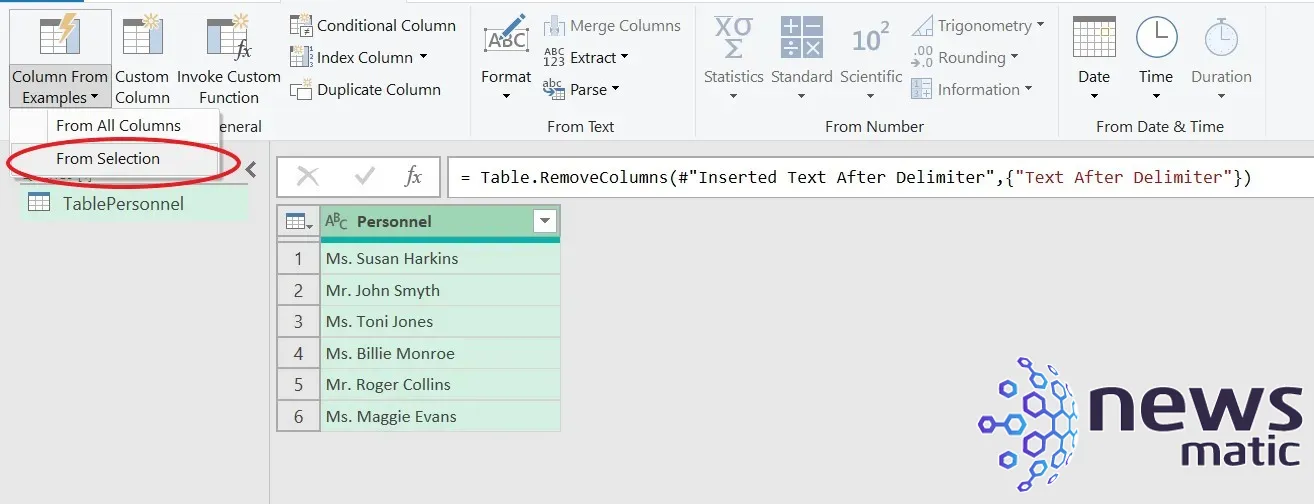
3. En la primera celda de la nueva columna, ingresa Harkins (Figura F). Power Query responde ofreciendo un conjunto de apellidos para toda la columna. Revísalos un poco: si no son correctos, ingresa el siguiente apellido. Sin embargo, Power Query devuelve la lista correcta con solo un nombre para establecer el patrón de nuestros datos.
Figura F
 ¡Obtén Microsoft Office Pro Plus 2021 y Windows 11 Pro por solo $49.97!
¡Obtén Microsoft Office Pro Plus 2021 y Windows 11 Pro por solo $49.97!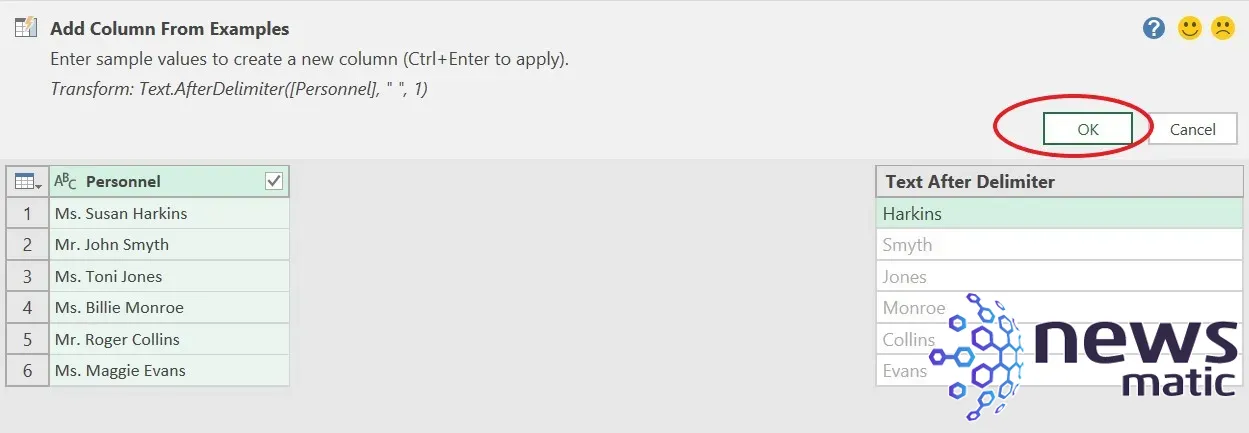
4. Haz clic en Aceptar para crear y rellenar la nueva columna con los apellidos, como se muestra en Figura G.
Figura G
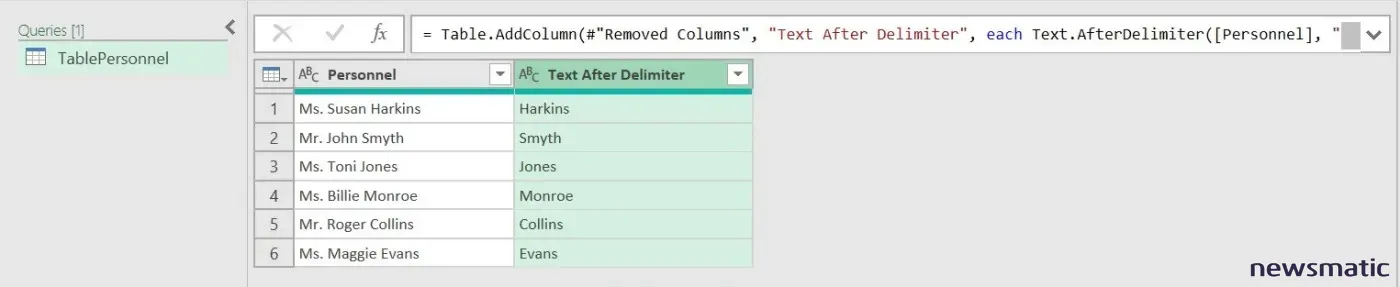
Lo único que queda por hacer es guardar los datos modificados en Microsoft Excel, de la siguiente manera:
5. Haz clic en la pestaña Inicio.
 Las 10 mejores alternativas a Trello para la gestión de proyectos
Las 10 mejores alternativas a Trello para la gestión de proyectos6. En el grupo Cerrar, haz clic en Cerrar y cargar desde el menú desplegable Cerrar y cargar.
Figura H muestra los apellidos analizados en una hoja de Excel formateada como objeto de tabla. Power Query utiliza el nombre de la tabla original, TablePersonnel, para nombrar la nueva hoja. En este punto, puedes cambiar el nombre de la nueva columna. También puedes cambiar el nombre de la columna en Power Query antes de guardar los datos.
Figura H
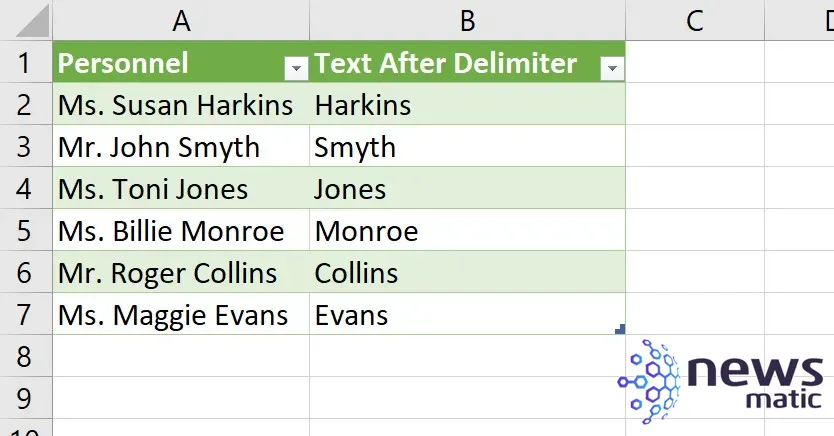
Flash Fill fue definitivamente más rápido, pero conocer el método Power Query será útil cuando ya estés trabajando con datos en Power Query.
 ¡Ahorra un 79% en la actualización a Windows 11 Professional y mejora tu productividad!
¡Ahorra un 79% en la actualización a Windows 11 Professional y mejora tu productividad!En Newsmatic nos especializamos en tecnología de vanguardia, contamos con los artículos mas novedosos sobre Software, allí encontraras muchos artículos similares a Cómo usar Flash Fill y Power Query para analizar datos en Microsoft Excel , tenemos lo ultimo en tecnología 2023.

Artículos Relacionados