Cómo crear un estilo de lista personalizado en Microsoft Word
¿Alguna vez has enviado un documento con listas numeradas a tu cuenta personal o a un compañero de trabajo y has notado que las listas no se ven igual en otro sistema? Esto se debe a que la función de listas numeradas de Microsoft Word almacena las propiedades localmente. Esto significa que no puedes controlar cómo Word renderiza las listas numeradas en otros sistemas. En muchos casos, no importará, pero ocasionalmente, las diferencias pueden causar errores de formato que no se pueden resolver.

En este tutorial, te mostraré una forma de evitar este problema creando un estilo de lista personalizado. De esta manera, podrás acceder a este estilo de lista personalizado desde el menú desplegable "Lista multinivel" de Word en el grupo de párrafo, como lo harías con un estilo de lista predefinido. Un estilo de lista personalizado va junto con el documento, por lo que las listas se verán exactamente como deseas cuando se abran en otro lugar.
Estoy utilizando Microsoft 365 desktop en un sistema Windows 10 de 64 bits, pero puedes usar versiones anteriores. No puedes crear estilos de lista personalizados en Word para la web. Sin embargo, un estilo de lista personalizado aparecerá en la biblioteca si el documento tiene uno. No hay un archivo de demostración: no lo necesitarás.
¿Por qué crear un estilo de lista personalizado en Word?
Microsoft Word viene con varios estilos de lista predefinidos de fábrica. La mayoría de nosotros utilizamos mucho estas listas, yo sé que yo lo hago. La Figura A muestra la galería de opciones predefinidas. Cuando trabajas con un solo documento que no planeas distribuir electrónicamente, estas listas son adecuadas.
Figura A
Si vas a distribuir el documento electrónicamente, es decir, si otras personas lo abrirán en sus propios sistemas, considera crear un estilo de lista y aplicarlo. Word almacena las propiedades de lista localmente y la lista por defecto en el sistema del espectador seguramente será diferente a la tuya. A veces, la diferencia será sutil y no importará. Por otro lado, el sistema del espectador podría distorsionar seriamente una lista.
 Cómo alinear contenido a los márgenes izquierdo y derecho en Word
Cómo alinear contenido a los márgenes izquierdo y derecho en WordOtro problema es que las listas predefinidas de Word son conocidas por romperse, especialmente en documentos largos. Es posible que nunca lo veas, pero cuando sucede, rara vez se puede solucionar. Todo sucede tras bambalinas y no tienes acceso a lo que Word está haciendo. Mi mejor consejo es empezar de nuevo.
Una lista personalizada es aquella que diseñas tú mismo. Controlas cuántos niveles soporta la lista (hasta nueve), la fuente, el tamaño de la fuente, el color, las sangrías y mucho más. Después de crear tu lista personalizada, estará disponible en la galería de numeración y no tendrás problemas con los estilos de lista predefinidos.
Antes de continuar, fíjate en el círculo de la Figura A en la esquina superior derecha: Biblioteca de listas. Este menú desplegable filtra las listas disponibles en la galería. Si construyes una lista personalizada y no aparece en la galería, verifica esta opción de filtrado para asegurarte de que el filtro permita listas personalizadas.
Tal vez te preguntes sobre las dos opciones en la parte inferior del menú desplegable: Definir nueva lista multinivel y Definir nuevo estilo de lista. La verdad es que hay muy poca diferencia entre los resultados cuando aplicas alguna de las opciones. Sin embargo, el estilo es un poco superior porque puedes darle un nombre, compartirlo, modificarlo e incluso eliminarlo.
Es importante recordar que las listas son un formato de párrafo y las marcas de párrafo determinan el inicio y el final de un párrafo. Esto significa que cada elemento de tu lista numerada es un párrafo. En pocas palabras, la numeración es una formato de párrafo, pero los párrafos están en listas porque una lista comprende múltiples párrafos, es decir, los elementos de la lista.
Vamos a crear un estilo de lista personalizado porque es más fácil de controlar. Si creas un nuevo formato de lista, ese formato estará disponible en la Biblioteca de Listas, pero no podrás hacer nada con él una vez que esté en uso. Si no funciona, deberás empezar de nuevo. Sin embargo, puedes eliminarlo de la Biblioteca de Listas.
 Cómo enviar tu calendario de Microsoft Outlook por correo electrónico
Cómo enviar tu calendario de Microsoft Outlook por correo electrónicoCómo crear una lista personalizada en Microsoft Word
Crear una lista personalizada es fácil de hacer y acceder una vez que lo hayas terminado. Si estás creando una plantilla, los usuarios no tendrán idea de que no están utilizando una lista predefinida. Vamos a crear una lista personalizada de dos niveles, con las siguientes propiedades:
- El encabezado de nivel 1 utilizará Calibri Bold, tamaño de fuente 13, sin sangrías ni colores.
- El encabezado de nivel 2 utilizará Calibri Normal, tamaño de fuente 12, con una sangría de media pulgada y sin colores.
Es una lista sencilla a propósito para que podamos centrarnos en los pasos en lugar de en la estética. Ahora, vamos a construir el estilo de lista de la siguiente manera:
- En la pestaña Inicio, haz clic en Lista multinivel.
- En la parte inferior del menú desplegable, elige Definir nuevo estilo de lista.
- Nombra el estilo de lista personalizado "ListaNumeradaDosNiveles". Deja los ajustes de Comenzar en y Aplicar formato a en 1 y 1er nivel, respectivamente. La lista numerada comenzará con el número 1 y estarás formateando el nivel uno.
- Elige Calibri como fuente, Negrita como estilo y 14 como tamaño del menú desplegable (Figura B). Has configurado el formato para la numeración del primer nivel.
- Ahora vamos a formatear el nivel dos. En el menú desplegable Aplicar formato a, elige 2do nivel, cambia el estilo a Normal y el tamaño a 12. Haz clic en la herramienta de Sangría justo debajo de la configuración de la fuente para sangrar medio pulgada el segundo nivel, que es la configuración predeterminada (Figura C).
- Antes de hacer clic en Aceptar, decide si quieres que este estilo de lista personalizada esté disponible en todos los documentos nuevos o solo en el documento actual. Para este ejercicio, elige este último (el predeterminado), pero puedes agregar un estilo de lista personalizada a la plantilla subyacente, Normal. Si lo haces, Word podría preguntarte si deseas guardar los cambios realizados en Normal al cerrar el documento. Asegúrate de confirmar la opción de guardar.
- Haz clic en Aceptar.
Figura B
Figura C
Ahora que has agregado un estilo de lista personalizado, vamos a utilizarlo.
Cómo utilizar un estilo de lista personalizado en Word
Word añade automáticamente tu estilo de lista personalizado a la interfaz de numeración de listas. Para acceder a él, haz clic en el menú desplegable Lista multinivel. Si no lo ves, recuerda el menú desplegable de filtrado que discutimos anteriormente y cámbialo. Sin embargo, un estilo de lista personalizado siempre debería ser visible.
 Cómo utilizar herramientas de automatización robótica de procesos en Power Automate
Cómo utilizar herramientas de automatización robótica de procesos en Power AutomateFigura D muestra "ListaNumeradaDosNiveles" en el menú desplegable. Haz clic en él y empieza a introducir datos. Figura E muestra el estilo de lista personalizado aplicado.
Figura D
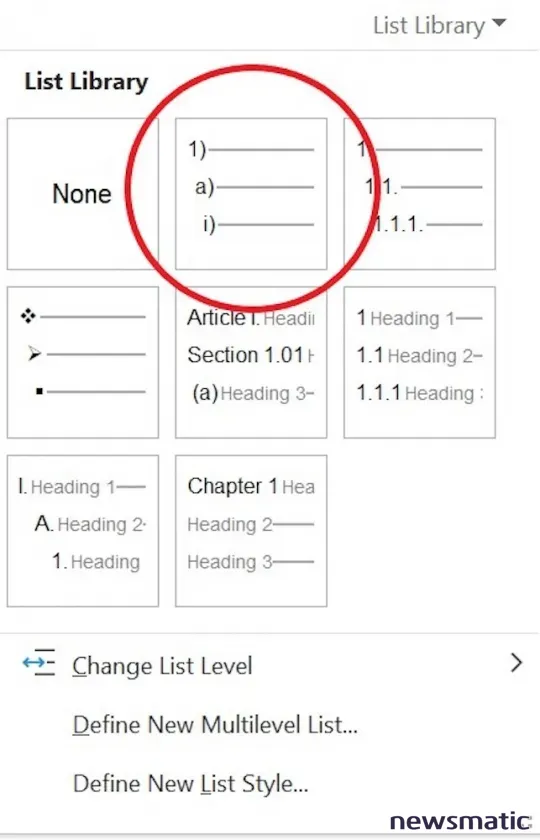
Figura E
Lo primero que puedes notar es que toda la formación se aplica solo a los números. Recuerda, creamos un estilo de lista numerada personalizado, por lo que el estilo formatea solo los números. Esto es consistente con los estilos de lista predefinidos de Word.
¿Te sorprende ver un tercer nivel? Word admite nueve niveles y solo hemos formateado los dos primeros. Si agregas más niveles a la lista real, Word aplicará el formato predeterminado para esos niveles. Pero, ¿qué pasa si quieres cambiar algo?
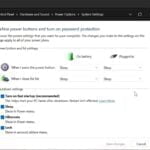 Cómo tomar el control de Fast Startup en Windows 11
Cómo tomar el control de Fast Startup en Windows 11Cómo modificar un estilo de lista personalizado en Word
Uno de los grandes beneficios de usar un estilo de lista es que puedes modificarlo. Sin embargo, en el caso de los estilos de lista personalizados, no puedes acceder a través de la ventana Estilos de Word. Para bien o para mal, cuando aplicas el nuevo estilo de lista, la ventana de estilos se mostrará por defecto como "Lista de párrafo" cuando el estilo de lista personalizado está en uso. Sin embargo, puedes aplicarlo utilizando el panel "Aplicar estilos":
- Haz clic en el botón "Más" para la galería de Estilos en el grupo de Estilos y elige "Aplicar estilos" en el menú desplegable.
- Pulsa Ctrl + Shift + S.
De cualquier manera, se mostrará el panel "Aplicar estilos" que se muestra en Figura F.
Figura F
Como puedes ver, todavía muestra "Lista de Párrafo" como estilo. Haz clic en el menú desplegable y verás el nuevo estilo de lista personalizado "ListaNumeradaDosNiveles". Haz clic en él y notarás que no hay cambios en la lista. Sin embargo, no puedes modificar el estilo de esta manera.
En el panel de estilos, haz clic en "Gestionar estilos" en la parte inferior. En el cuadro de diálogo resultante, elige "Alfabéticamente" como orden de clasificación y desplázate hacia abajo hasta que encuentres "ListaNumeradaDosNiveles", como se muestra en Figura G. Haz clic en "Modificar" y Word mostrará el diálogo anterior (Figura B).
Ahora puedes formatear el tercer o cualquier otro nivel. Después de realizar los cambios, cada instancia de "ListaNumeradaDosNiveles" se actualizará en consecuencia.
 Cómo utilizar las nuevas Routing Forms de Calendly para optimizar tus citas
Cómo utilizar las nuevas Routing Forms de Calendly para optimizar tus citasFigura G
Guarda la técnica del estilo de lista personalizado para listas numeradas complejas y plantillas y documentos que compartas con otros. Utilizar un estilo de lista personalizado es la única forma de asegurar que el formato de la lista no cambie en absoluto de un sistema a otro.
Mantente atento
Si estás numerando los encabezados de sección, no uses un estilo de lista personalizado. En un artículo futuro, te mostraré cómo crear un estilo de párrafo personalizado con numeración.
En Newsmatic nos especializamos en tecnología de vanguardia, contamos con los artículos mas novedosos sobre Software, allí encontraras muchos artículos similares a Cómo crear un estilo de lista personalizado en Microsoft Word , tenemos lo ultimo en tecnología 2023.

Artículos Relacionados