Guía completa para instalar Checkmk en Ubuntu 22.04: ¡Actualízate a la última versión!
Checkmk es un sistema de monitorización muy popular que permite a los administradores, gerentes y equipos de DevOps identificar rápidamente problemas que aparecen en su infraestructura de TI. Con Checkmk, puedes monitorizar de cerca tu inventario de servidores y escritorios en busca de problemas de tráfico de red, cuellos de botella de CPU e incluso gestionar configuraciones. Checkmk es escalable, puede monitorizar una amplia gama de servicios y funciona con la mayoría de los sistemas operativos.

Con una actualización reciente, los desarrolladores de Checkmk han añadido soporte para Kubernetes al sistema. Si tu empresa trabaja con aplicaciones y servicios en contenedores, este puede ser un buen momento para implementar este monitor útil en tus sistemas.
Lo que necesitarás
Para instalar Checkmk y monitorizar Kubernetes, necesitarás una instancia en ejecución de Ubuntu Server 22.04 con kubectl instalado y un usuario con privilegios de sudo. Eso es todo: ¡pongámonos manos a la obra!
Cómo instalar Checkmk
Lo primero que debes hacer es dirigirte a la página de descargas de Checkmk y asegurarte de estar descargando la última versión. En el momento de escribir este artículo, la versión es 2.1.0, por lo que puedes descargarla utilizando el siguiente comando:
wget https://download.checkmk.com/checkmk/2.1.0p2/check-mk-free-2.1.0p2_0.jammy_amd64.deb
Una vez que el archivo se haya descargado, instálalo con el siguiente comando:
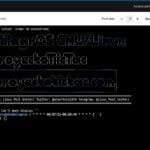 Cómo administrar y usar claves SSH con Cockpit en Linux
Cómo administrar y usar claves SSH con Cockpit en Linuxsudo apt install ./check-mk-free-2.1.0p2_0.jammy_amd64.deb
La razón por la que utilizamos apt en lugar de dpkg para instalar Checkmk es que hay dependencias que apt se encargará de agregar automáticamente. Si instalas Checkmk con dpkg, tendrás que solucionar las dependencias manualmente utilizando el siguiente comando:
sudo apt-get install -f
Nos evitamos este paso utilizando apt.
Cómo crear una instancia de monitorización
Una vez instalado Checkmk, necesitaremos crear nuestra primera instancia de monitorización. Vamos a crear la instancia "trtest" con el siguiente comando:
sudo omd create trtest
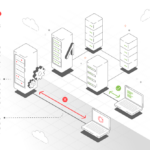 Cómo aprovechar al máximo el cómputo sin servidor y evitar errores comunes
Cómo aprovechar al máximo el cómputo sin servidor y evitar errores comunesUna vez creada la instancia, iníciala con el siguiente comando:
sudo omd start trtest
La salida del comando incluirá el nombre de usuario y la contraseña que utilizarás para acceder a la interfaz basada en web. La instancia de monitorización ha sido creada y puede ser accedida.
Cómo acceder a la interfaz basada en web
Con Checkmk instalado y la instancia de monitorización "trtest" creada, abre un navegador web y accede a http://SERVIDOR/trtest, donde SERVIDOR es la dirección IP del servidor de alojamiento. Deberías ver una pantalla de inicio de sesión (Figura A).
Figura A
El nombre de usuario predeterminado es cmkadmin y la contraseña predeterminada es generada después de la instalación. Inicia sesión y deberías ver el sitio principal de Checkmk.
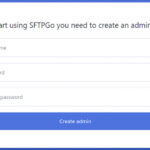 Domina la instalación de SFTPGo en Ubuntu 22.04 y lleva tu servidor al siguiente nivel
Domina la instalación de SFTPGo en Ubuntu 22.04 y lleva tu servidor al siguiente nivelAntes de poder hacer cualquier cosa, sin embargo, debes instalar el agente en tu servidor. Puedes instalar el agente en cualquier host de tu red y luego añadirlo a Checkmk. Voy a mostrar cómo instalar el agente en el servidor de alojamiento y luego añadirlo para su monitorización.
En el sitio principal de Checkmk, ve a Configuración | Agentes | Windows, Linux, Solaris, AIX (Figura B).
Figura B
En la ventana resultante, copia la URL del archivo DEB de Linux. Luego, en el servidor de alojamiento, ejecuta el siguiente comando:
wget http://ENLACE
Donde ENLACE es el enlace que has copiado de Checkmk.
 Cómo instalar CouchDB en Debian 11 Server: Guía paso a paso
Cómo instalar CouchDB en Debian 11 Server: Guía paso a pasoUna vez que hayas descargado el instalador al servidor de alojamiento, instálalo con el siguiente comando:
sudo dpkg -i check-mk-agent-*.deb
Cómo añadir el host
Ahora que has instalado el agente, necesitamos añadir el host a Checkmk. Para ello, ve a Configuración | Hosts y luego haz clic en Añadir Host.
En la ventana resultante (Figura C), escribe el nombre del host nuevo y luego marca la casilla de verificación para Dirección IPv4 y escribe la dirección IP del host.
Figura C
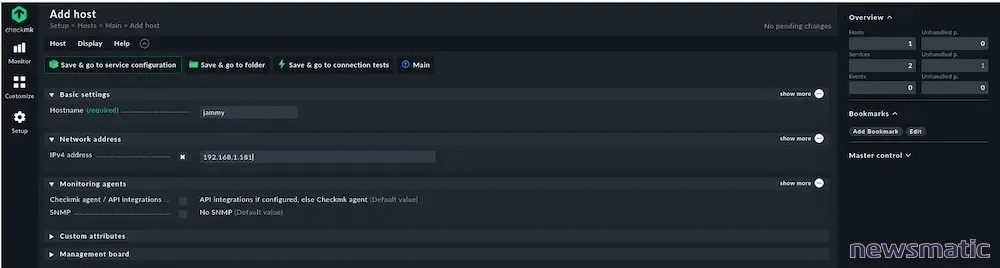
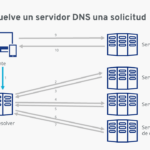 Cómo instalar y configurar Unbound en Ubuntu para acelerar la resolución DNS
Cómo instalar y configurar Unbound en Ubuntu para acelerar la resolución DNSHaz clic en Guardar y Ir a la configuración de servicios y luego, en la ventana resultante, haz clic en Aceptar Todo (Figura D).
Figura D
Por último, haz clic en el signo de parada amarillo en la esquina superior derecha y luego haz clic en el círculo rojo asociado al host (Figura E) para activar los cambios.
Figura E
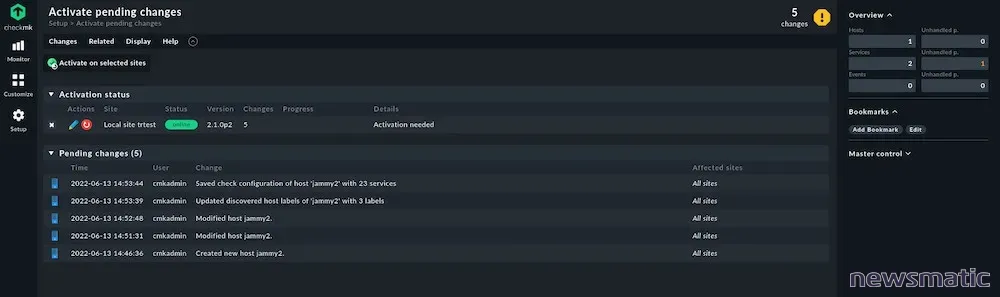
Esta acción debería tardar menos de un minuto. Una vez completada, tu host debería aparecer en el panel de control (Figura F).
 Domina Linux con este conjunto de capacitación y certificación
Domina Linux con este conjunto de capacitación y certificaciónFigura F
Y eso es todo, has instalado la última versión de Checkmk que te permite monitorizar tanto un clúster de Docker Swarm como un clúster de Kubernetes. Si el servidor de alojamiento forma parte de alguno de ellos, deberías poder monitorizar los nodos y contenedores desde la interfaz basada en web de Checkmk.
En Newsmatic nos especializamos en tecnología de vanguardia, contamos con los artículos mas novedosos sobre Desarrollo, allí encontraras muchos artículos similares a Guía completa para instalar Checkmk en Ubuntu 22.04: ¡Actualízate a la última versión! , tenemos lo ultimo en tecnología 2023.

Artículos Relacionados