Cómo enviar tu calendario de Microsoft Outlook por correo electrónico
¿Alguna vez has pasado mucho tiempo de ida y vuelta dejando mensajes de voz o enviando varios correos electrónicos tratando de acordar una hora para reunirte con alguien? Para cuando eliges una buena hora para ti, la otra persona ya ha programado ese tiempo con otra persona. Es tedioso e inútil, porque en realidad puedes enviar tu calendario de Microsoft Outlook a alguien fuera de tu organización y la persona que lo recibe no necesita usar Outlook para ver tu calendario.
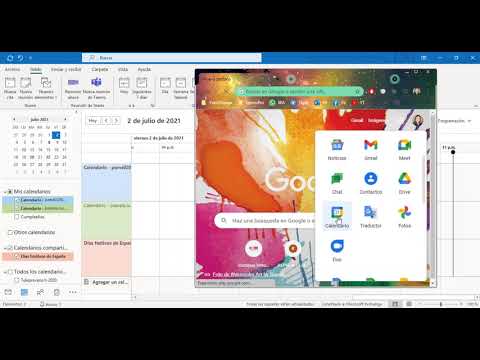
VER: Comandos de Windows, Linux y Mac que todos deben conocer (PDF gratuito) (Newsmatic)
En este tutorial, te mostraré varias formas de ajustar tu disponibilidad al enviar tu calendario a alguien fuera de tu organización. De esta manera, el destinatario verá solo lo que tú quieras que vea. Esto no es una alternativa para compartir tu calendario con alguien dentro de tu organización. Sin embargo, en caso de que esa opción esté ausente o temporalmente no esté disponible, puedes enviar el calendario por correo electrónico.
Estoy utilizando Microsoft 365 en un sistema con Windows 10 de 64 bits, pero puedes usar versiones anteriores. No hay un archivo de demostración, porque no lo necesitarás.
Cómo agregar tu calendario a un correo electrónico en Outlook
El primer paso para enviar tu calendario a alguien fuera de tu organización es crear un correo electrónico y adjuntar tu calendario.
No vas a creer lo simple que es esto: abre un nuevo correo electrónico en blanco para iniciar el contacto o abre un correo electrónico existente de la persona con la que quieres reunirte para contestar. Rellena los campos correspondientes, como la dirección de correo electrónico y el asunto. Cuando estés listo para adjuntar tu calendario, haz clic en la pestaña Insertar. Haz clic en Calendario en el grupo Incluir.
 Cómo utilizar herramientas de automatización robótica de procesos en Power Automate
Cómo utilizar herramientas de automatización robótica de procesos en Power AutomateFigura A muestra el cuadro de diálogo resultante. Puedes aceptar todas las configuraciones predeterminadas, pero probablemente no quieras hacerlo.
Cómo enviar un calendario específico en Outlook
La primera opción es un menú desplegable que muestra todos tus calendarios. Como puedes ver en la Figura B, tengo el calendario predeterminado de Outlook y uno que utiliza mi nombre, ese es el que quiero enviar. Es posible que tengas solo una cuenta de correo electrónico o que tengas varias, así que ten cuidado de enviar el calendario adecuado.
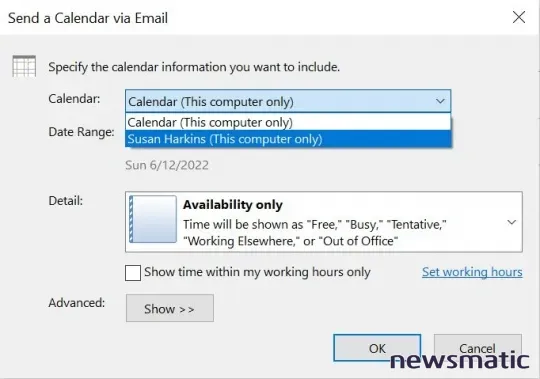
Cómo establecer un rango de fechas para el calendario en Outlook
El segundo menú desplegable te permite determinar las fechas del calendario que deseas enviar. Aquí hay varias opciones, como puedes ver en la Figura C.
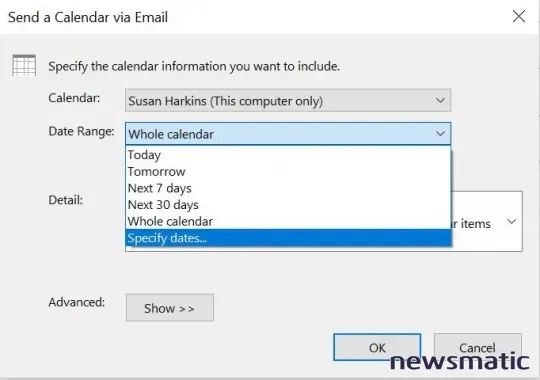
Hoy es el valor predeterminado, pero hay otras opciones, incluida "Especificar fechas". Al elegir esta última opción, Outlook muestra dos controles de fecha: Inicio y Fin. Utiliza estos dos controles para enviar un período de tiempo personalizado, como se muestra en la Figura D.
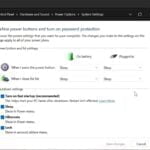 Cómo tomar el control de Fast Startup en Windows 11
Cómo tomar el control de Fast Startup en Windows 11Observa que el control Fin tiene el mes posterior al mes actual como valor predeterminado. Asegúrate de seleccionar el mes correcto, no asumas que es el mismo mes que en el control Inicio.
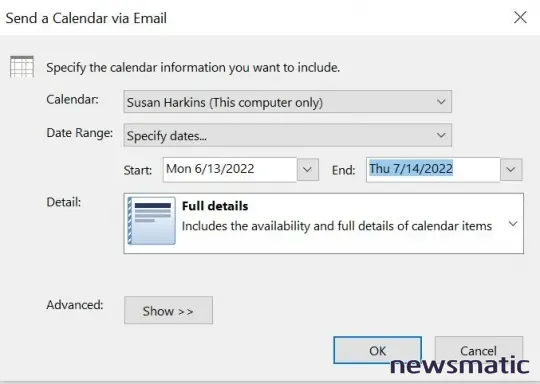
Cómo elegir los detalles del calendario enviados en Outlook
La siguiente opción te permite determinar qué verá el destinatario en tu calendario. Como puedes ver en la Figura E, puedes enviar todo o solo los horarios disponibles.
Enviar tu calendario completo, a menos que se solicite, probablemente no sea una buena idea. No solo muestra todo, incluidas las citas privadas, sino que abrumará al destinatario.
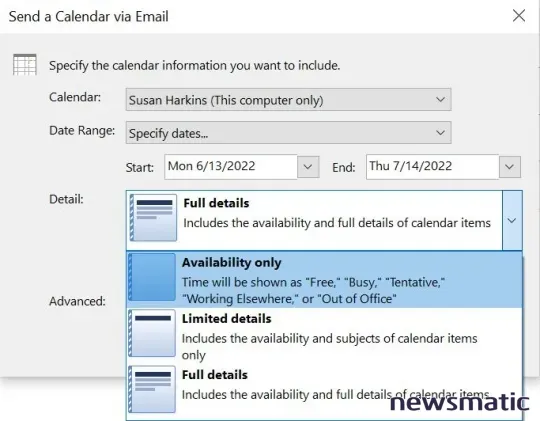
En su mayoría, elegirás "Solo disponibilidad". Al hacerlo, enviarás los horarios disponibles dentro del período de tiempo que elegiste anteriormente (Figura D).
 Cómo utilizar las nuevas Routing Forms de Calendly para optimizar tus citas
Cómo utilizar las nuevas Routing Forms de Calendly para optimizar tus citasUna vez que elijas una opción de Detalles, verifica la opción "Mostrar solo la hora dentro de mis horas de trabajo", que se muestra en la Figura F, a menos que quieras estar disponible en cualquier momento.
Si sabes que tus horas de trabajo están configuradas correctamente, puedes omitir la siguiente opción. Si deseas verificarlas o incluso cambiarlas, solo para este destinatario en particular, haz clic en el enlace "Establecer horas de trabajo". En el cuadro de diálogo resultante, puedes establecer o cambiar la configuración actual de tus horas de trabajo.
Cómo incluir elementos privados y adjuntos en Outlook
La Figura G muestra tres configuraciones avanzadas. Son autoexplicativas, pero el elemento privado requiere una advertencia. Enviar todos los elementos privados dentro del período de tiempo que estás enviando, así que ten mucho cuidado al marcar este elemento.
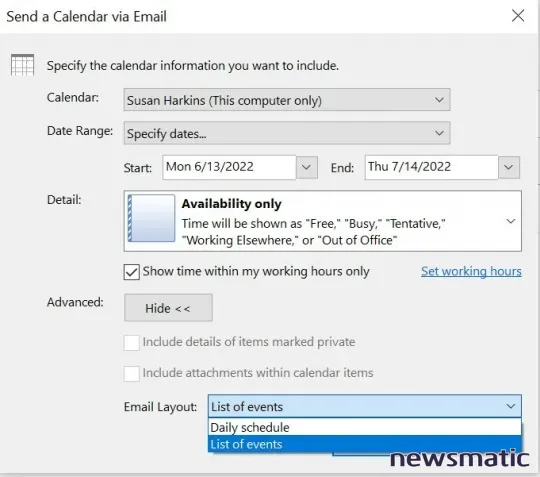
El último elemento te permite determinar el formato del calendario. El valor predeterminado, "Lista de eventos", envía un calendario visual más simple, como se muestra en la Figura H. Como puedes ver, el resto del mes está disponible.
Antes de enviar tu calendario, echa un buen vistazo a los eventos enumerados. Un cliente potencial no necesita saber que estás reunido con un competidor durante el mismo período de tiempo, así que ten cuidado.
 Cómo configurar y optimizar tu tablero Kanban con Productboard
Cómo configurar y optimizar tu tablero Kanban con ProductboardEnviar tu calendario a alguien fuera de tu organización es una tarea sencilla y las opciones de Microsoft Outlook te permiten determinar cuánta información ve el destinatario.
En Newsmatic nos especializamos en tecnología de vanguardia, contamos con los artículos mas novedosos sobre Software, allí encontraras muchos artículos similares a Cómo enviar tu calendario de Microsoft Outlook por correo electrónico , tenemos lo ultimo en tecnología 2023.

Artículos Relacionados