Cómo alinear contenido a los márgenes izquierdo y derecho en Word
Probablemente hayas visto documentos con contenido alineado tanto a la izquierda como a la derecha en la misma línea. Se ve bien y probablemente parezca una tarea sencilla hasta que intentas hacerlo tú mismo. Si bien Microsoft Word ofrece varias opciones de alineación, son absolutas. En otras palabras, no puedes asignar dos alineaciones al mismo párrafo. Tiene sentido perfecto en ese contexto. Por otro lado, vemos documentos con contenido alineado tanto a los márgenes con bastante frecuencia, entonces, ¿cómo se hace? Word utiliza una pestaña especial.

VER: Comandos de Windows, Linux y Mac que todos deben saber (PDF gratuito) (Newsmatic)
En este tutorial, te mostraré cómo configurar lo que se conoce como una pestaña alineada a la derecha, que te permite ingresar contenido en el margen izquierdo como lo harías normalmente, luego presionar la pestaña y entrar más contenido que se alinea mágicamente con el margen derecho. No es difícil, pero no es intuitivo.
Estoy utilizando Microsoft 365 en un sistema Windows 10 de 64 bits, pero puedes usar versiones anteriores de Word. Word para la web admite pestañas alineadas a la derecha. No hay un archivo de demostración; no necesitarás uno.
Cómo hacerlo de manera incorrecta con pestañas en Word
Puede que intentes utilizar ambas opciones de alineación para contenido en la misma línea, pero no funcionará. Cuando seleccionas el contenido en el margen derecho y haces clic en Alinear a la derecha en el grupo de párrafo, Word alinea a la derecha toda la frase o párrafo: es un formato de párrafo.
Después de fallar con las opciones de alineación, es posible que recurras a pestañas y espacios. Ingresas algo de contenido en el margen izquierdo y luego presionas la pestaña varias veces, hasta tener suficiente espacio para ingresar el texto que deseas alinear con el margen derecho. Para demostrar lo que sucede, intentemos un ejemplo rápido:
 Cómo enviar tu calendario de Microsoft Outlook por correo electrónico
Cómo enviar tu calendario de Microsoft Outlook por correo electrónico- En el margen izquierdo, ingresa tu nombre.
- Presiona la pestaña varias veces (es adivinanza, yo presioné la pestaña nueve veces). Haz clic en Mostrar/ocultar en el grupo Párrafo para ver las marcas de pestaña y de párrafo. De forma predeterminada, Word coloca las pestañas cada media pulgada.
- Cerca del margen derecho, ingresa tu lugar de trabajo.
- Pulsa Enter para pasar a la siguiente línea e ingresa tu color favorito.
- Presiona la pestaña varias veces (tal vez 10 esta vez) e ingresa el nombre de tu mascota (Figura A).
Figura A
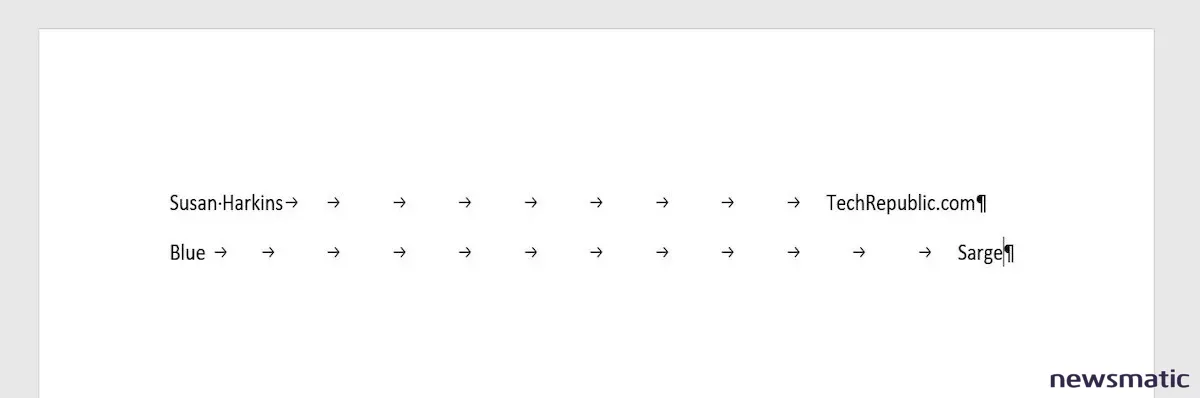
¿Ves el problema? El contenido alineado a la izquierda es fácil, comienza en el margen izquierdo como esperas. Por otro lado, el contenido cerca del margen derecho no se alinea fácilmente.
Puedes agregar espacios para ajustar la última pestaña y empujar cada entrada en el margen derecho justo hasta el margen derecho, como se muestra en Figura B. Al hacer esto, se mueve toda la línea hacia la derecha, no solo el contenido seleccionado. Eso es lo que quise decir cuando dije que las opciones de alineación son absolutas.
Figura B
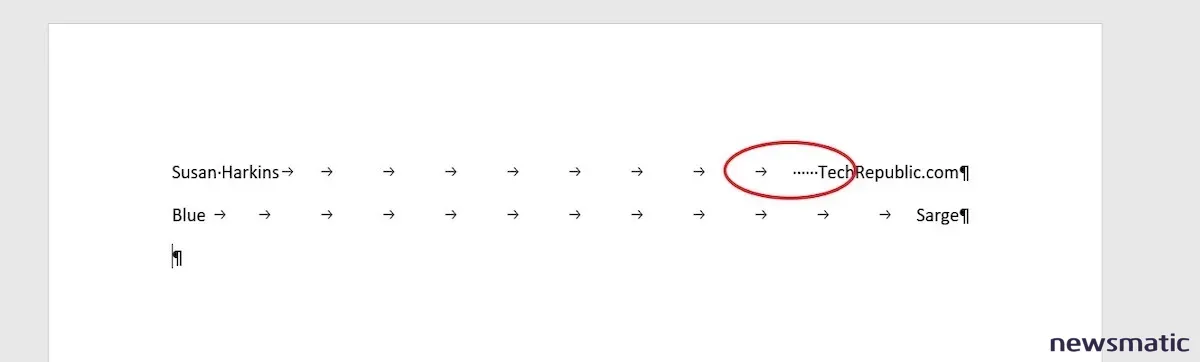
 Cómo utilizar herramientas de automatización robótica de procesos en Power Automate
Cómo utilizar herramientas de automatización robótica de procesos en Power AutomateEsta no es la forma de obtener dos alineaciones diferentes en la misma línea en un documento de Word. Esta rutina es tediosa, desordenada e innecesaria.
Cómo utilizar una pestaña alineada a la derecha en Word
Hay una forma mucho más fácil de obtener lo que deseas, y es utilizando una pestaña. Específicamente, configurarás una pestaña alineada a la derecha en el margen derecho. Cuando pulses la pestaña en esa posición, Word colocará tu entrada en la posición desde el margen derecho. Podemos demostrar esto mejor con un ejemplo sencillo:
- Salta unas líneas hacia abajo hasta una nueva línea en blanco.
- En la pestaña Inicio, haz clic en el lanzador de diálogos del grupo de párrafo.
- Haz clic en Pestañas (cerca de la parte inferior).
- En el diálogo resultante, ingresa la posición para el margen derecho, 6.5, y haz clic en Establecer.
- Elegí 6.5 porque esa es la configuración del margen derecho en mi documento. Debes ajustar esa configuración para que siempre sea igual al margen derecho del documento.
- En la sección Alineación, haz clic en Derecha, como se muestra en Figura C.
- Haz clic en Aceptar.
Figura C
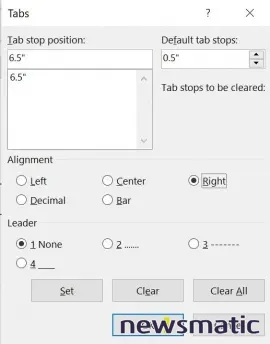
Ahora ingresa tu nombre, presiona la pestaña e ingresa tu lugar de trabajo como lo hiciste antes. La pestaña posicionará el cursor en la posición 6.5, el margen derecho. No hay pestañas predeterminadas cada media pulgada como sueles encontrar. A medida que ingresas cada carácter, Word lo empuja a la izquierda, en lugar de hacia la derecha, como los ingresas. Figura D muestra los resultados de ingresar el contenido anterior con una pestaña alineada a la derecha. Observa que solo hay una pestaña entre las dos entradas en ambas líneas.
Figura D
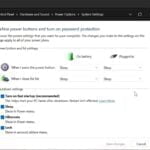 Cómo tomar el control de Fast Startup en Windows 11
Cómo tomar el control de Fast Startup en Windows 11Puedes utilizar una pestaña alineada a la derecha para alinear contenido tanto en el margen izquierdo como en el margen derecho en cualquier parte de un documento de Word. Esto se debe a que las pestañas son parte del formato de párrafo. Cuando Word encuentra una marca de párrafo, interpreta la siguiente línea como un nuevo párrafo.
Por lo tanto, puedes ingresar el contenido primero y luego formatearlo con una pestaña de alineación a la derecha. Simplemente ingresa el texto a la izquierda, presiona una pestaña solamente y luego ingresa el contenido a la derecha. Selecciona la línea de contenido y luego sigue las instrucciones anteriores. La pestaña se expandirá hasta el margen como una pestaña alineada a la derecha y alineará a la derecha el contenido que sigue a la pestaña.
Puedes ingresar la pestaña alineada a la derecha antes o después de ingresar el contenido. Nunca volverás a adivinar.
En Newsmatic nos especializamos en tecnología de vanguardia, contamos con los artículos mas novedosos sobre Software, allí encontraras muchos artículos similares a Cómo alinear contenido a los márgenes izquierdo y derecho en Word , tenemos lo ultimo en tecnología 2023.

Artículos Relacionados