Cómo utilizar herramientas de automatización robótica de procesos en Power Automate
Las herramientas de Automatización de Procesos Robóticos son uno de esos campos en los que un nombre imponente y casos de uso demasiado complicados han hecho que una herramienta útil parezca estar fuera del alcance de las masas. Sin embargo, las herramientas de automatización web simplificadas están poniendo las capacidades del RPA al alcance de la mayoría de los usuarios que desean automatizar tareas repetitivas.

Herramientas como Power Automate de Microsoft, Zapier, Automate.io e IFTTT son parte de un conjunto emergente de herramientas basadas en web que pueden automatizar tareas en aplicaciones en la nube. Uno de los beneficios significativos de Power Automate de Microsoft, anteriormente conocido como Microsoft Flow, es que se incluye con una suscripción a Microsoft 365 y funciona bien con Office, OneDrive y Sharepoint de Microsoft.
Si estás interesado en estas herramientas, comienza automatizando una tarea simple y luego agrega nuevas funciones a medida que tu competencia crezca. En mi caso, estaba buscando una forma de automatizar los correos de aprobación para los artículos que escribo para Newsmatic, que sigo en una hoja de cálculo de Excel bastante sencilla.
Cómo utilizar las herramientas de RPA en Power Automate
Para cada tema, necesito enviar un correo electrónico de solicitud de aprobación a mi editora, Mary, y, tras su aprobación, enviar una notificación por correo electrónico a una lista de Google y crear una plantilla para el artículo, y, en última instancia, enviar el artículo y registrar cuándo se ha facturado.
Automatizaremos el envío del correo electrónico inicial y la actualización de la hoja de cálculo para este ejemplo (Figura A).
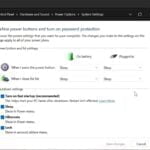 Cómo tomar el control de Fast Startup en Windows 11
Cómo tomar el control de Fast Startup en Windows 11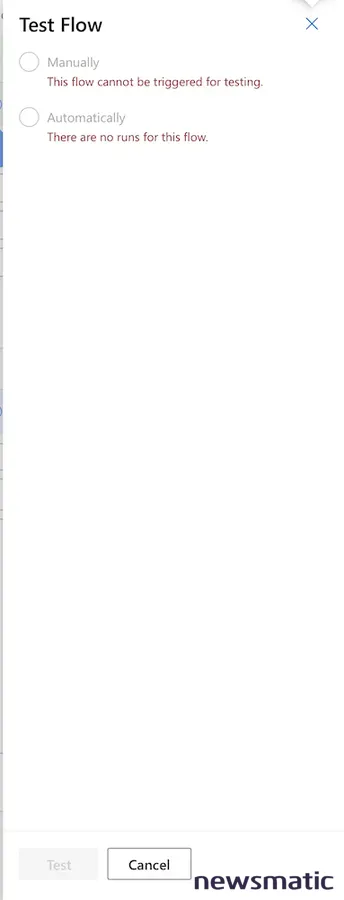
Utilicé la función Tabla en Excel para configurar mi rastreador, que esencialmente crea una base de datos que utilizará Power Automate.
Microsoft proporciona una versión de escritorio de Power Automate que es un poco más sofisticada y complicada, por lo que recomiendo que aquellos que sean nuevos en RPA comiencen con la versión en línea, a la que se puede acceder aquí. La versión en línea también permite que tu flujo, el término de Microsoft para una automatización, se ejecute desde tu libro de Excel en cualquier computadora.
Después de iniciar sesión en el sitio web de Power Automate, encontrarás un panel de control y algunas automatizaciones comunes. Estas son un excelente punto de partida y te permiten aprender con ejemplos a medida que modificas las automatizaciones existentes para adaptarlas a tus necesidades (Figura B).
Al seleccionar Crear en la lista de la izquierda, se te presentarán plantillas adicionales y la posibilidad de buscar. Al buscar "enviar correo electrónico desde una fila de Excel", encontrarás una plantilla que parece ser lo que deseas lograr: Enviar un correo electrónico para una fila seleccionada (Figura C).
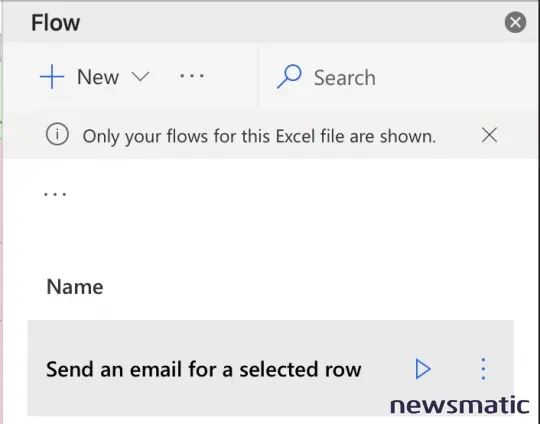
 Cómo utilizar las nuevas Routing Forms de Calendly para optimizar tus citas
Cómo utilizar las nuevas Routing Forms de Calendly para optimizar tus citasSi seleccionas esta opción, Power Automate te pedirá los conectores que utilizará para ejecutar la automatización. Cada paso en el flujo generalmente se conecta a una aplicación o datos y puede requerir un inicio de sesión o autenticación para completarse (Figura D).
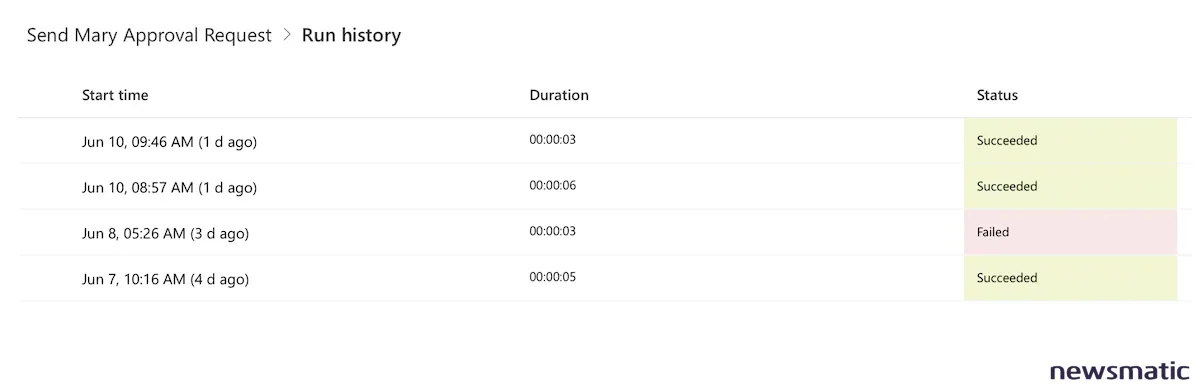
El primer paso del flujo suele ser un desencadenante, un evento o acción que ocurre para iniciar el flujo. En este caso, inicio manualmente el flujo desde una fila seleccionada en una hoja de cálculo.
Utiliza los primeros tres menús desplegables para localizar la hoja de cálculo que creaste anteriormente. Si no encuentras ninguna opción en la selección de la Tabla, asegúrate de haber seleccionado las filas en tu hoja de cálculo y configurarlas como una tabla utilizando la pestaña Tabla en Excel.
Observarás que se definen dos entradas en el flujo estándar: una para la dirección de correo electrónico del destinatario y otra para el asunto del correo electrónico. Como necesitamos esos campos en la siguiente acción en la configuración predeterminada, no podemos eliminarlos hasta que se eliminen de la acción Enviar correo electrónico.
Siempre envío la aprobación al mismo lugar y definiremos el asunto en base a nuestra hoja de cálculo, por lo que he eliminado estas opciones de la acción Enviar correo electrónico. Luego, puedo eliminarlas de la acción Para una fila seleccionada utilizando el menú representado por los tres puntos.
 Cómo configurar y optimizar tu tablero Kanban con Productboard
Cómo configurar y optimizar tu tablero Kanban con ProductboardSi quisieras solicitar manualmente las entradas de usuario, podrías utilizar el botón Agregar una entrada y crear las entradas que necesites.
Al igual que muchas herramientas emergentes, Power Automate tiene algunas peculiaridades. Por ejemplo, OneDrive for Business puede aparecer varias veces en el menú desplegable de la Biblioteca de documentos. Por lo general, seleccionar el primero parece funcionar.
Con la configuración de mi hoja de cálculo y con los valores predeterminados para el correo electrónico y el asunto eliminados, mi flujo se ve así (Figura E):
Ahora puedo configurar el correo electrónico de aprobación que deseo enviar. Voy a codificar la dirección de correo electrónico, ya que siempre envío mi correo electrónico al mismo lugar, y utilizaré texto y un campo de mi hoja de cálculo para el asunto y el contenido del correo electrónico.
Observarás que al tocar un campo, aparecerá un cuadro emergente con Contenido dinámico, que son los diversos campos de tu hoja de cálculo. Puedes ingresar texto estático e insertar contenido dinámico cuando sea necesario. He agregado algún contenido estático y dinámico, por lo que mi acción Enviar correo electrónico se verá así al final (Figura F):
Con fines de prueba, coloca tu dirección de correo electrónico en el campo Para para evitar cualquier correo electrónico con formato incorrecto o fallido que se envíe a un cliente o colega.
 Adiós a Internet Explorer: Microsoft deja de dar soporte al navegador que dominó la web durante años
Adiós a Internet Explorer: Microsoft deja de dar soporte al navegador que dominó la web durante añosEn este punto, puedes guardar y probar tu flujo.
Lo que resulta confuso en este escenario es que si haces clic en el botón Prueba en la esquina superior derecha de la pantalla, verás que todas las opciones de prueba están en gris. Esto se debe a que este flujo en particular requiere una fila en una hoja de cálculo para activarse (Figura G).
Para probar estos flujos basados en hojas de cálculo, abre tu hoja de cálculo en Excel. Si haces clic en la pestaña Datos, deberías ver un botón de Flujo azul en la parte derecha de la cinta de opciones. Al hacer clic en este botón, podrás ver tus flujos de Power Automate para esa hoja de cálculo una vez que hayas iniciado sesión en tu cuenta de Microsoft 365.
Si seleccionas una fila en tu tabla, ya sea seleccionando toda la fila o simplemente haciendo clic en una celda dentro de la fila deseada, el botón Ejecutar debería activarse y permitirte ejecutar el flujo (Figura H).
Puede que necesites iniciar sesión nuevamente dependiendo de las acciones que haya en tu flujo, pero en última instancia, el flujo debería ejecutarse. Es posible que estés un poco decepcionado, ya que no hay luces parpadeantes ni información que muestre que tu flujo funcionó más allá de un enlace al registro de ejecución.
Sin embargo, después de unos momentos, deberías recibir un correo electrónico de tu flujo y encontrar un correo electrónico enviado en tu bandeja de entrada. A continuación, agregaremos un paso para actualizar nuestra hoja de cálculo, lo que se vuelve un poco más emocionante, ya que las celdas de tu hoja de cálculo se actualizarán después de unos segundos.
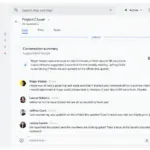 Google Workspace: Mejoras en resúmenes inteligentes y mejoras en reuniones web
Google Workspace: Mejoras en resúmenes inteligentes y mejoras en reuniones webEn cualquier caso, verificar el Historial de ejecución de tu flujo en el sitio web de Power Automate mostrará su resultado (Figura I):
Al tocar una entrada de fecha, obtendrás un registro detallado de esa ejecución del flujo y se mostrarán los datos recuperados y enviados para cada paso en el flujo.
Cómo agregar una capacidad de actualización en Power Automate
Si bien es bueno poder enviar un correo electrónico, también sería útil actualizar las celdas de estado en la hoja de cálculo para realizar un seguimiento de qué artículos se han enviado para su aprobación. Podemos lograr esto agregando un nuevo paso a nuestro flujo, utilizando el botón Nuevo paso y ubicando la acción Actualizar fila (Figura J):
Como antes, seleccionarás la ubicación de tu archivo y tabla y observarás dos opciones nuevas: Columna clave y Valor clave. La Columna clave es la columna de tu hoja de cálculo en la que la acción buscará el valor proporcionado en Valor clave.
En nuestro caso, buscaremos en la columna Tema el Título del Tema que enviamos por correo electrónico en el paso anterior. Observarás que al seleccionar este campo, aparecerá una selección similar de Contenido dinámico. Utilizando el elemento Tema, deberíamos poder actualizar la fila de nuestra tabla para el Tema que acaba de enviarse por correo electrónico. Observarás que podrías utilizar otra hoja de cálculo o archivo para poder realizar múltiples actualizaciones y acciones a partir del desencadenante inicial.
También observarás que una vez que seleccionas tu tabla, se muestran campos para cada columna de tu hoja de cálculo. Aquí es donde proporcionas los valores actualizados que aparecerán en tu hoja de cálculo.
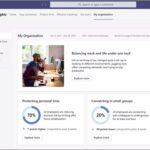 Viva Sales: La nueva herramienta de Microsoft Teams para equipos de ventas
Viva Sales: La nueva herramienta de Microsoft Teams para equipos de ventasEn mi caso, voy a actualizar la columna de Mary con una "Y", lo que indica que he enviado mi solicitud de aprobación a mi editora, y cambiaré la columna de Aprobado a "P" para Pendiente, lo que significa que estoy esperando la aprobación de Mary.
Una vez completada, la acción se verá así (Figura K):
Ahora puedo guardar y probar mi flujo y, cuando esté satisfecho, actualizar el campo Para con la dirección de correo electrónico de mi editora.
Utilizando estas mismas técnicas, puedo agregar acciones adicionales. Por ejemplo, he agregado la capacidad de crear un nuevo documento de Word para mi artículo basado en una plantilla y enviar un correo electrónico de aprobación diferente con las actualizaciones de estado adecuadas a mi rastreador. Tus únicas limitaciones principales son tu imaginación y si puedes encontrar una acción que haga lo que necesitas o se integre con la aplicación correcta.
Con aproximadamente una hora de trabajo para los flujos de aprobación de mis artículos, probablemente ahorro 30 minutos cada mes que solía pasar creando correos electrónicos y copiando documentos manualmente. Aunque no es profundo, seis horas extra gratuitas cada año son una victoria que acepto con gusto, y estoy buscando otras automatizaciones menores que puedan aumentar estos ahorros de tiempo.
 Cómo utilizar los grupos de pestañas en Google Chrome para organizar tus navegaciones
Cómo utilizar los grupos de pestañas en Google Chrome para organizar tus navegacionesEn Newsmatic nos especializamos en tecnología de vanguardia, contamos con los artículos mas novedosos sobre Software, allí encontraras muchos artículos similares a Cómo utilizar herramientas de automatización robótica de procesos en Power Automate , tenemos lo ultimo en tecnología 2023.

Artículos Relacionados