Cómo crear un efecto de collage falso en PowerPoint
Crear una diapositiva efectiva no requiere un título en diseño o una gran cantidad de habilidades en Microsoft PowerPoint. Aunque estos factores ayudan, a veces todo lo que necesitas es un poco de imaginación. Por ejemplo, es posible que quieras crear un collage, pero tal vez no tienes tiempo o no puedes encontrar suficientes imágenes que representen tu enfoque. En este caso, menos puede ser suficiente o incluso mejor.


En este tutorial, te mostraré cómo crear un efecto de collage falso insertando una imagen, atenuándola un poco y luego agregando líneas para dividir la imagen en segmentos. Es fácil y el resultado puede ser bastante elegante o llamativo, dependiendo de si buscas sutileza o emoción.
Estoy usando Microsoft 365 en un sistema Windows 10 de 64 bits, pero puedes usar versiones anteriores hasta PowerPoint 2016 para aplicar fácilmente la configuración de transparencia. Los pasos pueden ser un poco diferentes, pero no tan diferentes como para que no puedas seguirlos.
Puedes descargar el archivo de demostración de Microsoft PowerPoint para este tutorial.
Cómo determinar cuándo usar la transparencia en PowerPoint
La razón principal para usar la transparencia es atenuar una imagen que compite con el enfoque. Al hacer que la imagen sea menos visible, puedes mantenerla, lo que debería agregar al enfoque al crear un poco de emoción o emoción. En resumen, la imagen debe agregar profundidad al enfoque sin dominarlo.
 Cómo desactivar la recopilación de datos de telemetría en Windows 11 y Windows 10
Cómo desactivar la recopilación de datos de telemetría en Windows 11 y Windows 10Trabajaremos con una imagen que proporciona un fondo sutil. Piensa en esta técnica como música de fondo tranquila en una fiesta. Es cómoda pero no se adueña, a un volumen adecuado, crea una atmósfera agradable.
Los pasos son simples:
- Inserta una imagen.
- Aplica un nivel de transparencia que empuje la imagen hacia el fondo sin perderla por completo.
- Agrega líneas para crear el "collage".
Cada paso es subjetivo. Por esa razón, te recomiendo que muestres la diapositiva terminada a algunos colegas para obtener una crítica informal.
Cuando se trata de elegir la imagen correcta, solo tengo una recomendación: la imagen debe estar bien equilibrada. Si la imagen tiene una gran mancha de color en una esquina, no hay forma de atenuar el efecto que tendrá en tu audiencia. Sus ojos irán directamente a esa esquina. Sin embargo, eso puede funcionar si eso es lo que deseas.
Cómo insertar una imagen en PowerPoint
Puedes trabajar con casi cualquier imagen. Si estás usando una imagen propia, la insertarás desde tu sistema local de la siguiente manera:
- Haz clic en la pestaña Insertar.
- Haz clic en Imágenes en el grupo Imágenes: también puedes elegir Imágenes de Stock o Imágenes en línea.
- En el menú desplegable, elige Este dispositivo. Al hacerlo, se abrirá el cuadro de diálogo Insertar imagen, que luego usarás para ubicar el archivo y hacer clic en Insertar. Si eliges Imágenes de stock, usa la interfaz para elegir e insertar una imagen
- Arrastra para redimensionar y posicionar. Recuerda que si mantienes presionada la tecla CTRL mientras redimensionas, PowerPoint centrará la imagen.
Estoy trabajando con una imagen proporcionada por la función Diseñador de PowerPoint. Cuando abres un archivo de PowerPoint en blanco, muestra el panel Diseñador y ofrece varias imágenes. Simplemente haz clic en una para usarla en la diapositiva actual. Al redimensionar para adaptarse a una diapositiva, PowerPoint muestra guías en las esquinas para que sepas dónde termina la diapositiva, como se muestra en la Figura A. Estas guías ayudan con el redimensionamiento.
 Kanban Zone: La Mejor Herramienta de Gestión de Proyectos con Tablero Kanban
Kanban Zone: La Mejor Herramienta de Gestión de Proyectos con Tablero KanbanFigura A
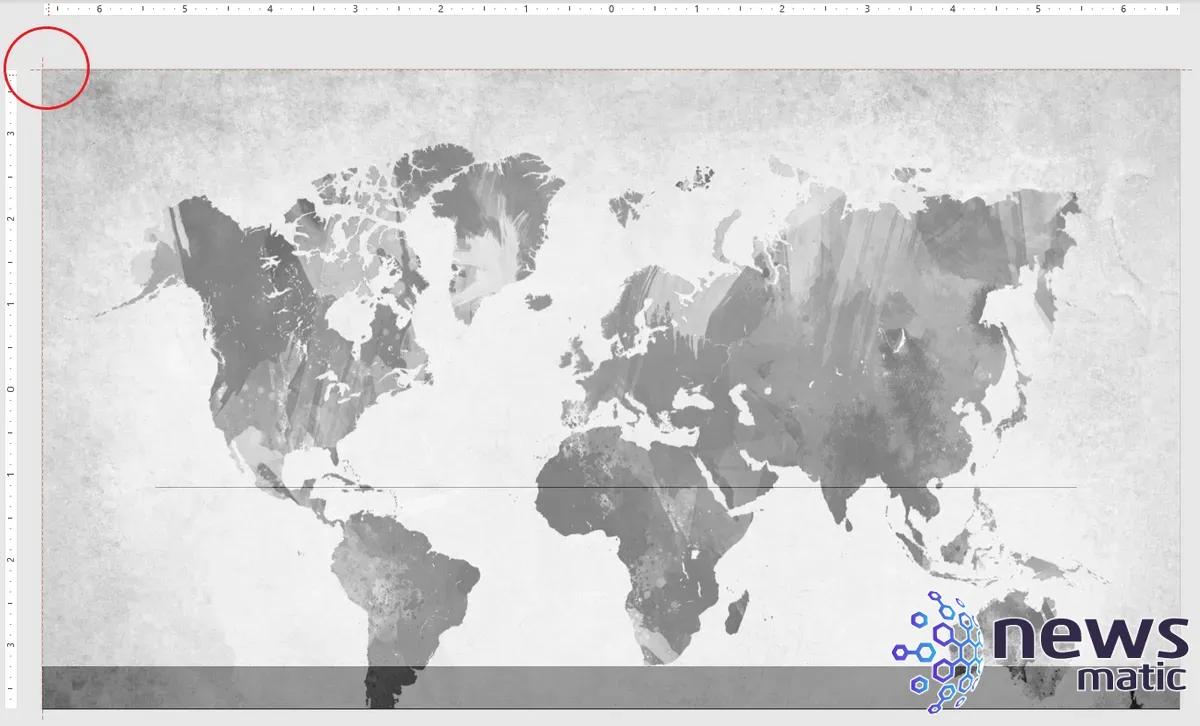
Si estás trabajando con el archivo de demostración, notarás que también he restablecido el color a blanco y negro usando la opción Color en el grupo Ajustar de la pestaña Formato de imagen contextual. No es necesario que lo hagas, pero una imagen en blanco y negro es una buena opción para esta técnica.
Cuando elijas Imágenes de stock o Imágenes en línea, ten en cuenta los problemas de derechos de autor. La mayoría de las cosas en la interfaz de Imágenes de stock están disponibles bajo una licencia común, lo que significa que se pueden distribuir libremente, pero algunas requerirán que se acredite la fuente.
Cómo aplicar transparencia para atenuar la imagen en PowerPoint
Una de las mejores formas de atenuar la imagen es hacerla un poco transparente. Hacerlo es fácil. La mayoría de las imágenes comienzan con una transparencia del 0%, por lo que al agregar esta propiedad en particular, querrás aumentar la configuración de la siguiente manera:
1. Haz clic en la imagen para seleccionarla.
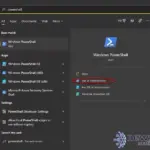 Cómo encontrar la clave de producto de Windows 11: 3 métodos simples
Cómo encontrar la clave de producto de Windows 11: 3 métodos simples2. Haz clic en la pestaña Formato de imagen contextual.
3. En el grupo Ajustar, haz clic en Transparencia.
4. Elige una miniatura del menú desplegable, que muestra una galería de opciones de transparencia (Figura B). A medida que mueves el mouse sobre las miniaturas, la función de vista previa en vivo de PowerPoint actualizará la imagen, lo que facilita hacer la elección correcta la primera vez.
Figura B
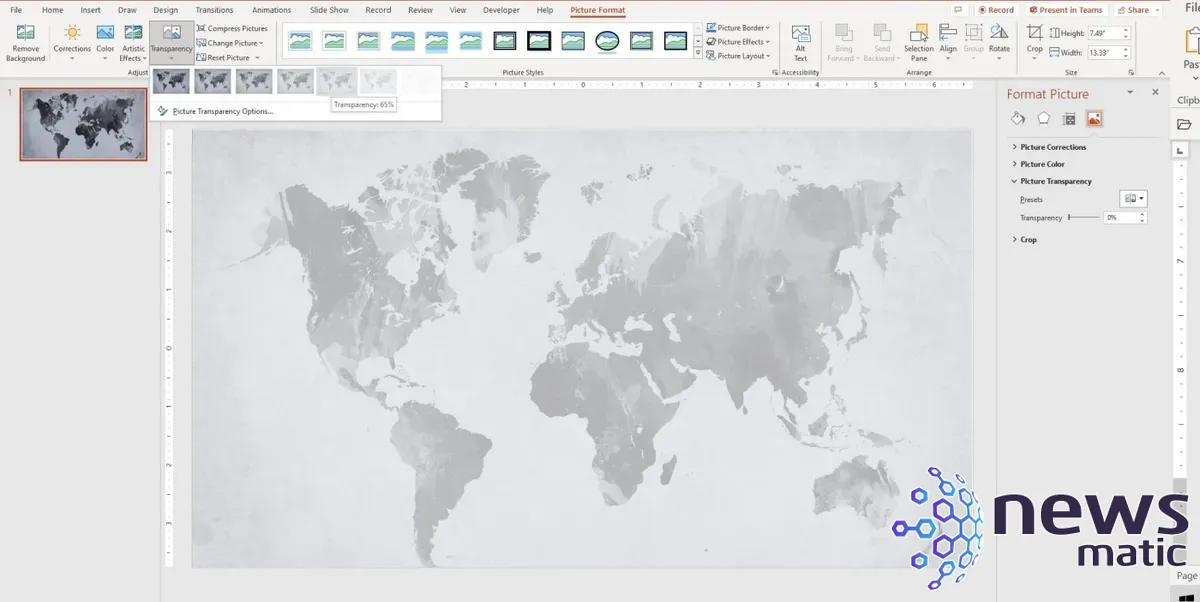
5. También puedes elegir Opciones de transparencia de imagen para abrir el panel Formato de imagen y aumentar el ajuste de transparencia. La cantidad es subjetiva y depende de ti.
 Cómo crear un tablero personalizado en Kanban Zone
Cómo crear un tablero personalizado en Kanban ZoneDespués de hacer que la imagen sea un poco transparente, estás listo para agregar las líneas que crean el efecto de collage.
Cómo insertar líneas para crear un efecto de collage en PowerPoint
El siguiente paso te permite ser un poco creativo. Al agregar líneas, puedes dividir la imagen en segmentos, creando un efecto de collage, pero eso es todo. La imagen de fondo es la única imagen, mientras que en un collage tradicional usarías muchas imágenes. Por eso llamo a esto un "collage" falso.
Ahora, insertemos una forma de línea de la siguiente manera:
1. Haz clic en la pestaña Insertar.
2. Haz clic en Formas en el grupo Ilustraciones.
3. En el menú desplegable, elige Líneas de la sección Formas básicas.
 Cómo actualizar documentos antiguos de Microsoft Word usando estilos incorporados
Cómo actualizar documentos antiguos de Microsoft Word usando estilos incorporados4. Arrastra para crear tu primera línea. Mantén presionada la tecla Shift para asegurarte de insertar una línea recta. Esto funciona con todas las formas, no solo con la forma de línea.
5. Con la línea aún seleccionada, haz clic en la pestaña Formato de forma contextual.
6. En el grupo Estilos de forma, haz clic en Contorno de forma.
7. En el menú desplegable, elige el color blanco y 4 ½ puntos como grosor (Figura C).
Figura C
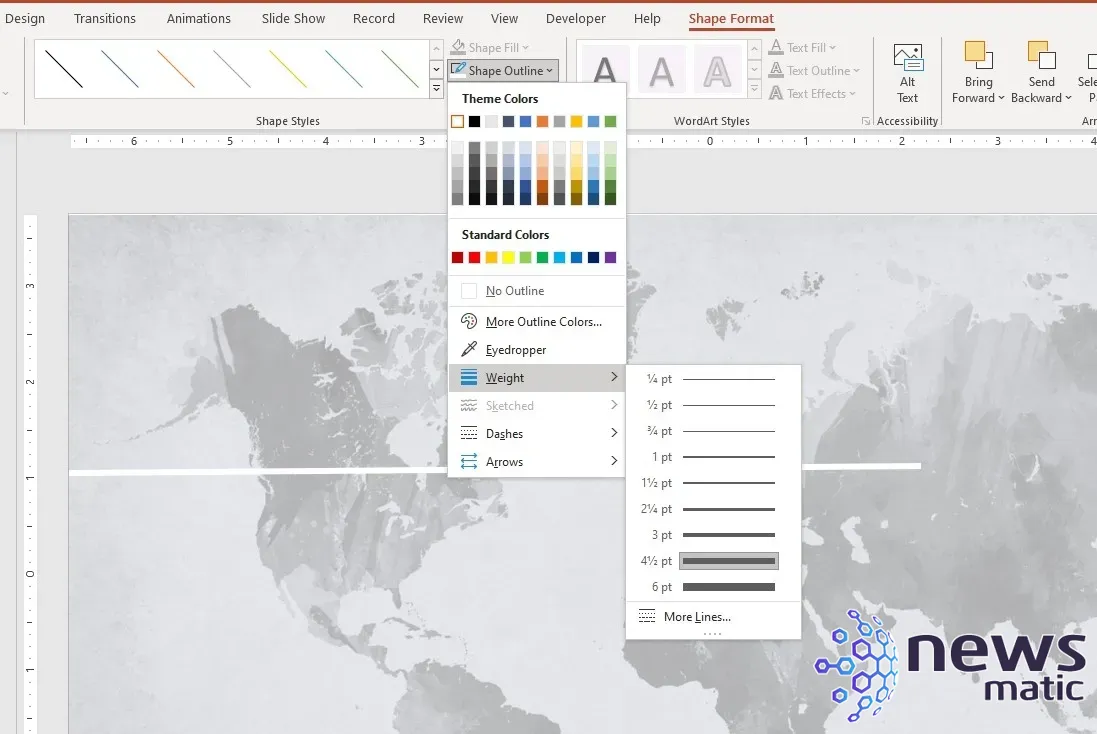
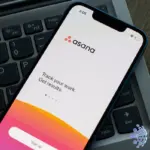 Cómo mover una tarea a otro proyecto en Asana: tutorial y métodos rápidos
Cómo mover una tarea a otro proyecto en Asana: tutorial y métodos rápidosNo todas las imágenes responderán a la configuración de transparencia de PowerPoint. Cuando esto suceda, inserta una forma de rectángulo sobre la imagen original, cambia el color de relleno a blanco y aplica la configuración de transparencia al rectángulo.
Este próximo consejo te servirá bien: para insertar varias líneas con las mismas propiedades, establece la primera línea como predeterminada. Luego, haz clic derecho en la línea formateada y elige Establecer como predeterminado en el submenú, como se muestra en la Figura D. Puedes hacer esto con cualquier forma formateada.
Figura D
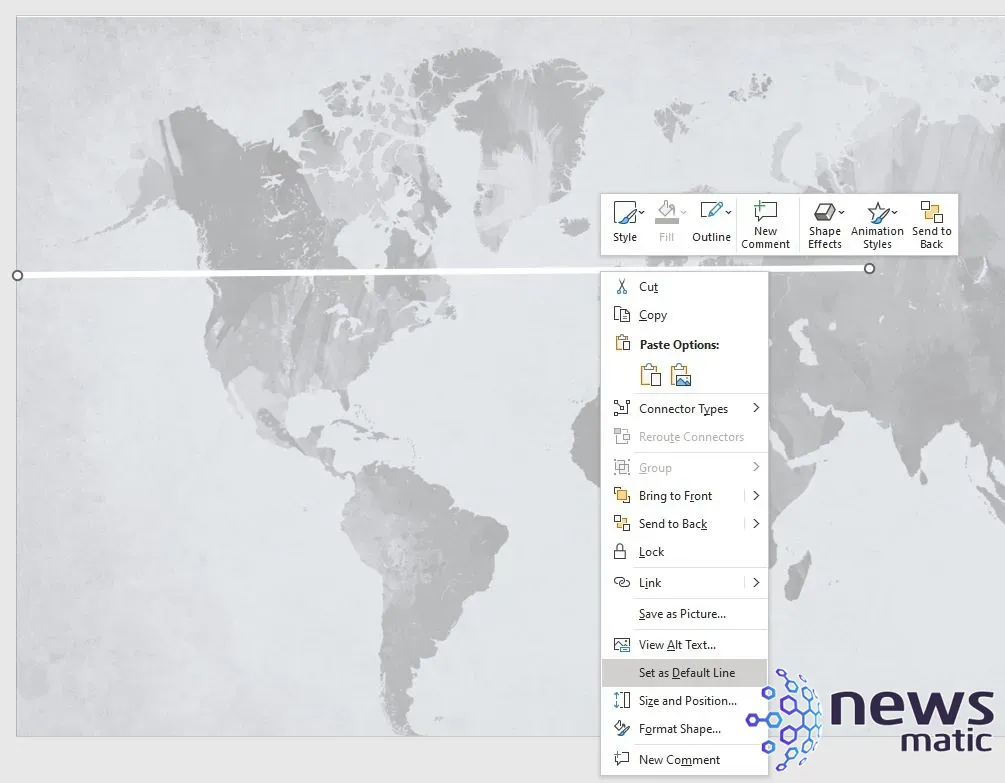
Aquí hay otro consejo rápido: después de establecer la línea predeterminada, debes insertar muchas líneas. Puedes acelerar el proceso bloqueando el modo de dibujo. Cuando insertes la segunda línea, en lugar de hacer clic en la línea en el menú desplegable, haz clic derecho en ella y elige Bloquear modo de dibujo, como se muestra en la Figura E. Luego, simplemente puedes hacer clic en cualquier lugar para agregar la línea formateada. No es necesario que vuelvas a la pestaña Insertar en absoluto. Presiona Escape cuando hayas terminado para salir del modo de dibujo.
Figura E
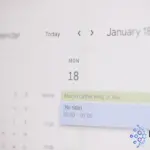 Cómo utilizar Google Calendar como herramienta de gestión de proyectos
Cómo utilizar Google Calendar como herramienta de gestión de proyectos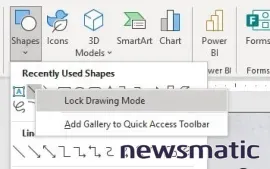
Continúa agregando líneas hasta tener el número deseado de segmentos y luego agrega texto u otros gráficos, como un logotipo o un icono, pero agregar otros gráficos puede ser una decisión arriesgada. La Figura F muestra algunas adiciones, incluido un icono en la esquina inferior izquierda.
Figura F
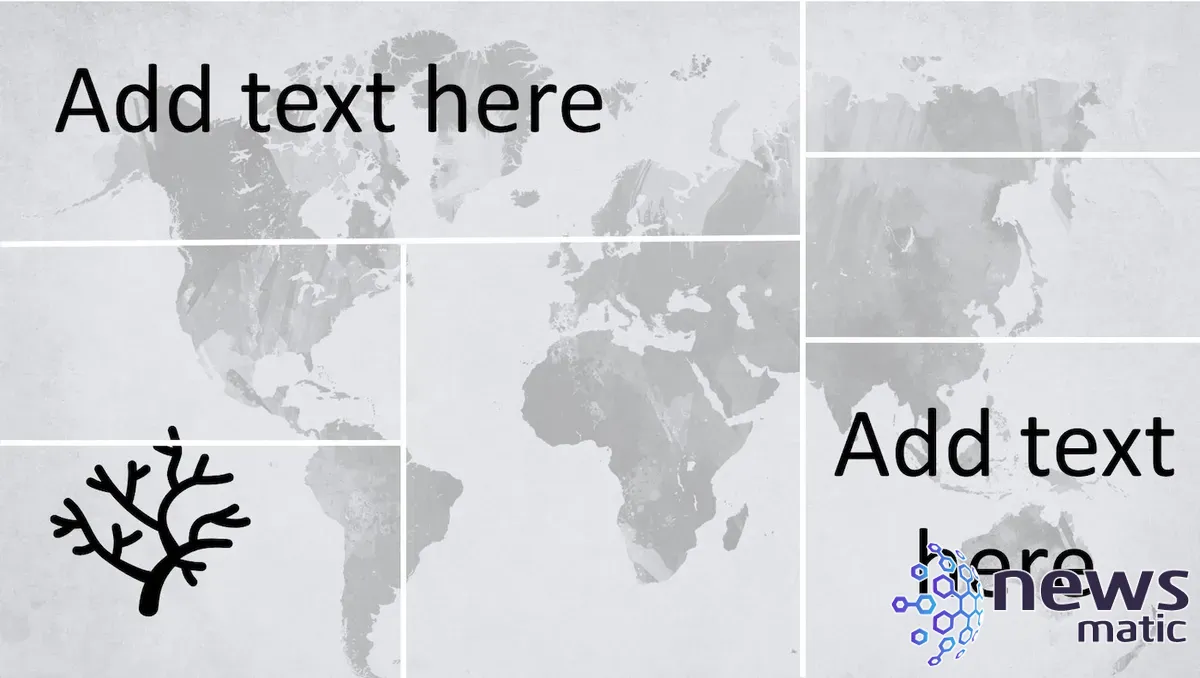
Esta es una técnica tan simple considerando el efecto. Puedes usarlo como una diapositiva de título o diapositiva de hechos. Dependiendo de tus necesidades, incluso podría convertirse en una diapositiva de plantilla.
 Cómo crear una jerarquía para el modo de perforación en Power BI
Cómo crear una jerarquía para el modo de perforación en Power BIEn Newsmatic nos especializamos en tecnología de vanguardia, contamos con los artículos mas novedosos sobre Software, allí encontraras muchos artículos similares a Cómo crear un efecto de collage falso en PowerPoint , tenemos lo ultimo en tecnología 2023.

Artículos Relacionados