Cómo utilizar Google Drive para la gestión de proyectos
Imagina dónde estarían tus equipos y tu negocio sin la gestión de proyectos. Adelante, considera las posibilidades. El futuro se vería bastante sombrío, ¿no crees? Si no fuera por las excelentes herramientas de gestión de proyectos, conozco algunos negocios que ya se habrían derrumbado bajo la presión de mantenerse al día con la competencia.

Pero no todas las soluciones de gestión de proyectos son infalibles al 100% o ofrecen todas las características que necesitas. En algunos casos, esas plataformas necesitan un poco de ayuda. Pero, ¿cómo lo haces? ¿Qué otras herramientas añades al mix para ayudar a impulsar esos esfuerzos de gestión de proyectos?
Una herramienta que probablemente ya uses regularmente es Google Drive. Ya sea una cuenta gratuita o de pago de Google Workspace, Drive puede ayudar en tus esfuerzos de gestión de proyectos. "¿Cómo?", te preguntas. Permíteme que te ayude con eso.
Cómo utilizar Google Drive para la gestión de proyectos
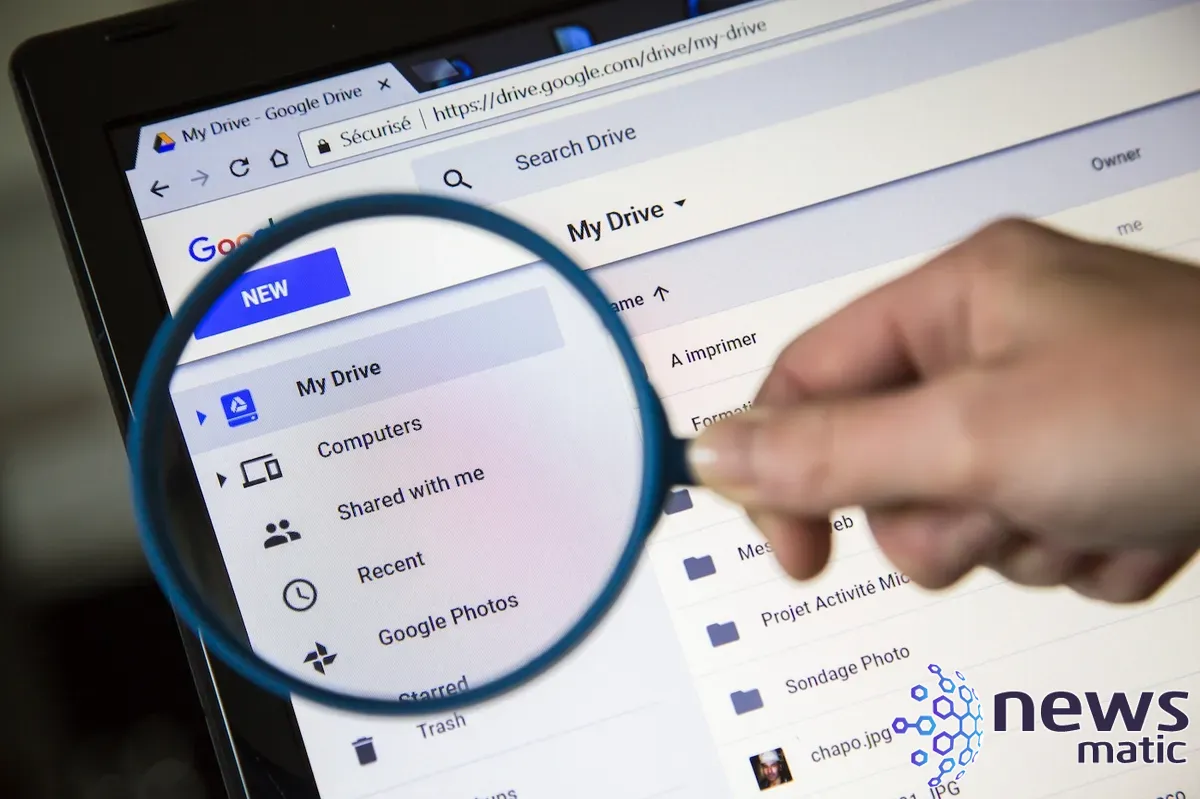
Paso uno: Crea una estructura de directorios
Lo primero que debes hacer es crear una estructura de directorios para tus proyectos. Digamos, por ejemplo, que tienes un Proyecto X, Proyecto Y y Proyecto Z ejecutándose al mismo tiempo. Así es cómo organizaría esa jerarquía de carpetas en Google Drive:
- PROYECTOS
- Proyecto X
- Componente 1
- Componente 2
- Componente 3
- Proyecto Y
- Componente 1
- Componente 2
- Componente 3
- Proyecto Z
- Componente 1
- Componente 2
- Componente 3
- Proyecto X
Lo crucial aquí es que crees una subcarpeta para cada proyecto. No quieres tener una sola carpeta para alojar todos esos archivos de proyectos sin cierta organización, de lo contrario, todo caerá en el caos. Al dividirlo de esta manera, puedes tener un mejor control sobre qué equipos o miembros del equipo tienen acceso a qué archivos y carpetas. Eso será clave para mantener el control sobre el proyecto.
Paso dos: Gestiona el acceso
Como mencioné, si divides la carpeta principal en distintas carpetas de proyecto, puedes controlar el acceso a esas carpetas. Por ejemplo, podrías tener el Equipo A que necesita acceso de edición a la carpeta del Proyecto X pero también necesita acceso de solo lectura tanto al Proyecto Y como al Proyecto Z. Dividiendo las cosas de esta manera, puedes lograrlo. También puedes asignar usuarios como comentaristas sin la capacidad de hacer cambios en el contenido real de los archivos, y puedes revocar fácilmente el acceso a carpetas específicas.
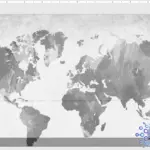 Cómo crear un efecto de collage falso en PowerPoint
Cómo crear un efecto de collage falso en PowerPointPaso tres: Utiliza el sistema de versiones
Aunque esto es realmente un componente de Google Docs, se puede acceder desde los archivos que guardas en Google Drive. El sistema de versiones te permite ver diferentes instantáneas de los documentos. Al utilizar esta herramienta, siempre puedes revertir un documento a su estado anterior. Esto puede ser importante cuando un interesado comete un error en un documento o sucede algo más en el proceso.
Puedes acceder al historial de versiones desde dentro de un archivo yendo a Archivo | Historial de versiones. Esta función me ha salvado en varias ocasiones, así que te recomiendo encarecidamente que la uses regularmente en tus esfuerzos de gestión de proyectos.
Paso cuatro: Mantén la limpieza
Ten cuidado de no simplemente arrojar cualquier cosa en tus carpetas de proyecto. Si te das cuenta de que necesitas mantener más cosas en esas carpetas que solo, por ejemplo, código, podrías crear carpetas para documentación y otros elementos. Si permites que las cosas se vuelvan caóticas dentro de tus carpetas, el proyecto mismo podría caer bajo el peso de ese caos.
Mantén tus carpetas y archivos de proyecto limpios. No permitas que se acumule información o archivos innecesarios, o te darás cuenta de que Drive puede convertirse en un problema en lugar de una solución. Al mismo tiempo, asegúrate de ser diligente en cuanto al acceso de los usuarios. Si un usuario es eliminado del proyecto, asegúrate de quitar su acceso de inmediato. No querrás dejar a usuarios sin control con acceso continuo al proyecto, de lo contrario, las cosas pueden volverse confusas, o peor aún, podrían llevarse la carga preciada que es tu proyecto.
Paso cinco: Integrar, integrar, integrar
Es muy probable que la plataforma de gestión de proyectos que utilices ofrezca soluciones de integración para Google Drive. Por ejemplo, Trello tiene una Extensión de Google Drive que incluye funciones como búsqueda integrada de archivos, adjuntar archivos y carpetas de Google Drive a las tarjetas de Trello, exportar el tablero de Trello a una presentación de Google Slides con un solo clic.
Cada integración de gestión de proyectos y Google Drive ofrecerá un conjunto de características diferente, pero todas ellas hacen un gran trabajo combinando los servicios en una potente solución de gestión de proyectos. Dado que algunas plataformas de gestión de proyectos carecen de almacenamiento en la nube, esto es tan simple como suena.
 Cómo desactivar la recopilación de datos de telemetría en Windows 11 y Windows 10
Cómo desactivar la recopilación de datos de telemetría en Windows 11 y Windows 10Suscríbete a How To Make Tech Work de Newsmatic en YouTube para obtener los últimos consejos tecnológicos para profesionales de negocios de Jack Wallen.
En Newsmatic nos especializamos en tecnología de vanguardia, contamos con los artículos mas novedosos sobre Software, allí encontraras muchos artículos similares a Cómo utilizar Google Drive para la gestión de proyectos , tenemos lo ultimo en tecnología 2023.

Artículos Relacionados