Cómo actualizar documentos antiguos de Microsoft Word usando estilos incorporados
Actualizar documentos antiguos de Microsoft Word puede ser una tarea tediosa, pero es necesario hacerlo. Si los documentos antiguos y nuevos comparten los mismos nombres de estilo, estás de suerte. Sin embargo, si la diferencia entre los documentos antiguos y nuevos está en los nombres de estilo, tendrás un poco más de trabajo. Si los documentos antiguos no utilizan estilos en absoluto, tu trabajo será un poco más difícil, pero aún no tan complicado como actualizar todos esos documentos manualmente.

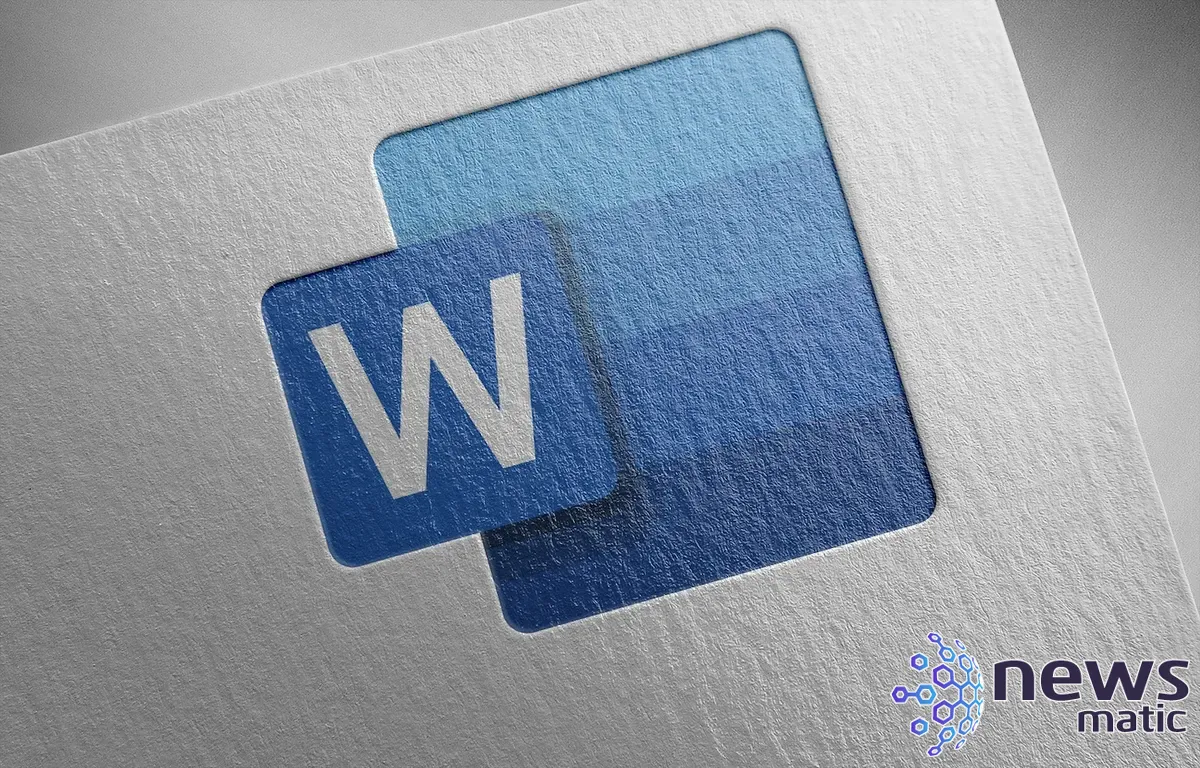
En este tutorial, te mostraré cómo utilizar los estilos integrados para actualizar documentos antiguos utilizando una nueva plantilla de estilo. Es posible que aún debas revisar y ajustar los resultados un poco, pero no será la tarea laboriosa que pensabas inicialmente.
Estoy utilizando Microsoft 365 en un sistema Windows 10 de 64 bits, pero puedes trabajar con versiones anteriores de Microsoft Word. Word para la web te permitirá cambiar los estilos, pero no puedes cambiar los nombres de estilo de manera masiva como en la versión de escritorio. Además, el número de estilos integrados está limitado.
Cómo revisar los estilos en Word
En términos simples, un estilo de Word es una combinación de formatos que se aplican juntos. Si actualizas el estilo, también actualizas todas las instancias del estilo aplicado en el documento. Son fáciles de crear y aplicar, pero a menudo se comprenden mal, lo que significa que los usuarios a menudo los evitan.
Actualizar un documento antiguo es fácil cuando tanto los documentos antiguos como la nueva plantilla de estilo utilizan los mismos nombres de estilo para el mismo nivel de contenido. Por ejemplo, todos los títulos tienen el estilo "Título", todo el contenido de nivel 1 utiliza el estilo "Encabezado 1", todo el contenido de nivel 2 utiliza el estilo "Encabezado 2", todas las citas utilizan el estilo "Cita", y así sucesivamente. Cuando esto ocurre, simplemente aplicas la nueva plantilla de estilo y listo.
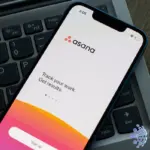 Cómo mover una tarea a otro proyecto en Asana: tutorial y métodos rápidos
Cómo mover una tarea a otro proyecto en Asana: tutorial y métodos rápidosDesafortunadamente, ese puede no ser tu caso. Al actualizar documentos antiguos a nuevas convenciones de formato, es posible que te encuentres con algunos problemas:
- Los estilos del documento antiguo no coinciden con los nombres de estilo de la nueva plantilla.
- Los documentos antiguos pueden no utilizar estilos en absoluto, sino más bien ser un caos desordenado de formato directo, que puede no ser consistente dentro del mismo documento o de un documento a otro.
- Los documentos antiguos pueden ser una combinación de los dos primeros casos.
La solución es igualar los nombres de estilo en el documento antiguo a los nombres de estilo en la nueva plantilla. Cuando aplicas la nueva plantilla de estilo, Word reemplaza el formato antiguo con el nuevo formato.
Es importante aclarar que no estás igualando formatos, sino nombres de estilo.
Para comenzar, abre el documento antiguo y observa con lo que estás tratando:
- ¿El documento utiliza nombres de estilo, ya sean integrados o personalizados?
- ¿El documento utiliza nombres de estilo de manera consistente?
- ¿Puedes igualar los estilos utilizados con los estilos en la nueva plantilla?
Para trabajar de manera más eficiente, mantén abierto el Inspector de Estilos de Word. Para hacerlo, haz clic en el botón de diálogo del grupo Estilos de la pestaña Inicio y haz clic en el icono del Inspector de Estilos en el medio, en la parte inferior del panel de estilos. No conozco un atajo para mostrar este panel. Una vez abierto, el inspector se mantendrá abierto hasta que lo cierres, por lo que es muy conveniente de usar.
Cómo actualizar los nombres de estilo en Word
Ahora que tienes una idea de lo que estás buscando en los documentos antiguos, discutamos qué harás con esos hallazgos.
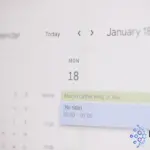 Cómo utilizar Google Calendar como herramienta de gestión de proyectos
Cómo utilizar Google Calendar como herramienta de gestión de proyectosPara determinar qué estilos y formatos directos se utilizan, resalta el texto para ver el estilo aplicado, como se muestra en la Figura A utilizando el inspector. Como puedes ver, el inspector muestra el formato a nivel de párrafo y texto, así como el formato directo. El término "formato directo" se aplica a cualquier formato que se aplica manualmente.
Figura A
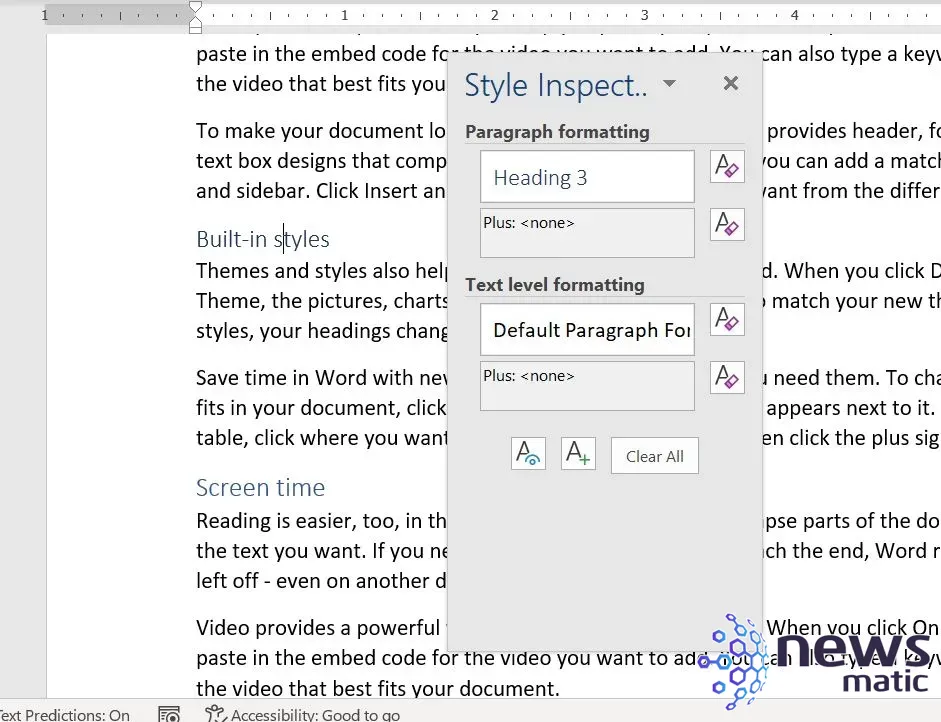
El formato es menos importante que los nombres de estilo utilizados. Esto se debe a que la plantilla actualizará los estilos por ti. La clave está en los nombres de estilo y en cómo se aplican a los niveles del documento.
Por ejemplo, supongamos que un documento antiguo utiliza un estilo llamado "Encabezado 2" que tiene un tamaño de fuente de 12 y es negrita e itálico. El "Encabezado 2" de la nueva plantilla tiene un tamaño de fuente de 12 y es negrita sin cursiva. Has determinado que el documento antiguo utiliza "Encabezado 2" para los encabezados de contenido en el segundo nivel. Esta es la mejor configuración para encontrar. Cuando aplicas la nueva plantilla de estilo al documento antiguo, Word eliminará la cursiva de todo el texto en "Encabezado 2" en el documento antiguo. Eso es lo que deseas.
Si todos los nombres de estilo y niveles en el documento antiguo coinciden con los estilos y niveles de la nueva plantilla de estilo, aplica la nueva plantilla de estilo y pasa al siguiente documento antiguo.
 Cómo crear una jerarquía para el modo de perforación en Power BI
Cómo crear una jerarquía para el modo de perforación en Power BICómo actualizar cuando los nombres de estilo no coinciden en Word
Cuando el documento antiguo utiliza nombres de estilo que no coinciden con los de la nueva plantilla de estilo, debes hacer un poco de trabajo en el documento antiguo antes de poder actualizarlo.
Repite el proceso anterior, observando los estilos utilizados en el documento antiguo. La forma en que el contenido utiliza el estilo es la mejor pista, y volvemos a la discusión sobre los niveles. Reconoces lo que es un título, un encabezado 1, un encabezado 2, y así sucesivamente. Querrás cambiar los nombres de los estilos antiguos por los nuevos nombres de estilo.
Para cambiar rápidamente todas las instancias del mismo estilo en el documento antiguo utilizando el Inspector de Estilos, sigue estos pasos:
- Haz clic derecho en el control de Formato de Párrafo y selecciona "Seleccionar todas las instancias". Word seleccionará todo el contenido que utiliza el mismo estilo.
- Elimina todo el formato directo de las instancias seleccionadas haciendo clic en "Borrar todo" junto al segundo control de la sección "Formato de Nivel de Texto".
- Elige otro estilo de la galería de estilos para cambiar el nombre de las instancias seleccionadas, solo con hacer clic.
Consideremos otro ejemplo. Un documento antiguo utiliza un estilo personalizado llamado "Negrita y Cursiva" para los encabezados de nivel 2. Utilizando el Inspector de Estilos, selecciona todas las instancias del estilo "Negrita y Cursiva". Elimina cualquier formato directo si es necesario. Luego, elige el estilo "Encabezado 2" integrado de la galería de estilos.
El formato puede ser importante cuando estás tratando de decidir si el contenido es un encabezado 2, un encabezado 3, y así sucesivamente. Deberías ver una ligera diferencia en el formato aplicado si el estilo utilizado no tiene un nombre significativo o si no hay ningún estilo en uso.
El Inspector de Estilos también es útil si los usuarios aplicaron formatos directos de manera inconsistente al contenido estilizado, pero no necesitas cambiar el nombre del estilo. Repite los dos primeros pasos para eliminar el formato directo, pero no cambies el nombre del estilo.
 Cómo crear una tabla de fechas personalizada en Power BI
Cómo crear una tabla de fechas personalizada en Power BICuando aplicas la nueva plantilla de estilo, Word reemplazará las instancias previamente nombradas de "Negrita y Cursiva" por "Encabezado 2", porque aplicaste "Encabezado 2" a esas instancias antes de aplicar la nueva plantilla de estilo al documento antiguo.
Cómo actualizar cuando no se utilizan estilos en Word
Cuando un documento antiguo no utiliza estilos, pero encuentras muchos formatos directos, puedes eliminar todo el formato y comenzar de nuevo. Sin embargo, una opción mejor es igualar los niveles de contenido. A medida que avanzas por el documento sin estilos, revisa el contenido según su nivel y aplica el estilo integrado correspondiente. Pero esto podría resultar tedioso.
En lugar de aplicar estilos uno por uno, con el contenido seleccionado, haz clic derecho en el estilo en la galería de estilos que coincida con un nuevo estilo por nombre y elige "Actualizar nombre de encabezado para que coincida con la selección". Al hacerlo, se aplicará el estilo seleccionado a todas las instancias seleccionadas del mismo formato directo. Es posible que debas hacer esto varias veces antes de aplicar la nueva plantilla de estilo, pero debería ser más rápido que comenzar de nuevo. Si el Inspector de Estilos está abierto, también puedes utilizarlo para seleccionar todas las instancias del mismo estilo o formato directo.
Una nota final
Una vez que hayas cambiado los nombres de todos los estilos por un nuevo nombre de estilo, aplica la nueva plantilla de estilo. Te sorprenderá lo mucho que se asemeja el documento antiguo a tus nuevas convenciones de estilo. Incluso si el documento necesita algunos ajustes, has ahorrado mucho tiempo, esfuerzo y frustración.
En los tres casos, estás igualando el uso de niveles a estilos integrados, no a formatos. Si tu nueva plantilla de estilo no utiliza estilos integrados, importa esos nuevos estilos al documento antiguo y aplícalos de la misma manera.
Para obtener más información sobre el Inspector de Estilos, lee "Tres formas de mostrar inconsistencias de formato en un documento de Word".
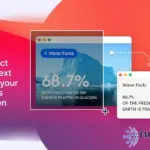 Obtén TextSniper para Mac por solo $3.99 y extrae texto de cualquier archivo digital
Obtén TextSniper para Mac por solo $3.99 y extrae texto de cualquier archivo digitalEn Newsmatic nos especializamos en tecnología de vanguardia, contamos con los artículos mas novedosos sobre Software, allí encontraras muchos artículos similares a Cómo actualizar documentos antiguos de Microsoft Word usando estilos incorporados , tenemos lo ultimo en tecnología 2023.

Artículos Relacionados