Cómo utilizar Google Calendar como herramienta de gestión de proyectos
La gestión de proyectos puede ser un desafío manejable o una propuesta que hace estallar el presupuesto. Aunque los proyectos muy grandes y complejos requieren la ayuda de software y servicios específicos, algunos proyectos se prestan a otras opciones para su cuidado y gestión.

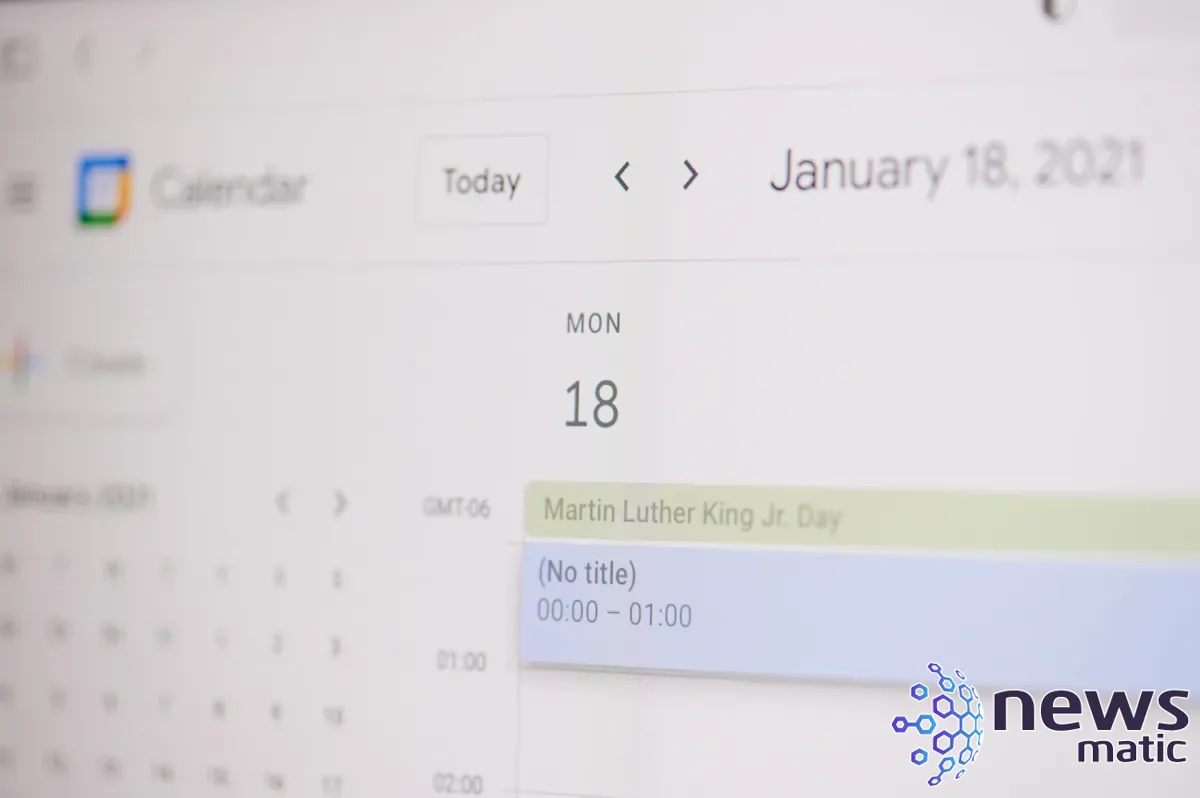
Por ejemplo, ¿sabías que Google Calendar es una excelente opción para ayudarte a gestionar esos proyectos? Sé que suena loco, especialmente dado que Google Calendar es gratuito y no está hecho específicamente para la gestión de proyectos, pero cualquiera que utilice suficiente tecnología sabe que mucho se puede utilizar más allá de su propósito declarado. Esto incluye las herramientas encontradas en Google Workspace.
¿Cómo puedes incorporar Google Calendar en tu flujo de trabajo de gestión de proyectos? Permíteme darte algunos consejos para que puedas comenzar de inmediato.
Lo que necesitarás para utilizar Google Calendar para la gestión de proyectos
Lo único que necesitarás para esto es una cuenta de Google Workspace. Puedes hacer esto con la versión gratuita, lo cual es una gran noticia si estás trabajando con un presupuesto ajustado o si eres una startup recién comenzando.
Cómo convertir tu Google Calendar en una herramienta de gestión de proyectos
Crea un calendario específico del proyecto para tu proyecto
Cuando utilizas Google Workspace, puedes crear tantos calendarios como necesites. Muchos usuarios olvidan esta opción y simplemente trabajan con el calendario predeterminado. Eso no es una buena idea. En lugar de optar por ese calendario predeterminado, debes crear un calendario específico del proyecto para cada proyecto. Al hacer esto, tendrás más control sobre quién puede ver qué y cómo cada usuario puede interactuar con cada calendario.
 Cómo crear una jerarquía para el modo de perforación en Power BI
Cómo crear una jerarquía para el modo de perforación en Power BIAsí es cómo crear un nuevo calendario en Google Workspace:
- Inicia sesión en tu cuenta de Google Workspace.
- Abre la aplicación de Calendario.
- Localiza Otros calendarios en la navegación izquierda.
- Haz clic en +.
- Haz clic en Crear calendario nuevo en el cuadro emergente.
- En la ventana resultante (Figura A), ponle un nombre al calendario y una descripción y cambia la zona horaria si es necesario.
- Haz clic en Crear calendario.
Figura A
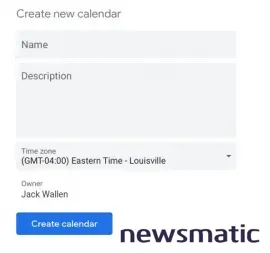
Una vez creado el calendario, entonces deberás compartirlo con tu equipo. Así es cómo:
- Localiza y haz clic en el nuevo calendario en la navegación izquierda.
- En la ventana resultante, busca la sección Compartir con personas específicas.
- Haz clic en Añadir personas.
- Escribe los nombres o las direcciones de correo electrónico de quienes necesitan acceder al calendario.
- A medida que agregues un nuevo nombre, asegúrate de editar sus permisos en consecuencia (Figura B).
- Establece los permisos según sea necesario en el menú desplegable de Permisos.
- Haz clic en Enviar.
Figura B
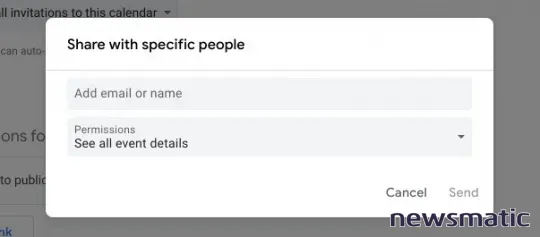
 Cómo crear una tabla de fechas personalizada en Power BI
Cómo crear una tabla de fechas personalizada en Power BIEs importante que tengas cuidado con los permisos. Puede que haya miembros del equipo que solo necesiten permisos de lectura, mientras que otros miembros pueden necesitar permisos de lectura y escritura, y otros pueden necesitar permisos de lectura, escritura y administración. Si eliges esos permisos de manera prudente, tu calendario de equipo te será de gran ayuda.
Añade tu calendario al sitio web de la empresa
En lugar de dirigir a tu equipo directamente a Google Calendar, puedes añadir ese calendario a tu sitio web de la empresa. Probablemente esto deba ser hecho por tu diseñador web, pero si utilizas una herramienta como WordPress, en realidad es bastante sencillo.
Cerca de la parte inferior de la página de opciones de Calendario nuevos, encontrarás un enlace de inserción. Puedes utilizar esto para añadirlo a tu sitio web interno para que los miembros de tu equipo no tengan que abandonar el sitio de la empresa para ver el calendario. Solo asegúrate de utilizar el código de inserción para esto y no la URL o dirección pública.
Coloca ese enlace de inserción de manera inteligente y tus equipos no tendrán que marcarlo como favorito ni buscar su calendario de proyectos.
Utiliza la función de Tareas incorporada
Google Calendar cuenta con una opción de Tareas incluida. En lugar de crear todo en el calendario como un evento, debes utilizar las Tareas. Con la creación de Tareas, puedes asignar una tarea a una categoría. Aún mejor, cuando añades una tarea a tu nuevo Google Calendar, aparece como una Tarea, a la que puedes acceder desde la barra lateral derecha (Figura C).
Figura C
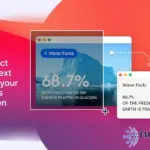 Obtén TextSniper para Mac por solo $3.99 y extrae texto de cualquier archivo digital
Obtén TextSniper para Mac por solo $3.99 y extrae texto de cualquier archivo digital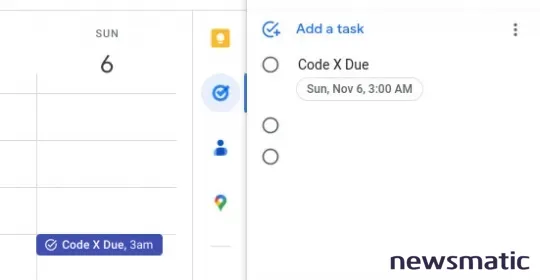
Utiliza integraciones del marketplace
Si encuentras que Google Calendar solo no es suficiente, siempre puedes añadir integraciones. Encontrarás bastantes integraciones específicas de gestión de proyectos en el marketplace, como por ejemplo:
- Trello
- Asana
- Wrike
Y muchas más. Cada una de estas integraciones ofrece un conjunto de características diferente, pero la mayoría de ellas llenarán tu calendario con tareas y tarjetas del servicio de terceros, lo que lo convierte en una excelente adición.
Cuatro consejos para Google Calendar
Ahí lo tienes: Cuatro consejos para ayudarte a convertir Google Calendar en una herramienta de gestión de proyectos viable. Quién sabe, tal vez descubras que esto encaja perfectamente en tu flujo de trabajo y te puede ahorrar algo de dinero en el camino.
Suscríbete al canal de YouTube de How To Make Tech Work de Newsmatic para obtener los últimos consejos tecnológicos para profesionales empresariales de Jack Wallen.
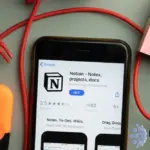 Cómo utilizar Notion para la gestión de proyectos
Cómo utilizar Notion para la gestión de proyectosEn Newsmatic nos especializamos en tecnología de vanguardia, contamos con los artículos mas novedosos sobre Software, allí encontraras muchos artículos similares a Cómo utilizar Google Calendar como herramienta de gestión de proyectos , tenemos lo ultimo en tecnología 2023.

Artículos Relacionados