Cómo agregar encabezados o pies de página condicionales en Microsoft Word
Si alguien te pidiera que agregaras un encabezado o pie de página condicional a un documento en Microsoft Word, ¿entrarías en pánico? Algunos usuarios podrían hacerlo porque la interfaz no ofrece esa opción. Puedes usar la opción de Páginas Diferentes para Pares e Impares, pero eso no es lo mismo.
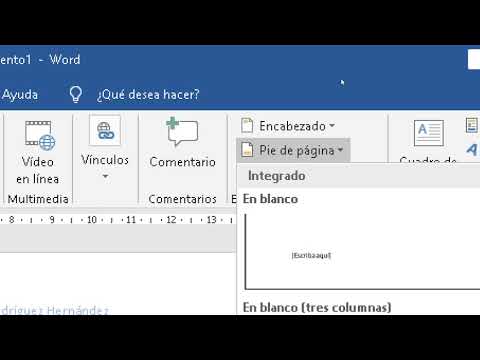
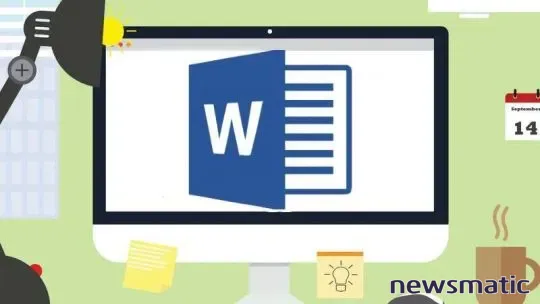
Un encabezado o pie de página condicional se mostrará o no, según si una expresión devuelve TRUE o FALSE. En este artículo, te mostraré tres formas de utilizar campos para generar un encabezado o pie de página condicional, aunque los ejemplos serán en el pie de página.
Estoy usando Microsoft 365 en un sistema Windows 10 de 64 bits, pero puedes utilizar versiones anteriores. Los campos de Word han existido durante mucho tiempo. Este artículo asume que tienes habilidades básicas en Word, pero incluso un principiante debería poder seguir las instrucciones con éxito. Puedes descargar los archivos .docx y .doc de demostración, pero te animo a practicar la inserción de los campos tú mismo. Word Online no muestra encabezados y pies de página; tampoco puedes manipularlos. Sin embargo, siguen estando ahí y se imprimirán.
¿Qué es un campo en Word?
Si estás familiarizado con los campos de Word, ya tienes una ventaja. Si no, no te preocupes, no son difíciles de usar, pero el proceso puede parecer un poco extraño al principio. Los campos son pequeños programas que completan una tarea específica, similar a una macro, pero no necesitas escribir ningún código. Todo lo que el campo necesita para hacer su trabajo ya está ahí, excepto por la información que tú proporcionas.
Usas campos casi todas las veces que usas Word, pero simplemente no te das cuenta. Por ejemplo, cuando utilizas la interfaz para mostrar un número de página en el encabezado o pie de página, ¡estás utilizando un campo! Si quieres verlo en acción, abre un nuevo documento e ingresa un número de página en el encabezado. Luego, selecciona el número de página y presiona Alt + F9. Word convertirá el número de página en el campo subyacente { PAGINA }. En este modo, puedes modificar el campo. Presiona Alt + F9, que actúa como un interruptor, nuevamente para ver el número de página.
 Enseñanza y Aprendizaje con Microsoft: Herramientas y Lecciones para Profesores de todos los Niveles
Enseñanza y Aprendizaje con Microsoft: Herramientas y Lecciones para Profesores de todos los NivelesLa expresión para mostrar en la última página del documento de Word
Es común mostrar un encabezado o pie de página diferente en la primera o última página de un documento. Puedes usar la opción Diferente para la primera página incorporada para mostrar un encabezado diferente en la primera página. No hay una opción similar para la última página; determinar la última página requiere una expresión de campo simple en la forma
{ SI {PAGINA} = { NUMPAGS }, "texto verdadero" "texto falso"}
Es fácil de descifrar: si el número de página actual, { PAGINA } es igual al número total de páginas, { NUMPAGS }, imprime "texto verdadero". Si los dos números de página no coinciden, la expresión imprime "texto falso".
Echemos un vistazo a un ejemplo rápido utilizando un documento de tres páginas:
- Abre el encabezado o pie de página haciendo doble clic en el margen superior o inferior.
- Word posicionará el cursor en el margen izquierdo, lo cual está bien.
- En esta próxima parte, estaremos ingresando los campos manualmente, lo cual creo que es la forma más fácil de ingresar campos anidados. Para insertar un campo en blanco, presiona Ctrl + F9 y escribe SI. (La mayúscula no importa realmente.)
- Mientras aún estás dentro del campo SI, presiona Ctrl + F9 por segunda vez para ingresar un campo en blanco e ingresa PAGINA.
- Mueve el cursor a la derecha del carácter de cierre } en el campo { PAGINA } e ingresa =.
- Presiona Ctrl + F9 por tercera vez e ingresa NUMPAGS.
- Mueve el cursor a la derecha del carácter de cierre } en el campo NUMPAGS e ingresa "Última página" "No es la última página".
La figura A muestra los campos anidados. No ingreses los caracteres {} desde el teclado numérico; no funcionará. Debes ingresar los campos en blanco utilizando Ctrl + F9 e ingresar el contenido dentro de esos corchetes. Ahora, selecciona la expresión completa del campo anidado y presiona Alt + F9 para evaluar los resultados (Figura A). Como puedes ver, la última página es la página actual.
Figura A
 Guía de Examen de Certificación Lotus Notes: Desarrollo de Aplicaciones y Administración del Sistema
Guía de Examen de Certificación Lotus Notes: Desarrollo de Aplicaciones y Administración del SistemaSolo te he mostrado una forma de ingresar campos, pero existen otros métodos. Antes de continuar, quiero compartir otra forma de ingresar campos anidados que podría resultarte más fácil. Puedes escribir el nombre del campo, como SI o NOMBRE, seleccionar ese nombre y presionar Ctrl + F9. Al hacerlo, SI o NOMBRE se convertirá en un campo e insertará los corchetes.
Esta expresión simple funciona bien hasta que tienes páginas no numeradas en tu documento. Por ejemplo, el documento podría tener una tabla de contenido o una portada que no deseas incluir en el recuento de páginas. Cuando esto sucede, debes encontrar una forma de acomodar esas páginas.
Si solo estás excluyendo la primera página, usa la opción de Diferente para la primera página. Al hacerlo, se inhibirá un número de página y Word no incluirá esa página en el recuento de páginas final. Excluir otras páginas podría requerir un salto de sección o una expresión que evalúe esas páginas. La siguiente expresión excluye una sección de dos páginas al comienzo del documento que no se incluye en el recuento total de páginas:
{ SI {PAGINA} = { NUMPAGS - 2 } , "Última página" "No es la última página"}
La expresión es casi igual que la primera, pero el componente -2 resta 2, el número total de páginas que quieres excluir del recuento de páginas.
Si deseas que la expresión no devuelva nada, utiliza el carácter de cadena vacía, "". Por ejemplo, la siguiente expresión de campo anidada devolverá una cadena en la última página y no devolverá nada en las demás páginas:
 Cómo gestionar eficazmente grandes volúmenes de correo electrónico
Cómo gestionar eficazmente grandes volúmenes de correo electrónico{ SI {PAGINA} = { NUMPAGS } , "" "No es la última página" }
Ahora veamos una condición que parece un poco más compleja.
Cómo especificar números de página en un pie de página en Word
¿Qué sucede cuando tienes un pie de página que deseas imprimir solo en páginas específicas? Utilizas los mismos campos para expresar los números de página específicos y utilizas el texto verdadero y falso correspondiente. Supongamos que deseas imprimir un número de página solo en las páginas 5 y 6.
El problema parece más complejo, pero en realidad es más simple. En lugar de una expresión anidada, utiliza dos expresiones:
{ Si {Pagina } = "5" "Página 5" "" }
{ Si {Pagina } = "6" "Página 6" "" }
 Integración de StarOffice: calendarios
Integración de StarOffice: calendariosLa figura B muestra el número de página en la página 6.
Figura B
Ambas condiciones son simples de satisfacer utilizando dos expresiones diferentes en lugar de una expresión anidada. Ahora, veamos algo que podrías pensar que es imposible con los campos.
Cómo mostrar una imagen en un encabezado o pie de página en Word
Si alguien te preguntara si puedes mostrar una imagen condicional en el encabezado o pie de página, podrías responder "No". Eso no es correcto. Tratas una imagen de la misma forma que cualquier otro texto o valor. Primero, debes insertar el archivo de imagen en el documento y guardarlo como Autotexto. Luego, insertas el Autotexto en el encabezado o pie de página.
Primero, agreguemos el logotipo de Newsmatic al documento como un elemento de Autotexto:
- Inserta la imagen en el cuerpo del documento (no en un encabezado o pie de página) como lo harías con cualquier otro archivo de imagen.
- Selecciona la imagen y haz clic en el menú desplegable Explorar partes rápidas.
- Selecciona Guardar selección en la galería de partes rápidas.
- En el cuadro de diálogo resultante, asigna un nombre a la imagen, como TRLogo (ver Figura C).
- Haz clic en Aceptar.
Figura C
 Cómo gestionar eficazmente el correo electrónico en tu empresa
Cómo gestionar eficazmente el correo electrónico en tu empresa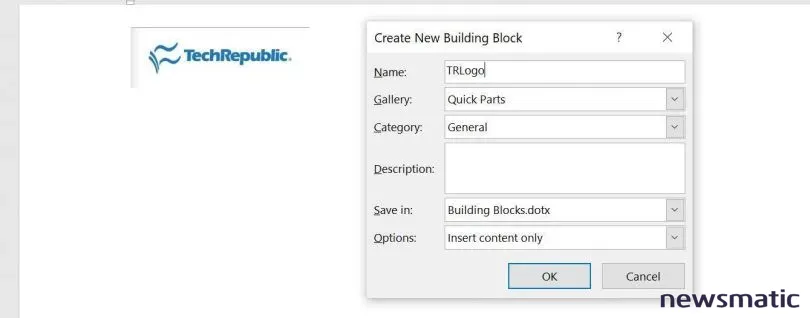
Ahora que tienes la imagen como un elemento de Autotexto en el documento, puedes insertarla en el encabezado de la siguiente manera:
- Coloca el cursor en el encabezado o pie de página donde deseas que aparezca.
- Usando Figura D como guía, ingresa el campo { SI } hasta el primer carácter ”.
- Haz clic en la pestaña Insertar.
- En el menú desplegable Explorar partes rápidas (grupo Texto), elige Autotexto.
- Selecciona la imagen (Figura E) y haz clic en Aceptar.
Figura F muestra el logotipo de Newsmatic.com en el pie de página, condicionalmente; solo aparece en la última página gracias a la expresión de campo condicional que se muestra en Figura D.
Figura D
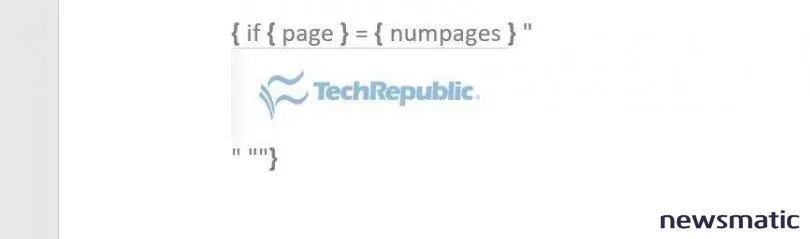
Figura E
 WordPerfect Office 2000: La solución perfecta para compartir documentos en diferentes plataformas
WordPerfect Office 2000: La solución perfecta para compartir documentos en diferentes plataformas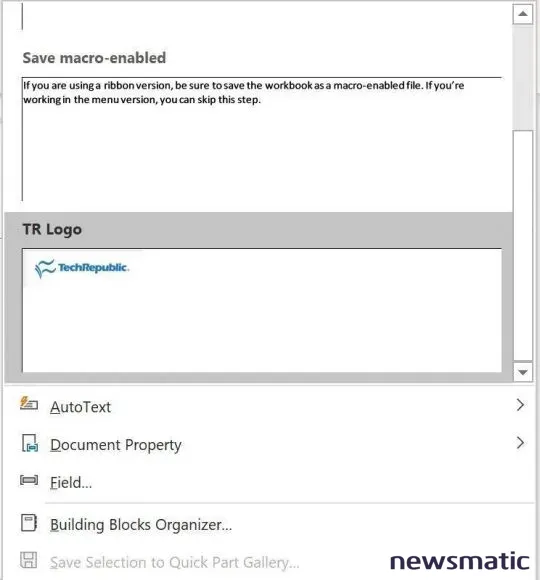
Figura F
Esta introducción a la visualización de contenido condicional, incluidas las imágenes, en el encabezado o pie de página de un documento es solo el comienzo. Puedes usar los siguientes operadores de comparación: =, <>, <= y >=. Aprendiste cómo anidar campos, lo cual es extremadamente útil. Sin embargo, incluso cuando podrías usar una expresión anidada, no siempre tienes que hacerlo, como se muestra en el segundo ejemplo. Recuerda siempre utilizar F9 para insertar y modificar campos.
Mantente atento
Mencioné anteriormente que hay más formas de ingresar campos además de la que te expliqué en el primer ejemplo. Un artículo futuro incluirá todas las formas de ingresar campos en Word.
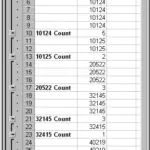 Cómo contar elementos en una lista de Excel utilizando la función Subtotales
Cómo contar elementos en una lista de Excel utilizando la función SubtotalesEn Newsmatic nos especializamos en tecnología de vanguardia, contamos con los artículos mas novedosos sobre Software, allí encontraras muchos artículos similares a Cómo agregar encabezados o pies de página condicionales en Microsoft Word , tenemos lo ultimo en tecnología 2023.

Artículos Relacionados