Cómo calcular la edad utilizando Excel Power Query
Calcular la edad requiere un poco de conocimiento especializado. Cualquier expresión que uses debe entender la aritmética de fechas y tener en cuenta los años bisiestos. Hace años, la expresión era mucho más difícil, pero el formato .xlsx admite la función YEARFRAC() de Excel, lo que facilita mucho el cálculo de la edad.

Pero por otro lado, puedes omitir todo eso y utilizar Excel Power Query en su lugar. Power Query añade el cálculo automáticamente, no necesitas conocer la expresión. En este tutorial, te mostraré cómo utilizar YEARFRAC() a nivel de hoja y luego cómo utilizar Power Query para calcular la edad. Puedes descargar el archivo de demostración para este tutorial.
Estoy utilizando Microsoft 365 en un sistema Windows 10 de 64 bits. Excel Power Query está disponible a partir de la versión 2010. YEARFRAC() solo está disponible en todas las versiones .xlsx. Excel para la web no es compatible con Power Query.
Cómo utilizar una expresión
Este artículo trata principalmente sobre el uso de Power Query, ya que no necesitas una expresión para calcular la edad de alguien. Pero, en aras de ser exhaustivos y ofrecer una alternativa para los usuarios que no estén interesados en utilizar Power Query, esta sección utilizará una expresión a nivel de hoja.
Existen varias expresiones que calculan la edad, pero si la precisión es importante, utiliza la siguiente:
=YEARFRAC(fecha_nacimiento, HOY())
 Cómo usar el nuevo selector de fuentes en Word para la web
Cómo usar el nuevo selector de fuentes en Word para la webdonde fecha_nacimiento es la fecha de nacimiento. La función YEARFRAC() de Excel calcula la fracción del año representada por el número de días completos entre dos fechas utilizando la siguiente fórmula:
YEARFRAC(fecha_inicio, fecha_fin, [base])
El argumento opcional base identifica el tipo de cómputo de días que se debe utilizar, esto requiere una pequeña explicación:
0 o omitido US(NASD) 30/360
1 Actual
2 Actual/360
 La importancia de la analítica en el lanzamiento de una aplicación de software
La importancia de la analítica en el lanzamiento de una aplicación de software3 Actual/365
4 Europeo/360
Para nuestro propósito, omitiremos el argumento opcional base, por lo que ingresa la siguiente función en la celda D3 de la hoja de ejemplo que se muestra en Figura A y luego copia a las celdas restantes:
=YEARFRAC(C3, HOY())
Como puedes ver, la función devuelve un valor decimal que nos indica cuántos días faltan para el siguiente cumpleaños de cada persona. Por ejemplo, HOY() devuelve una fecha en mayo de 2022, Jim y Jordan acaban de cumplir años, Delia tiene casi 64.5 años, Joy cumple años pronto y la función gestionó el año bisiesto de Missy.
Figura A
 Cómo reducir los botones del filtro en una tabla dinámica a una columna vertical
Cómo reducir los botones del filtro en una tabla dinámica a una columna verticalEsta función es fácil de usar si la conoces. El mayor obstáculo es saber qué argumento utilizar: en su mayoría, la forma en que estés utilizando los datos determinará eso. Ahora veamos cómo utilizar Power Query, lo que elimina la necesidad de adivinar.
Cómo utilizar Excel Power Query
Para evitar tener que crear una expresión que devuelva la edad, recurre a Excel Power Query. El primer paso es llevar los datos a Power Query de la siguiente manera:
- Haz clic en cualquier lugar dentro del conjunto de datos.
- Haz clic en la pestaña Datos y, a continuación, selecciona Desde rango de tabla en el grupo Obtener y transformar datos.
- Si los datos de origen no están en un objeto de tabla, Excel te pedirá que conviertas el rango de datos en un objeto de tabla. Marca la opción Mi tabla tiene encabezados y haz clic en Aceptar. Excel cargará los datos en Power Query (Figura B).
Figura B
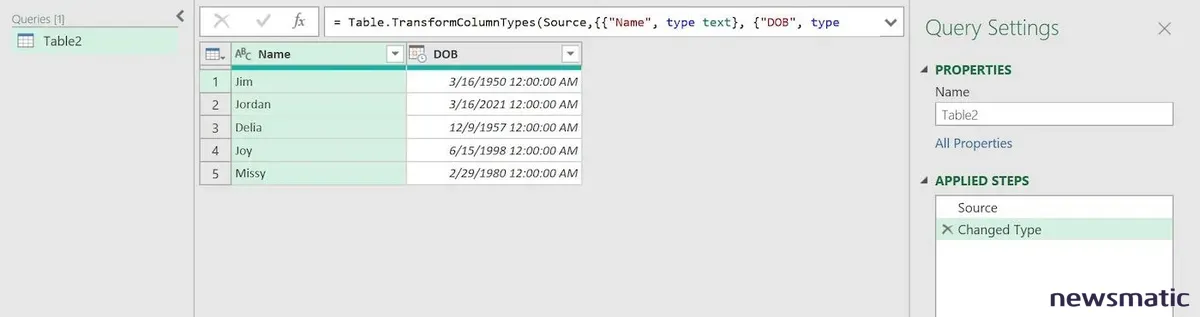
Una vez que los datos, incluida la fecha de nacimiento, estén en Power Query, puedes añadir una columna de edad de la siguiente manera:
- Selecciona la columna de fecha de nacimiento. En este caso, sería DOB. Para seleccionarla, simplemente haz clic en la celda de encabezado.
- Haz clic en Agregar columna.
- En el grupo Desde fecha y hora, haz clic en el menú desplegable Fecha.
- Elige Edad en el menú desplegable (Figura C).
Figura C
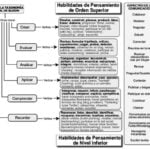 Revolutionary tool: Descubre el poder del Zoom Whiteboard para reuniones híbridas
Revolutionary tool: Descubre el poder del Zoom Whiteboard para reuniones híbridasFigura D
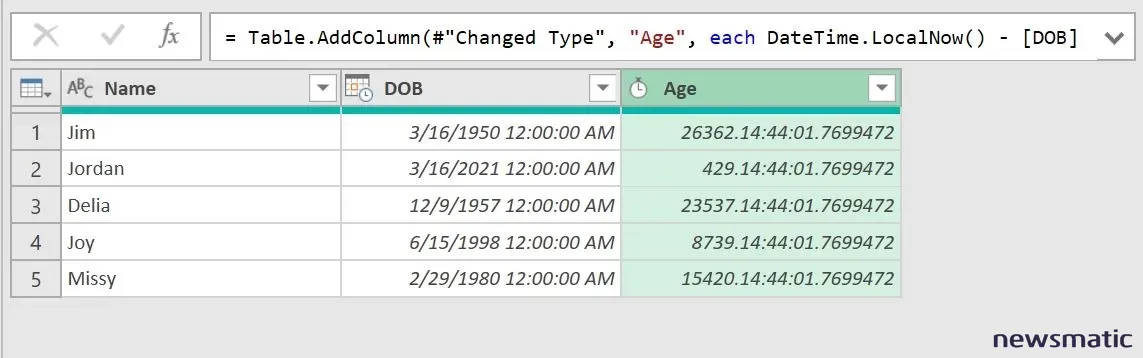
Como se puede ver en Figura D, el formato predeterminado no tiene en cuenta los valores de edad que esperábamos. Para cambiar el formato, selecciona la nueva columna de Edad y realiza los siguientes pasos:
- Haz clic en Transformar.
- En el grupo Columna de fecha y hora, haz clic en Duración.
- En el menú desplegable, elige Años totales (Figura E).
Figura E
Ahora, la columna de Edad muestra la edad como un número entero. Los valores decimales representan la fracción del año hasta el próximo cumpleaños. Si lo deseas, puedes redondear los valores de la siguiente manera:
- Selecciona la columna de Edad.
- Haz clic en Transformar.
- En el grupo Columna de número, haz clic en el menú desplegable Redondeo.
- Elige Redondear hacia abajo.
Figura F muestra los resultados de redondear hacia abajo los valores de edad. Es poco probable que desees redondear hacia arriba, pero esa es una opción.
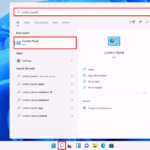 Cómo hacer una copia de seguridad de archivos importantes en Windows 11 sin conexión a la nube
Cómo hacer una copia de seguridad de archivos importantes en Windows 11 sin conexión a la nubeFigura F
En este punto, puedes cargar los datos, incluidos los valores de edad redondeados, en Excel, donde puedes utilizarlos como lo harías normalmente con cualquier conjunto de datos en Excel. Para hacerlo, haz clic en la pestaña Archivo y elige Cerrar y cargar en el grupo Cerrar. Figura G muestra los resultados en una nueva hoja de Excel.
Figura G

Lo único que pierdes son los valores decimales de la edad. Si necesitas conservarlos, no redondees hacia abajo en Power Query.
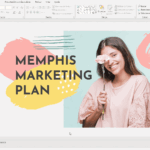 Cómo crear un diseño de diapositiva personalizado con imágenes en PowerPoint
Cómo crear un diseño de diapositiva personalizado con imágenes en PowerPointEn Newsmatic nos especializamos en tecnología de vanguardia, contamos con los artículos mas novedosos sobre Software, allí encontraras muchos artículos similares a Cómo calcular la edad utilizando Excel Power Query , tenemos lo ultimo en tecnología 2023.

Artículos Relacionados