Revolutionary tool: Descubre el poder del Zoom Whiteboard para reuniones híbridas
Zoom presentó recientemente una nueva pizarra separada con ciertas mejoras sobre su pizarra incorporada. Con el nuevo producto Zoom Whiteboard, puedes utilizar herramientas avanzadas de pizarra para crear y transmitir procesos y ideas de negocio. Puedes crear pizarras de múltiples páginas, bloquear la pizarra para evitar cambios adicionales y compartirla con otras personas. Así es cómo funciona.

Requisitos para utilizar la nueva pizarra de Zoom
Para utilizar la nueva pizarra, necesitarás la versión 5.10.3 o posterior de Zoom. En la pantalla principal de Zoom, haz clic en tu icono de perfil, ve a Ayuda y selecciona Acerca de Zoom para ver tu versión actual. Desde el mismo menú, haz clic en Buscar actualizaciones para instalar la última versión.
VER: Comandos de Windows, Linux y Mac que todos deben conocer (PDF gratuito) (Newsmatic)
Iniciar la nueva pizarra de Zoom
Para comenzar con la nueva pizarra, haz clic en el icono de Pizarras en la parte superior de la pantalla principal de Zoom y luego selecciona el botón de Nueva pizarra (Figura A).
Figura A
Herramientas de dibujo y paleta
A continuación, aparece la barra de herramientas de dibujo y paleta en la parte izquierda de la pantalla.
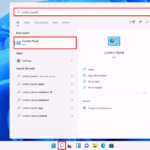 Cómo hacer una copia de seguridad de archivos importantes en Windows 11 sin conexión a la nube
Cómo hacer una copia de seguridad de archivos importantes en Windows 11 sin conexión a la nubePara empezar, haz clic en el icono de Dibujar para elegir entre un lápiz normal y un marcador. También puedes cambiar el grosor entre delgado, normal y grueso (Figura B).
Figura B
Después de seleccionar el tipo de línea que deseas dibujar, haz clic en el icono de color para seleccionar el color que deseas utilizar y luego dibuja con la herramienta (Figura C).
Figura C
Dibujar formas, añadir texto y elementos adicionales
Para dibujar una forma, haz clic en el icono de Forma y elige entre un cuadrado, círculo, diamante o triángulo. Escoge el color para la forma que deseas y luego dibuja la forma.
Luego puedes escribir texto dentro de la forma, optando por darle un color, tamaño y atributos específicos (Figura D).
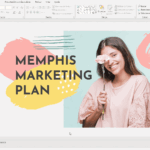 Cómo crear un diseño de diapositiva personalizado con imágenes en PowerPoint
Cómo crear un diseño de diapositiva personalizado con imágenes en PowerPointFigura D
A continuación, haz clic en el icono de línea y selecciona una línea normal, una flecha simple o una flecha doble. Nuevamente, elige el color que deseas utilizar y luego dibuja la línea o flecha.
Para añadir texto, haz clic en el icono de Texto. Escribe tu texto y cambia el color, tamaño y atributos si lo deseas.
Para añadir una nota adhesiva, haz clic en el icono de Nota adhesiva. Nuevamente, escribe tu texto y luego cambia los diferentes atributos si es necesario (Figura E).
Figura E
Funciones adicionales de la pizarra de Zoom
A continuación, puedes añadir una imagen a la pizarra. Haz clic en el icono de Imagen para cargar una imagen desde tu computadora. Ahora puedes jugar con los objetos en la pizarra.
 FirmaYa vs Citrix RightSignature: Comparación de software de firmas electrónicas
FirmaYa vs Citrix RightSignature: Comparación de software de firmas electrónicasPara eliminar cualquier elemento, haz clic en el icono de Borrador y selecciona la línea, forma u otro objeto que deseas eliminar. Para cambiar el tamaño de un elemento, simplemente selecciónalo y luego arrástralo desde cualquier esquina o lado. Para mover un elemento, selecciónalo y arrástralo a su nueva posición. Para alterar aún más un elemento, selecciónalo y haz clic en su icono de tres puntos.
Dependiendo del objeto, puedes copiarlo y pegarlo, duplicarlo, traerlo al frente o al fondo, enviarlo al frente o al fondo, o eliminarlo (Figura F).
Figura F
Si te quedas sin espacio en tu pizarra actual, simplemente crea otra.
Haz clic en el icono de Páginas en la parte inferior izquierda y posteriormente haz clic en la miniatura de página con el icono de suma. Puedes crear hasta 12 páginas. Haz clic en el icono de Páginas para cambiar a una página específica de la pizarra. Haz clic en el icono de papelera para eliminar una página (Figura G).
Figura G
 Coda será tu próxima plataforma de gestión de documentos
Coda será tu próxima plataforma de gestión de documentosA continuación, haz clic en el icono de puntos suspensivos en la parte superior derecha. Puedes bloquear la pizarra para evitar cambios adicionales o borrarla por completo (Figura H).
Figura H
Puedes compartir la pizarra con otros asistentes durante o después de la presentación.
Haz clic en el icono de Compartir. Escribe el nombre o dirección de correo electrónico de la otra persona o personas. Haz clic en el botón desplegable junto al otro contacto y selecciona si quieres que otras personas puedan editar, comentar o solo ver la pizarra. Haz clic en Enviar para compartirla (Figura I).
Figura I
Finalmente, puedes crear y guardar hasta tres pizarras bajo el plan gratuito de Zoom y más bajo un plan de Zoom de pago. Cualquier pizarra que crees aparecerá en la ventana de Pizarras.
 Google Assistant llega al Samsung Galaxy Watch4: Descarga la app y disfruta de todas sus funciones
Google Assistant llega al Samsung Galaxy Watch4: Descarga la app y disfruta de todas sus funcionesPara administrar una pizarra específica, haz clic en su icono de puntos suspensivos y podrás compartirla, bloquearla, marcarla como favorita, cambiarle el nombre, duplicarla o enviarla a la papelera (Figura J).
Figura J
En Newsmatic nos especializamos en tecnología de vanguardia, contamos con los artículos mas novedosos sobre Software, allí encontraras muchos artículos similares a Revolutionary tool: Descubre el poder del Zoom Whiteboard para reuniones híbridas , tenemos lo ultimo en tecnología 2023.

Artículos Relacionados