Cómo reducir los botones del filtro en una tabla dinámica a una columna vertical
Los gráficos de PivotCharts y los Slicers van juntos como la mantequilla de maní y la mermelada: el Slicer complementa el gráfico permitiendo al espectador filtrar los datos. Sin embargo, ambos objetos ocupan mucho espacio, lo cual puede ser un problema especialmente si planeas mover el gráfico y el Slicer a un panel de control.

Afortunadamente, la solución es sencilla. En este tutorial, te mostraré cómo reducir una columna de botones del Slicer a una fila vertical de botones. Luego, puedes mover fácilmente esos botones al gráfico. De esta manera, tendrás la funcionalidad de ambos objetos en el espacio de solo uno.
Estoy utilizando Microsoft 365 en un sistema Windows 10 de 64 bits. El objeto Slicer está disponible para los suscriptores de 365, Excel en la web y versiones de Microsoft Excel desde 2010. Puedes descargar el archivo de demostración para mayor conveniencia.
Cómo agregar un PivotChart en Excel
Cuando los objetos PivotTable y PivotChart eran nuevos, tenías que basar un PivotChart en una PivotTable. Ahora, Excel hace esa configuración por ti. Esto significa que puedes crear un PivotChart sin tener que crear primero una PivotTable.
Ahora supongamos que queremos un PivotChart que muestre los datos en la Figura A. Los datos están en un objeto Tabla llamado Comisión. Como puedes ver, estos datos registran las ventas y comisiones de seis empleados. Queremos convertir estos datos en un PivotChart que te permita filtrar el gráfico por empleado: un Slicer lo hará muy bien. Sin embargo, no queremos dos objetos diferentes, el gráfico y el Slicer. Preferimos que la funcionalidad de filtrado del Slicer sea parte del gráfico.
Figura A
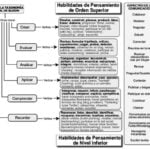 Revolutionary tool: Descubre el poder del Zoom Whiteboard para reuniones híbridas
Revolutionary tool: Descubre el poder del Zoom Whiteboard para reuniones híbridasPara comenzar, necesitamos crear el PivotChart de la siguiente manera:
- Haz clic en la pestaña Insertar.
- En el grupo Gráficos, haz clic en PivotChart; no cambies ninguna de las configuraciones predeterminadas. Excel abrirá el marco del gráfico vacío en una nueva hoja (Figura B). Si la lista de campos del PivotChart no se abre, haz clic en el marco vacío.
- En el panel de campos del PivotChart, arrastra Comisión a la lista de Valores.
- Arrastra Personal a la lista de Ejes (Categorías).
- Luego, haz clic con el botón derecho en Personal en el panel superior y elige Agregar como Slicer (Figura C).
Figura B
Figura C
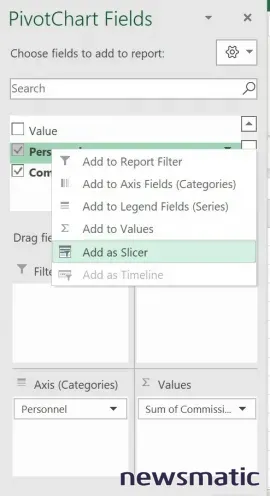
En este punto, tenemos una PivotTable, que Excel creó por ti, un PivotChart y un Slicer. Podrías colocar los dos y dar por terminado el proceso, pero queremos que la funcionalidad del Slicer esté en el gráfico, no en un objeto separado.
Cómo agregar botones del Slicer al gráfico en Excel
Un Slicer es un objeto interactivo que muestra botones que se pueden hacer clic para filtrar datos en tablas, PivotTables y PivotCharts. Por defecto, un Slicer muestra mucha información: un botón de filtrado para cada valor único en la categoría, un botón de Limpiar Filtro y una barra de desplazamiento que permite desplazarse cuando los elementos no son visibles en el Slicer.
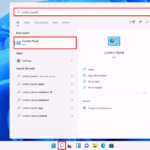 Cómo hacer una copia de seguridad de archivos importantes en Windows 11 sin conexión a la nube
Cómo hacer una copia de seguridad de archivos importantes en Windows 11 sin conexión a la nubeSi crees que mover un objeto tan ocupado a un gráfico creará un desorden, no te preocupes. Puedes darle formato al Slicer para mostrar solo los botones en una fila vertical. Primero, limpiemos un poco el gráfico para hacer espacio para los botones del Slicer:
- Ingresa un nuevo título: Comisiones de Octubre. Muévelo al margen izquierdo.
- Elimina la Leyenda.
- Oculta los botones de Suma de Comisión y Personal de la siguiente manera: en la lista de Campos del PivotChart, selecciona Suma de Comisión en la lista de Valores y elige Ocultar todos los Botones de Campo en el Gráfico (Figura D).
Figura D
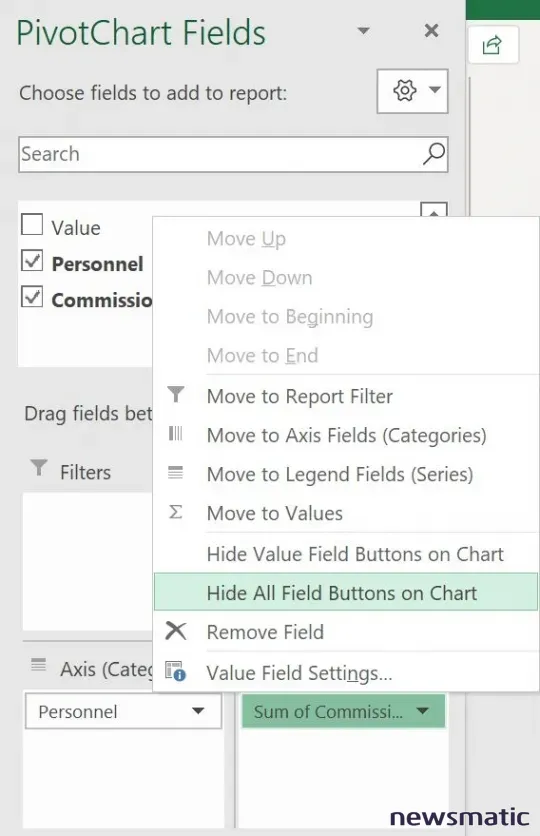
Ahora convirtamos el objeto Slicer en una serie de botones que podemos mover al gráfico de la siguiente manera:
- Selecciona el Slicer.
- En el grupo de botones, cambia la configuración de Columnas de 1 a 6 (hay seis botones, uno por cada empleado).
- Aumenta el ancho hasta que puedas ver los nombres en los seis botones.
- Haz clic en Configuración del Slicer en el grupo Slicer.
- En el diálogo resultante, desmarca la casilla Mostrar Encabezado en la sección Encabezado. Ahora el Slicer es una simple fila de seis botones (Figura E).
Figura E
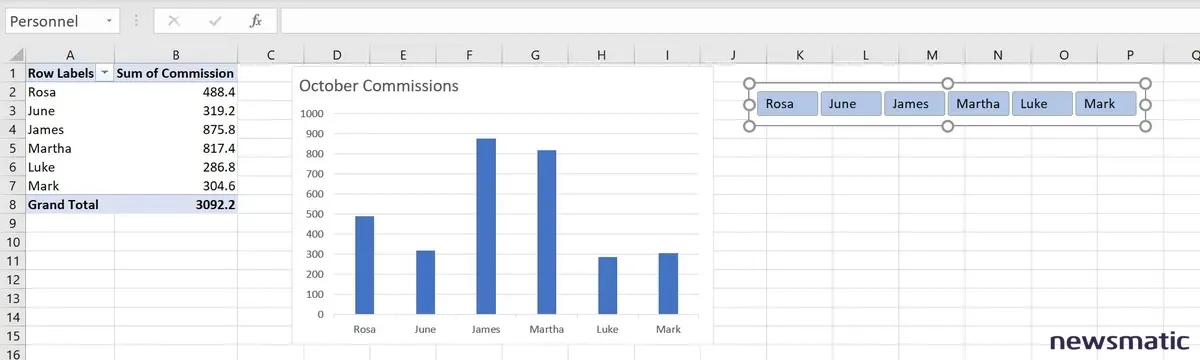
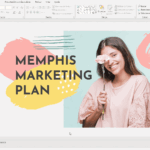 Cómo crear un diseño de diapositiva personalizado con imágenes en PowerPoint
Cómo crear un diseño de diapositiva personalizado con imágenes en PowerPointEl gráfico no es lo suficientemente grande para la fila de seis botones del Slicer. Puedes aumentar el tamaño del gráfico un poco, pero los botones seguirán ocultando el título.
En esta situación, puedes mover el título fuera del gráfico y colocarlo en una celda encima del gráfico. No puedes mover el título; debes eliminarlo en el gráfico y luego ingresar el texto encima del gráfico. Luego tendrás espacio para los botones, como se muestra en la Figura F.
Figura F
Sencillamente haz clic en los botones para filtrar el PivotChart. Al hacer clic en un botón, se eliminará la columna para esa persona. Para usar varios botones en un filtro, mantén presionada la tecla Ctrl mientras haces clic en los botones.
He dejado el gráfico en la misma hoja que la PivotTable. Lo más probable es que desees moverlo a un panel de control.
 FirmaYa vs Citrix RightSignature: Comparación de software de firmas electrónicas
FirmaYa vs Citrix RightSignature: Comparación de software de firmas electrónicasEn Newsmatic nos especializamos en tecnología de vanguardia, contamos con los artículos mas novedosos sobre Software, allí encontraras muchos artículos similares a Cómo reducir los botones del filtro en una tabla dinámica a una columna vertical , tenemos lo ultimo en tecnología 2023.

Artículos Relacionados