Domina Docker Desktop y potencia Kubernetes en pocos pasos
Las aplicaciones en contenedores seguirán aumentando en popularidad año tras año, lo que significa que cada desarrollador y administrador debe saber cómo implementar y administrar esos contenedores y servicios. Con ese fin, se han desarrollado y lanzado varias herramientas de GUI para facilitar considerablemente el trabajo.

Pero no todas esas herramientas son iguales. Hasta la fecha, mi GUI de Docker favorita absoluta es Portainer, pero hay muchas otras opciones. Una de esas aplicaciones es la GUI oficial de Docker Desktop, que está disponible para Linux, macOS y Windows. Aunque Docker Desktop no ofrece casi la cantidad de funciones y controles que se encuentran en Portainer, sigue siendo una excelente GUI que te permite administrar contenedores en ejecución, descargar y gestionar imágenes, implementar contenedores a partir de imágenes, crear entornos de desarrollo, agregar soporte de Kubernetes e incluso ampliar el conjunto de funciones con extensiones.
Quiero mostrarte cómo instalar Docker Desktop en Pop!_OS Linux y cómo habilitar el soporte de Kubernetes e incluso expandirlo con Portainer.
Cómo instalar Docker Desktop
Como mencioné, Docker Desktop está disponible para Linux, macOS y Windows. La instalación tanto en macOS como en Windows es la misma que instalar cualquier aplicación en tu escritorio. En caso de que no estés familiarizado con la instalación de aplicaciones en Linux, permíteme mostrarte lo fácil que es instalar Docker Desktop en Pop!_OS Linux.
1. Descargar el archivo DEB e instalarlo
Lo primero que debes hacer es descargar el archivo DEB desde la página de descarga de Docker Desktop. Una vez que hayas descargado ese archivo, abre una ventana de terminal y ejecuta el siguiente comando (asumiendo que guardaste el archivo en tu directorio de Descargas):
sudo dpkg -i ~/Downloads/docker-desktop-*.deb
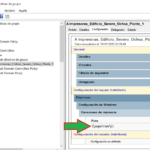 Cómo imprimir en una impresora compartida desde diferentes versiones de Windows NT
Cómo imprimir en una impresora compartida desde diferentes versiones de Windows NTSi la instalación muestra un error, puedes solucionarlo con:
sudo apt-get install -f
2. Abrir y vincular con Docker Hub
Una vez completada la instalación, abre Docker Desktop desde el menú de tu escritorio. Una de las primeras cosas que quizás desees hacer es vincular Docker Desktop con tu cuenta de Docker Hub. Para hacerlo, haz clic en el botón Sign-Up cerca de la parte superior derecha de la ventana principal (Figura A).
Figura A
Hacer clic en Sign-Up abrirá tu navegador web predeterminado, donde deberás iniciar sesión en tu cuenta de Docker Hub. Una vez que hayas iniciado sesión, se te redirigirá de nuevo a la aplicación y estarás listo para empezar.
Cómo habilitar el soporte de Kubernetes
Al habilitar el soporte de Kubernetes, Docker Desktop instalará un clúster de un solo nodo. Para hacer esto, haz clic en el ícono de engranaje en la esquina superior derecha de la ventana principal de Docker Desktop, y luego, en la navegación izquierda (Figura B), haz clic en Kubernetes.
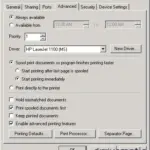 Cómo aumentar la velocidad de impresión en una red
Cómo aumentar la velocidad de impresión en una redFigura B
En la ventana resultante (Figura C), haz clic en Enable Kubernetes.
Figura C
Esto llevará algún tiempo, ya que Docker Desktop debe descargar algunos componentes. Una vez completado, Kubernetes se iniciará y verás cómo su ícono (esquina inferior izquierda) se vuelve verde. Kubernetes ha sido habilitado.
Cómo ampliar Docker Desktop con extensiones
A continuación, agreguemos la extensión Portainer, que mejora en gran medida el conjunto de funciones de Docker Desktop. Para hacerlo, haz clic en el ícono de menú asociado con las Extensiones y luego haz clic en Marketplace. En el panel derecho, desplázate hacia abajo hasta que veas la entrada de Portainer y luego haz clic en Install (Figura D).
Figura D
Una vez instalado, haz clic en la entrada de Portainer en el panel izquierdo para revelar el asistente de entorno (Figura E). A continuación, puedes agregar un entorno (lo cual me indica que esta versión de Portainer está un poco desactualizada, ya que las versiones más nuevas vienen con un entorno local preconfigurado).
 Soluciones para los problemas más comunes de las impresoras de inyección de tinta
Soluciones para los problemas más comunes de las impresoras de inyección de tintaFigura E
Y eso, amigos míos, es todo lo que necesitas hacer para instalar y expandir Docker Desktop para satisfacer y superar tus necesidades de administración de contenedores.
Cómo aprender más sobre Docker
Si deseas aprender más sobre Docker, no te pierdas estos recursos en la Academia de Newsmatic:
- Hacking y aseguramiento de contenedores Docker
- El paquete de codificación de Linux y Docker
- El paquete de capacitación en certificación de Docker y Kubernetes
Suscríbete a How To Make Tech Work de Newsmatic en YouTube para obtener los últimos consejos tecnológicos para profesionales empresariales de Jack Wallen.
 Cómo utilizar PHP para crear contenido dinámico en tu sitio web
Cómo utilizar PHP para crear contenido dinámico en tu sitio webEn Newsmatic nos especializamos en tecnología de vanguardia, contamos con los artículos mas novedosos sobre General, allí encontraras muchos artículos similares a Domina Docker Desktop y potencia Kubernetes en pocos pasos , tenemos lo ultimo en tecnología 2023.

Artículos Relacionados