Cómo utilizar Tableau: Guía paso a paso para visualizar y analizar datos de forma efectiva
Tableau es una de las herramientas de inteligencia empresarial y análisis más populares en el mercado. Se utiliza en empresas de todo el mundo para visualizar grandes cantidades de datos y facilitar su uso. Tableau puede trabajar con casi cualquier tipo de datos y es capaz de visualizarlos en gráficos, mapas, barras, tramas y más. Al visualizar tus datos, podrás identificar tendencias, problemas, patrones, significados y relaciones para tomar decisiones empresariales más acertadas.


Los diferentes productos de Tableau
Uno de los aspectos que pueden resultar confusos en Tableau es la diferenciación entre los diferentes productos que ofrece. A continuación, encontrarás algunos de los productos disponibles:
- Tableau Prep: ayuda a los usuarios a preparar los datos para el análisis.
- Tableau Desktop: facilita la interacción con los datos y los informes desde la comodidad del escritorio. Está disponible para macOS y Windows.
- Tableau Public: una opción económica que guarda los datos en la nube pública de Tableau para que puedan ser vistos por cualquier persona.
- Tableau Server: permite compartir el trabajo creado en la aplicación de escritorio en toda la organización manteniendo los datos internamente.
- Tableau Online: similar a Tableau Server, pero los datos se almacenan en la nube.
- Tableau Reader: una herramienta gratuita que permite a los usuarios ver visualizaciones, pero no modificarlas.
La elección de la herramienta dependerá de tus necesidades, presupuesto y tamaño de la empresa.
Cómo utilizar Tableau
Lo mejor que puedes hacer para comenzar a trabajar con Tableau es utilizar el conjunto de datos de muestra llamado Superstore. Al habilitar estos datos de muestra, no tendrás que preocuparte por crear primero una base de datos, lo cual puede ser complicado y llevar tiempo. Aunque esto omite un paso importante, es mejor aprender cómo utilizar las herramientas de visualización de datos de Tableau antes de intentar conectar o crear tus propios datos.
El flujo de trabajo en Tableau es el siguiente:
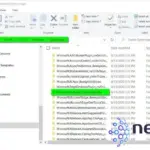 Cómo desactivar la pantalla de bloqueo en Windows 10 sin editar el Registro
Cómo desactivar la pantalla de bloqueo en Windows 10 sin editar el Registro- Conecta tus datos a tu cuenta.
- Manipula tus datos.
- Enfoca tus resultados.
- Crea visualizaciones para tus datos.
La parte más difícil de trabajar con Tableau es manipular los datos, ya que aquí decides qué aspectos de los datos se agregarán a las visualizaciones y cómo se mostrarán. Así es cómo funciona después de importar tus datos:
Crea una nueva hoja de trabajo y arrastra una o varias tablas desde el panel de datos al área de Columnas o Filas (Figura A).
Figura A

Enfoca tus resultados añadiendo filtros a la vista. Esto se hace desde el panel de datos —donde se encuentran las Columnas y Filas— haciendo clic derecho en una entrada y seleccionando "Mostrar filtro" (Figura B).
Figura B
 Cómo utilizar Authy para la autenticación de dos factores y proteger tus cuentas
Cómo utilizar Authy para la autenticación de dos factores y proteger tus cuentas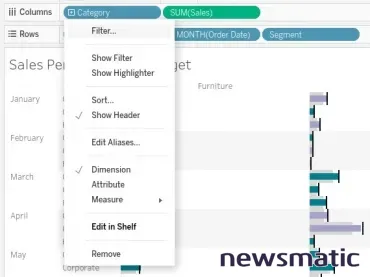
Ahora verás el filtro en el panel de la derecha, donde podrás seleccionar y deseleccionar elementos (Figura C).
Figura C
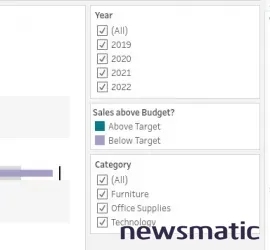
Puedes agregar un poco de color a tus visualizaciones arrastrando una de las entradas de las Columnas o Filas hasta "Color" en "Marcas", lo cual automáticamente agregará una leyenda de colores y asignará una paleta de colores según tus datos (Figura D).
Figura D
 Cómo mejorar el rendimiento de la red en Windows 10 al vaciar la caché DNS
Cómo mejorar el rendimiento de la red en Windows 10 al vaciar la caché DNS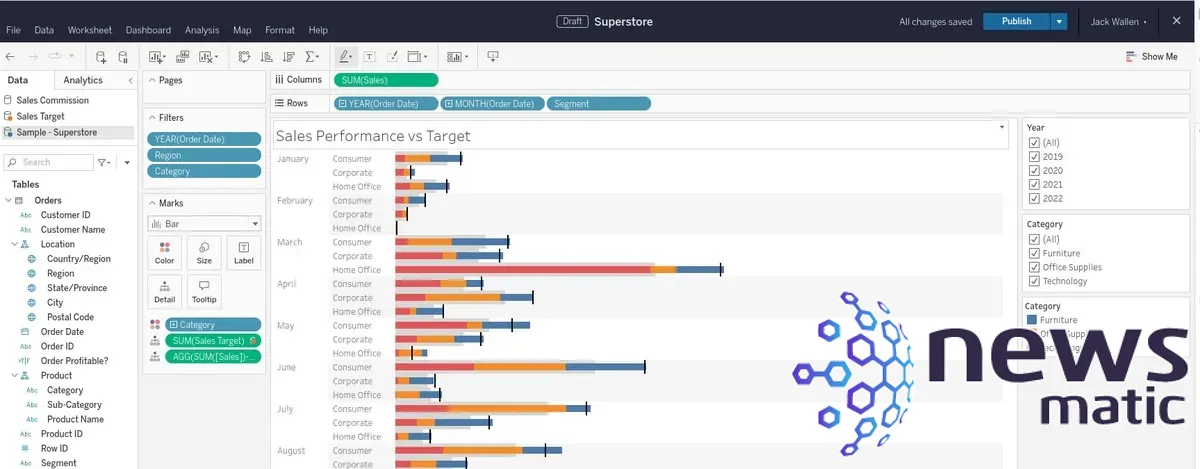
Puedes continuar trabajando de esta manera, agregando nuevos elementos desde el panel de datos a Filas o Columnas y filtrando la información según sea necesario. Si pasas el cursor sobre cualquier punto de datos en la vista principal, verás una descripción emergente que te muestra la información (Figura E).
Figura E

Ten en cuenta que Tableau guarda automáticamente tu trabajo, por lo que no tienes que preocuparte por guardar a medida que avanzas. Tu trabajo guardado se encontrará en Hojas que luego podrás agregar a un nuevo Panel de control.
Cómo crear un panel de control en Tableau
Después de manipular los datos según tus necesidades, puedes crear un panel de control para facilitar la visualización de los datos en tiempo real.
 Cómo utilizar Asana: Guía completa para organizar proyectos y tareas
Cómo utilizar Asana: Guía completa para organizar proyectos y tareasPara hacer esto, haz clic en "Panel de control" y selecciona "Nuevo Panel de control". En la ventana resultante, arrastra la hoja de trabajo con la que acabas de trabajar desde el panel izquierdo hasta la sección principal (Figura F).
Figura F
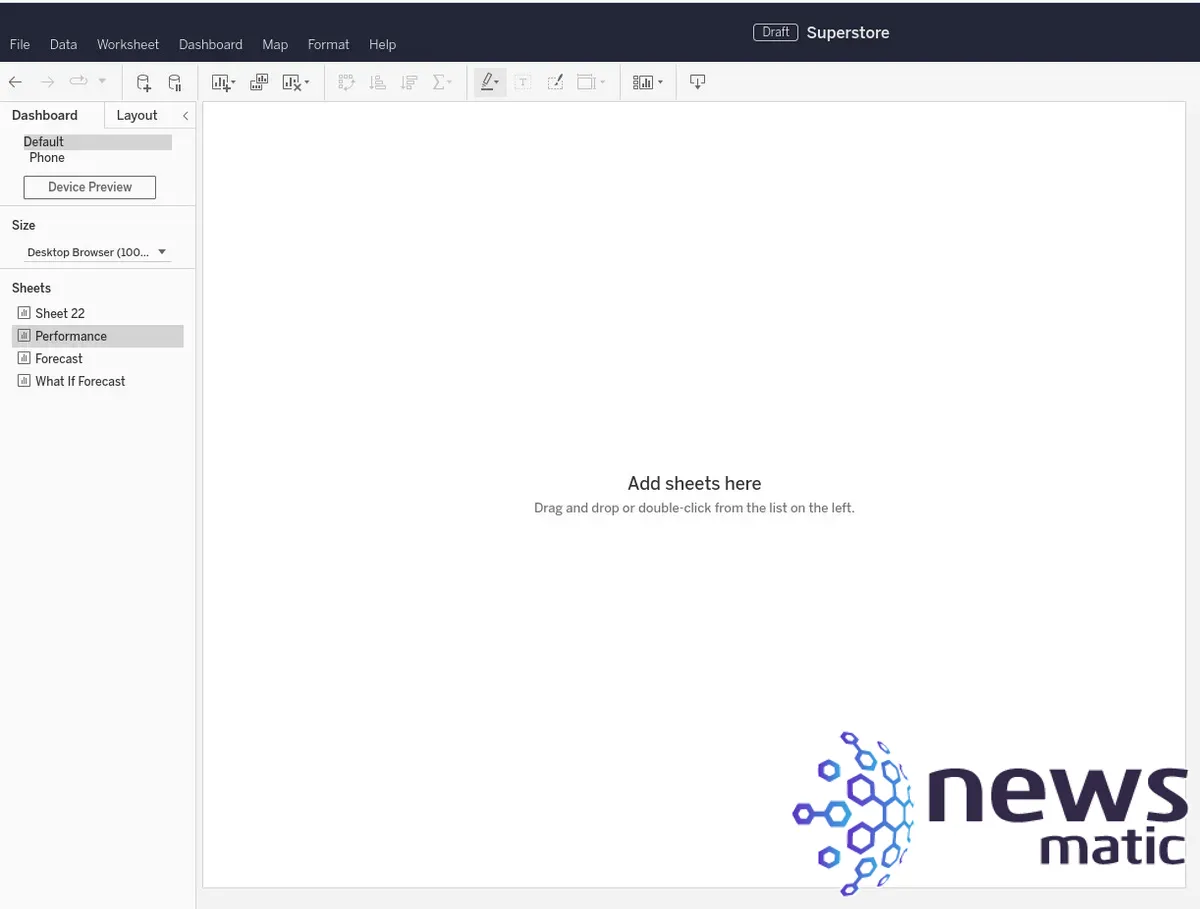
Puedes agregar tantas hojas como necesites a tu nuevo panel de control. Sin embargo, recuerda que mientras más hojas agregues, más lleno estará el panel de control.
Como puedes ver (Figura G), solo he agregado tres hojas al panel de control y ya está un poco lleno.
Figura G
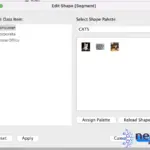 Dale forma a tus datos en Tableau: ¡Agrega figuras personalizadas!
Dale forma a tus datos en Tableau: ¡Agrega figuras personalizadas!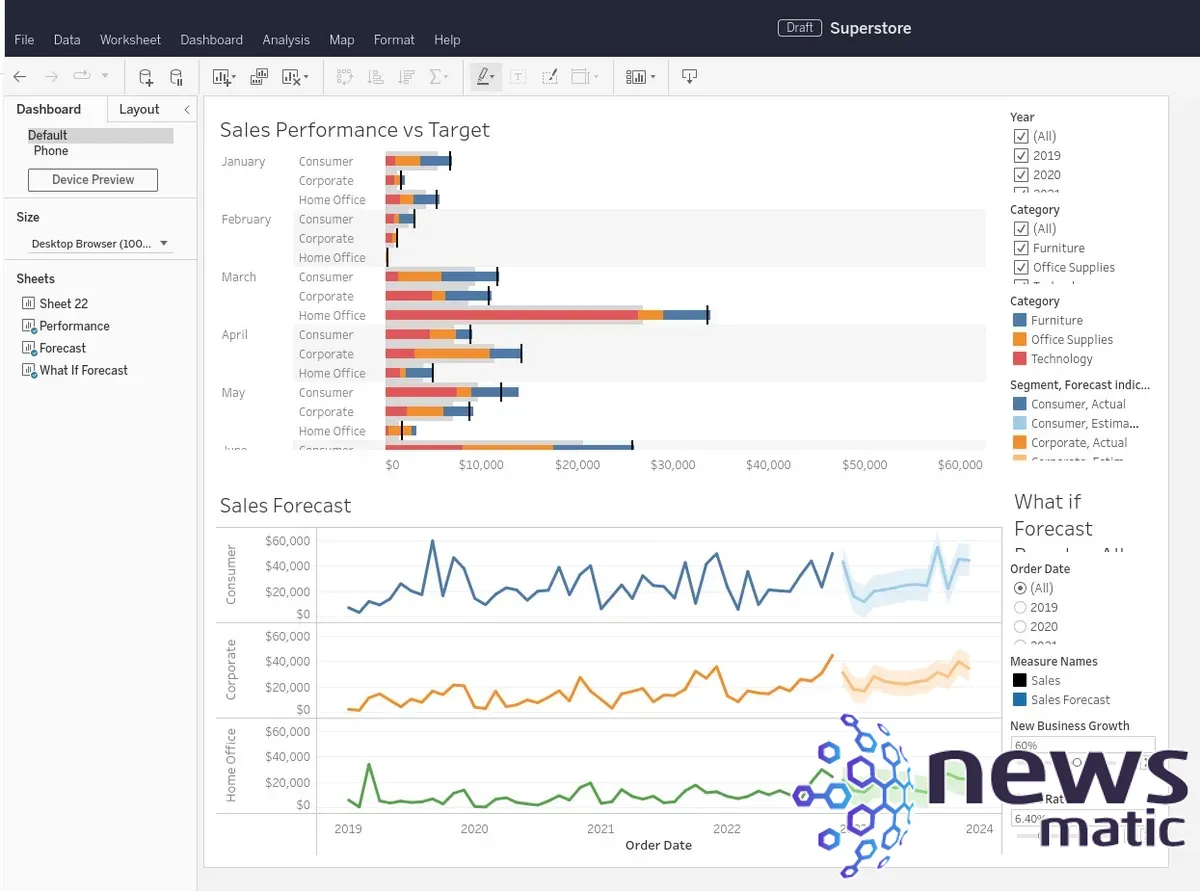
Después de agregar tus hojas al panel de control, puedes editar varios elementos en cada una haciendo clic en el botón de edición en la esquina superior derecha o seleccionando la opción de filtro para filtrar diferentes puntos de datos.
Una vez que hayas terminado, haz clic en "Publicar" para crear una nueva hoja de cálculo, donde podrás interactuar con tu panel de control (Figura H).
Figura H
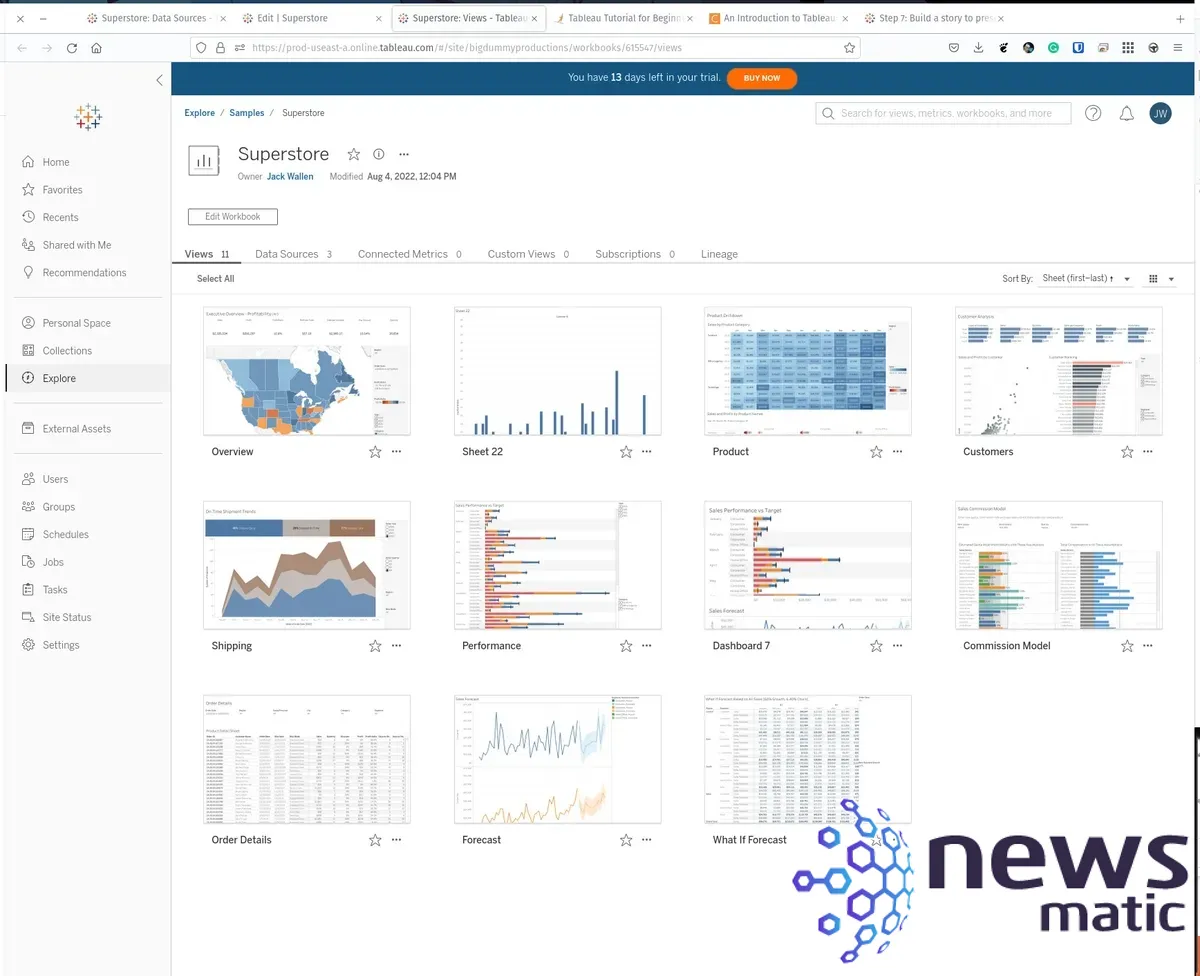
Haz clic en el panel de control que acabas de crear, el nuestro se llama Panel de control 7, pero puedes nombrarlo como desees, para ver los datos interactivos (Figura I).
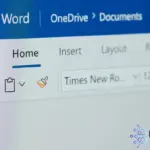 Cómo utilizar controles de contenido en Word para actualizar otros controles dependientes
Cómo utilizar controles de contenido en Word para actualizar otros controles dependientesFigura I
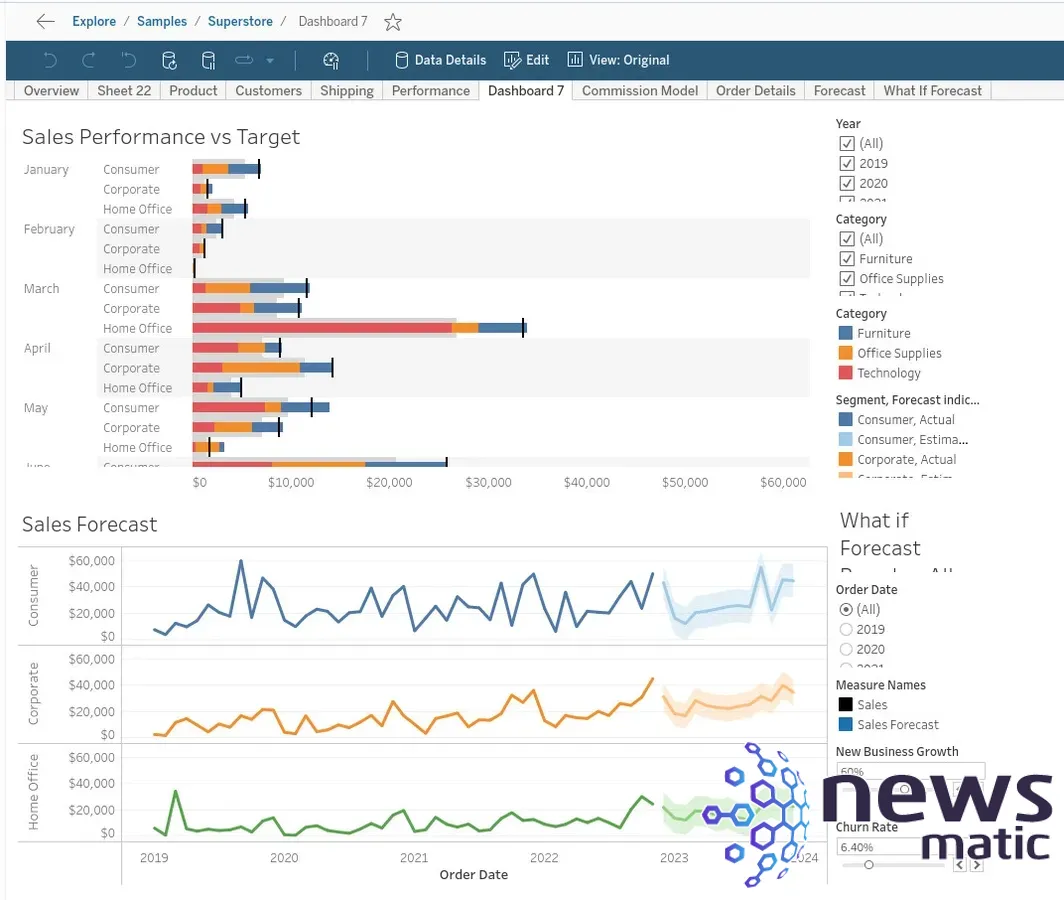
Y eso es un recorrido básico de cómo utilizar Tableau. Hay mucho más que puedes hacer con esta potente plataforma de inteligencia empresarial, pero el primer paso más importante es aprender a navegar por los diferentes elementos de la herramienta. Puede ser complicado y abrumador al principio. Sigue estos pasos sencillos al principio y luego vuelve a recorrerlos prestando atención a aún más detalles.
En Newsmatic nos especializamos en tecnología de vanguardia, contamos con los artículos mas novedosos sobre Software, allí encontraras muchos artículos similares a Cómo utilizar Tableau: Guía paso a paso para visualizar y analizar datos de forma efectiva , tenemos lo ultimo en tecnología 2023.

Artículos Relacionados