Cómo configurar un servidor de juegos en OVHcloud
Si eres un jugador, es posible que sientas la necesidad de configurar un servidor de juegos privado y dedicado que te brinde mucha potencia para todos los juegos que desees, junto con la seguridad necesaria para mantener todo funcionando sin problemas.


Una de las opciones para ello es la empresa francesa de computación en la nube, OVHcloud. Desde 2016, OVHcloud ostenta el mayor centro de datos en la nube, y desde 2019 se convirtió en el proveedor de alojamiento más grande de Europa. OVHcloud ofrece muchas opciones para alojar casi cualquier cosa que necesites. Una de esas opciones es el servidor de juegos Linux.
Quiero mostrarte lo fácil que es configurar un servidor de este tipo en OVHcloud. Una vez que tengas el servidor y el sistema operativo listos, puedes hacer cosas como implementar un servidor de Minecraft o cualquiera de los Administradores de Servidores de Juegos de Linux.
Sin más preámbulos, ¡empecemos!
Lo que necesitarás
Para configurar este servidor de juegos, necesitarás una cuenta de OVHcloud y tendrás que comprar un servidor dedicado. Una vez que el servidor esté listo, recibirás una notificación por correo electrónico y estarás listo para instalar Linux.
 Cómo funciona el protocolo FTP y cómo resolver problemas relacionados con él
Cómo funciona el protocolo FTP y cómo resolver problemas relacionados con élCómo instalar el sistema operativo
Una vez que tu servidor dedicado esté listo, deberás instalar el sistema operativo. Inicia sesión en tu cuenta y expande la sección de Servidores Dedicados para mostrar tu servidor (Figura A).
Figura A
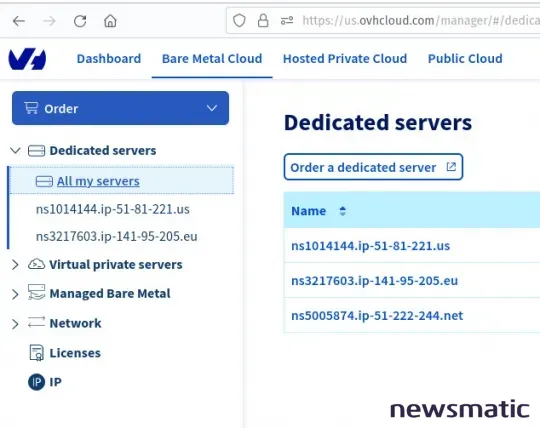
Haz clic en el servidor con el que deseas trabajar para abrir la consola de administración, donde verás una sección para el Sistema Operativo (Figura B).
Figura B
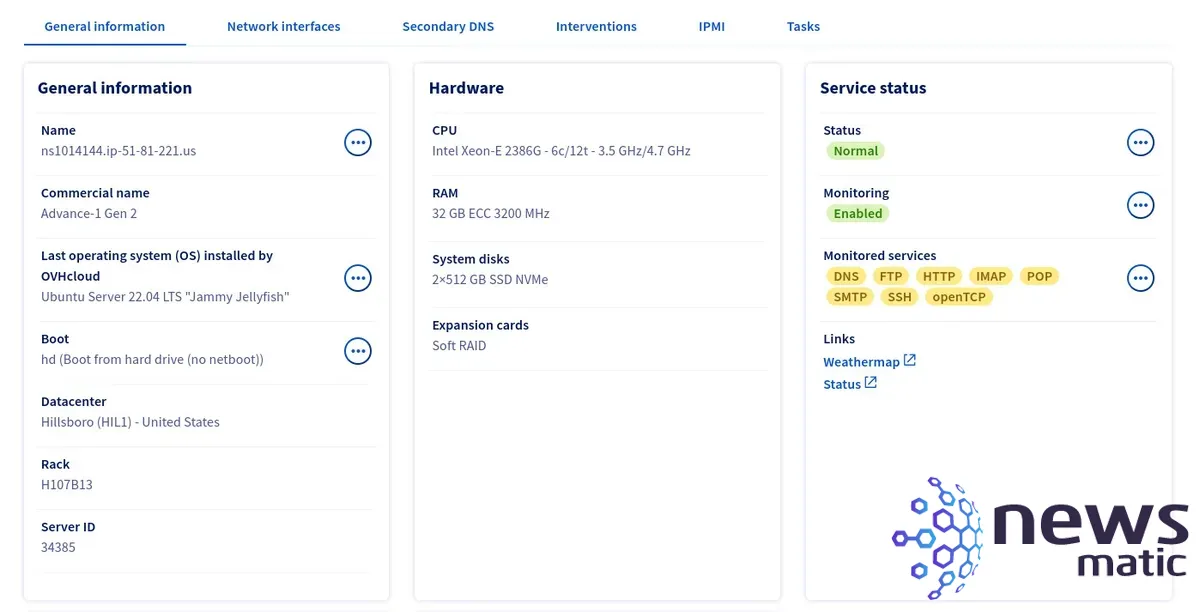
 Microsoft lanza servicio gratuito de almacenamiento en la nube para usuarios de Windows
Microsoft lanza servicio gratuito de almacenamiento en la nube para usuarios de WindowsHaz clic en el menú de tres puntos asociado al sistema operativo y luego en Instalar (Figura C).
Figura C

En el cuadro emergente resultante, selecciona Instalar desde una plantilla de OVHcloud y haz clic en Siguiente (Figura D).
Figura D
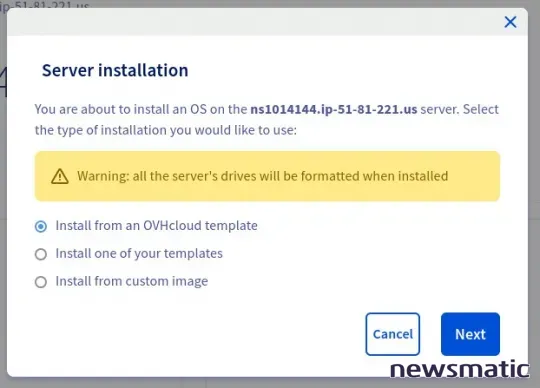
 Cómo evitar que el archivo de registro de transacciones en SQL Server crezca demasiado grande
Cómo evitar que el archivo de registro de transacciones en SQL Server crezca demasiado grandeEn la siguiente ventana (Figura E), puedes seleccionar el sistema operativo que deseas usar. Primero, selecciona el menú desplegable Tipo de SO y elige Básico, Interfaz de administración o Virtualización (yo elegí Básico), selecciona la distribución de Linux compatible que deseas usar (elegí Ubuntu Server 22.04), elige el idioma y las opciones de disco, y luego haz clic en Siguiente.
Figura E
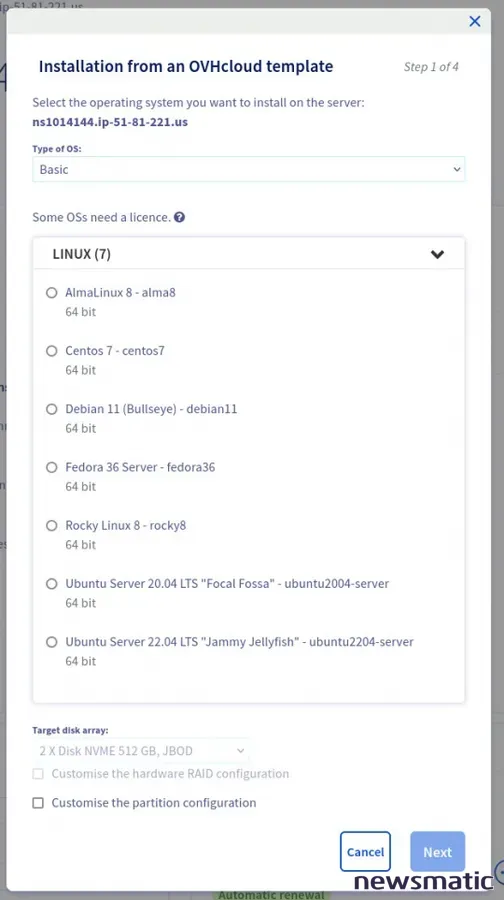
En la última ventana (Figura F), asigna un nombre de host al nuevo invitado.
Figura F
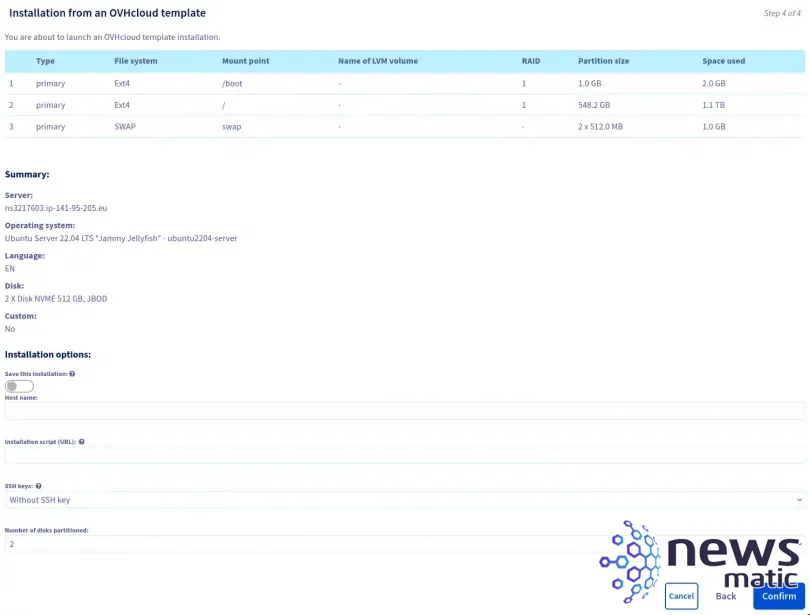
 Debería su organización migrar a Google Apps desde Microsoft Exchange
Debería su organización migrar a Google Apps desde Microsoft ExchangeAntes de hacer clic en Confirmar, te recomendaría encarecidamente agregar las claves de host SSH al sistema operativo. Para hacer esto, asegúrate de crear una nueva clave SSH en la máquina desde la cual iniciarás sesión, utilizando el siguiente comando:
ssh-keygen
Una vez generada la clave, ejecuta el siguiente comando:
cat ~/.ssh/id_rsa.pub
Copia y pega el resultado en la sección de Clave SSH de tu nuevo invitado y luego haz clic en Confirmar.
Una vez que confirmes la instalación, tendrás que esperar hasta recibir un correo electrónico de confirmación que indique que el invitado está en funcionamiento. En ese correo electrónico, encontrarás el nombre de usuario y la dirección IP que te permitirán usar SSH para acceder de forma remota al invitado, donde podrás comenzar los pasos para instalar el servidor de juegos que elijas. Por ejemplo, si deseas instalar el servidor de juegos Don't Starve Together, puedes iniciar sesión en tu nuevo invitado y ejecutar los siguientes comandos:
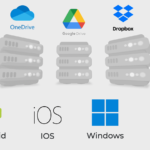 Google vs Microsoft: Quién ofrece el mejor almacenamiento en la nube
Google vs Microsoft: Quién ofrece el mejor almacenamiento en la nubesudo adduser dstserver
su - dstserver
wget -O linuxgsm.sh https://linuxgsm.sh && chmod +x linuxgsm.sh && bash linuxgsm.sh dstserver
./dstserver install
Es posible que el script de instalación presente errores dependiendo del servidor que estés instalando y el sistema operativo utilizado para el invitado. Los servidores de juegos LGSM son bastante buenos para indicar qué dependencias debes instalar para resolver los problemas, por lo que si la instalación falla, instala las dependencias recomendadas y ejecuta el instalador nuevamente.
Y eso es todo lo que necesitas hacer para configurar un servidor de juegos con el servicio de OVHcloud. Disfruta de esa experiencia de juego fluida con mucha potencia para que puedas jugar sin problemas.
Suscríbete al canal de YouTube de Newsmatic's How To Make Tech Work para obtener los últimos consejos tecnológicos para profesionales de negocios de Jack Wallen.
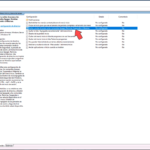 Cómo cambiar y administrar la cuenta de Administrador local en Windows mediante Group Policy
Cómo cambiar y administrar la cuenta de Administrador local en Windows mediante Group PolicyEn Newsmatic nos especializamos en tecnología de vanguardia, contamos con los artículos mas novedosos sobre Nube, allí encontraras muchos artículos similares a Cómo configurar un servidor de juegos en OVHcloud , tenemos lo ultimo en tecnología 2023.

Artículos Relacionados