Cómo ocultar o suprimir valores cero en Excel: Configuración
Si deseas ocultar o suprimir valores cero en una hoja de cálculo, Excel ofrece tres formas sencillas de lograr este resultado. En este tutorial de Excel, te mostraré cómo implementar una configuración, un formato o una función para ocultar o suprimir los ceros.


Estoy utilizando Microsoft 365 en un sistema Windows 11 de 64 bits, pero también puedes usar otras versiones. Para seguir el tutorial, puedes trabajar con tus propios datos o descargar el archivo .xlsx de demostración. Excel en la web mostrará los resultados correctamente; sin embargo, el último método es el único que puedes implementar en el navegador.
Cómo suprimir ceros en toda una hoja de cálculo de Excel
El método más sencillo para suprimir los ceros en Excel es mediante una configuración simple con un resultado de todo o nada, lo cual puede ser una ventaja o una desventaja dependiendo de tus necesidades. Para suprimir los ceros a nivel de la hoja, sigue estos pasos:
- Haz clic en la pestaña Archivo, elige Opciones en el panel izquierdo y luego haz clic en Avanzadas en el panel izquierdo.
- En la sección Opciones de visualización para esta hoja de cálculo, desmarca la opción Mostrar un cero en las celdas que tienen valor cero (Figura A).
Figura A
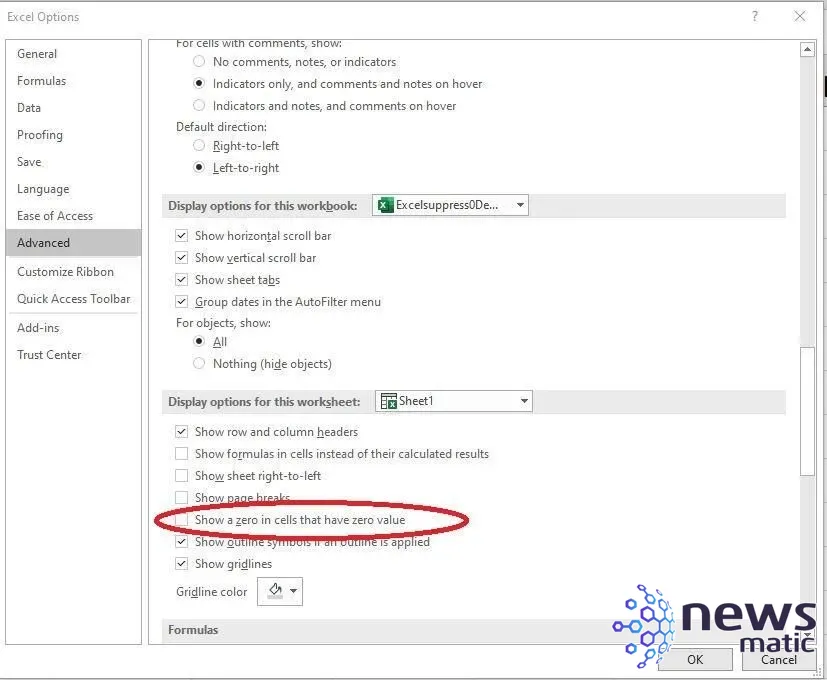
 Las mejores herramientas de migración de datos para empresas: Comparativa y guía del 2023
Las mejores herramientas de migración de datos para empresas: Comparativa y guía del 2023Desmarca esta opción para suprimir los valores cero.
3. Haz clic en Aceptar para cerrar el diálogo.
La Figura B muestra los resultados de desmarcar esta opción a la derecha; para comparar, a la izquierda puedes ver dónde estaban los ceros, las expresiones que se evalúan a cero y los espacios en blanco. Los espacios en blanco permanecen en blanco y las celdas que contienen valores cero también están en blanco. Además, las fórmulas en D5 y D7 que devuelven cero también están en blanco. Sin embargo, el formato de moneda aún es visible.
Figura B
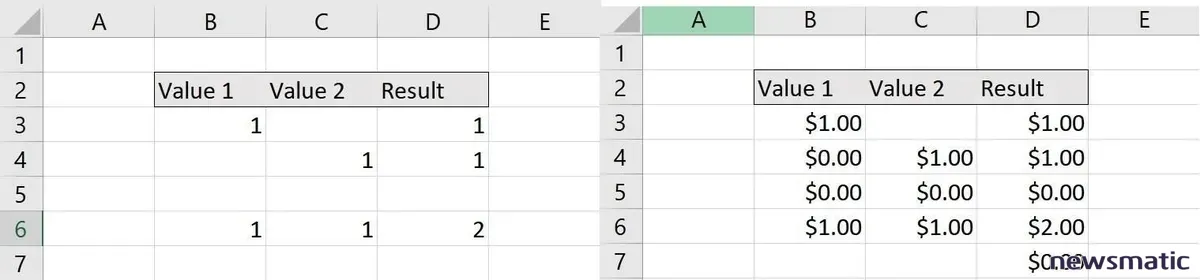
No hay valores cero visibles. Aunque siguen ahí, la hoja de cálculo de Excel suprime su visualización. Si lo deseas, prueba ingresar cero o una expresión que devuelva cero en una celda vacía. Puedes ingresarlo y verlo en la barra de fórmulas, pero no puedes verlo en la celda. Aunque no puedes ver los ceros, Excel sigue evaluando el contenido como cero cuando se hace referencia a él.
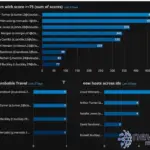 LogRhythm vs Splunk: Comparación de características
LogRhythm vs Splunk: Comparación de característicasSi esta configuración es demasiado drástica, puedes usar un formato personalizado. Si estás trabajando con el archivo de demostración, asegúrate de restablecer esta opción antes de continuar o utiliza los datos en la hoja de formato.
Cómo usar un formato para suprimir los ceros en un rango en Excel
En lugar de utilizar la opción de nivel de hoja que afecta a toda la hoja de cálculo, puedes limitar las células de Excel que suprimen el cero aplicando un formato personalizado a un rango de células. De esta manera, puedes controlar qué células suprimen los ceros. Este método te brinda un mayor control, pero puede limitar tus capacidades de formato y puede requerir un poco de reflexión; entenderás por qué esto es importante en un momento.
Revisar la sintaxis
Antes de continuar, debemos revisar la estructura o sintaxis de un formato personalizado:
positivo; negativo; cero; texto
El formato personalizado más sencillo que suprime cero es:
0;0;;@
 Arc browser: Un navegador personalizado y privado para una experiencia multitarea
Arc browser: Un navegador personalizado y privado para una experiencia multitareaLos ceros en las posiciones positivas y negativas son marcadores de posición y mostrarán cualquier valor positivo o negativo. Dejar vacío el tercer componente, es decir, el componente de cero, es lo que suprime los ceros. Si deseas mostrar los ceros como 0, debes ingresar 0. El símbolo @ es un marcador de posición para texto, similar al marcador de posición 0.
Aplicar el formato personalizado
Ahora, apliquemos este formato personalizado y veamos qué sucede:
- Selecciona el rango al que deseas aplicar el formato. En este caso, sería B3:D7.
- Haz clic en el botón de diálogo del grupo Número en la pestaña Inicio.
- En la lista de categorías, haz clic en Personalizado en la parte inferior.
- Ingresa 0;0;;@ en el control Tipo (Figura C).
Figura C
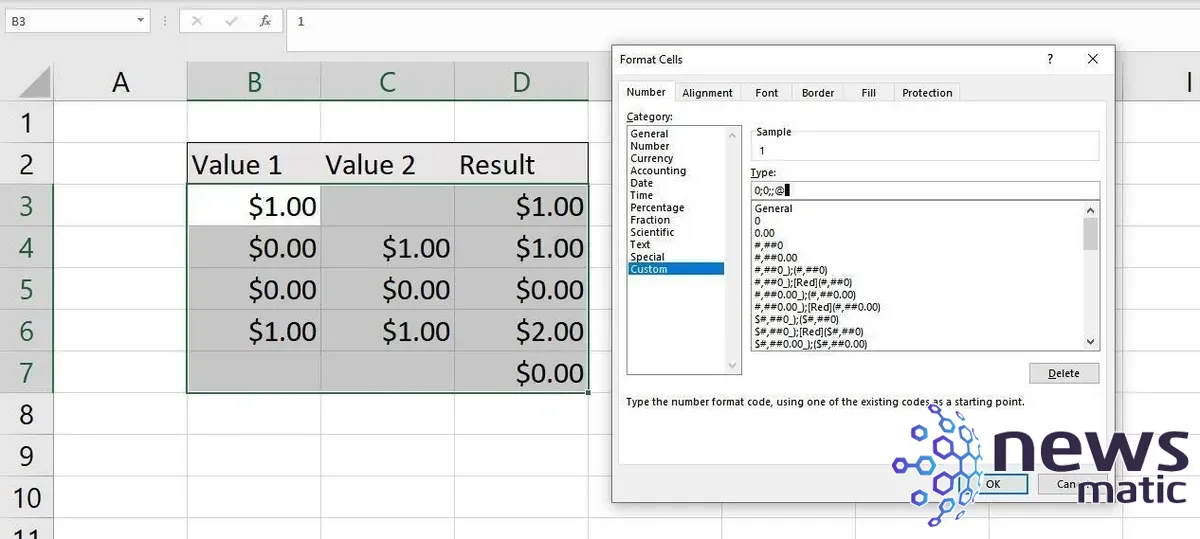
- Haz clic en Aceptar para cerrar el diálogo.
Al principio, parece que funcionó correctamente, pero si comparas los resultados formateados en la Figura D con los datos originales en la Figura B, verás que hemos perdido el símbolo de moneda y los lugares decimales.
Figura D
 Cómo verificar el recuento de palabras en Google Docs
Cómo verificar el recuento de palabras en Google Docs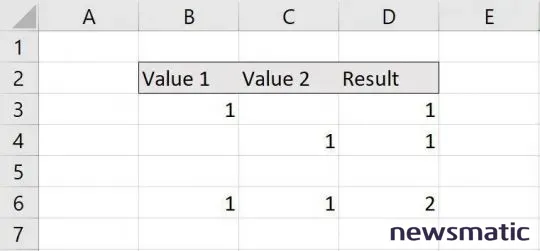
Modificar el formato personalizado
Podemos modificar fácilmente el formato personalizado para que se adapte a nuestras necesidades. Vuelve a probar el formato $0.00;$0.00;;@. En la Figura E, puedes ver que el segundo formato mantiene el símbolo de moneda y los lugares decimales.
Figura E
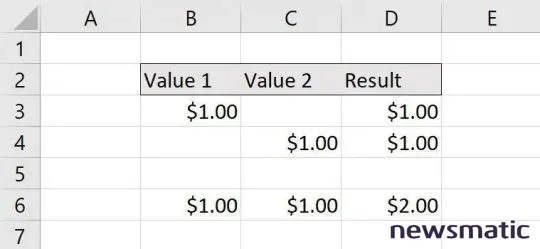
Este formato personalizado es más completo que el primero que hemos probado.
Si un formato personalizado no funciona para tus necesidades, es posible que desees utilizar una fórmula. Asegúrate de restablecer el formato personalizado antes de continuar con la siguiente sección o utiliza la hoja IF().
 ¡Obtén Microsoft Office Pro Plus 2021 y Windows 11 Pro por solo $49.97!
¡Obtén Microsoft Office Pro Plus 2021 y Windows 11 Pro por solo $49.97!Cómo utilizar una fórmula para suprimir el cero en una celda de Excel
Cuando utilizas una expresión que podría devolver cero, puedes envolver esa expresión en una función IF() para suprimir el resultado cero. Por lo general, no se recomienda hacer esto, pero para estar completamente preparado, es importante saber cómo hacerlo.
Nuestra expresión simple en la columna D es =B3+C3 y D5 y D7 devuelven cero. Selecciona la celda D3 e ingresa la expresión:
=SI(B3+C3=0,"",B3+C3)
Luego, copia la fórmula en D4:D7. La Figura F muestra los resultados; D5 y D7 ahora están en blanco.
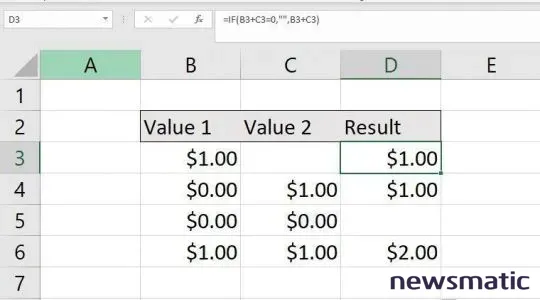
Puedes ocultar los ceros utilizando una función IF().
 Las 10 mejores alternativas a Trello para la gestión de proyectos
Las 10 mejores alternativas a Trello para la gestión de proyectosLa función IF() evalúa la expresión que suma los dos valores y devuelve una cadena vacía (“”) cuando el resultado es cero; si no es cero, la función IF() devuelve una cadena vacía, como se indica mediante la cadena “”. La gran diferencia entre esta solución y las dos anteriores es que solo se utiliza con expresiones, no con valores. Además, puedes controlar qué expresiones devuelven una cadena vacía en lugar de cero.
En Newsmatic nos especializamos en tecnología de vanguardia, contamos con los artículos mas novedosos sobre Software, allí encontraras muchos artículos similares a Cómo ocultar o suprimir valores cero en Excel: Configuración , tenemos lo ultimo en tecnología 2023.

Artículos Relacionados