Cómo calcular un total acumulado condicional en Excel usando una tabla dinámica
Una expresión para calcular un total acumulado simple en Excel es fácil, solo requiere algunas referencias y listo. Sin embargo, un total acumulado condicional requiere un poco más de trabajo. Las expresiones no son difíciles y no requieren mucho conocimiento especializado, pero pueden ser más trabajo del necesario, especialmente si estás informando los resultados. En este artículo, te mostraré cómo calcular un total acumulado condicional utilizando una tabla dinámica de Excel sin ninguna expresión. Una vez que tengas un total acumulado simple en una tabla dinámica, calcular un total acumulado condicional es simplemente cuestión de agrupar los campos correctos.

Estoy utilizando Microsoft 365 en un sistema Windows 10 de 64 bits, pero puedes utilizar versiones anteriores del formato .xlsx hasta el 2007. Excel para la web admite objetos de tabla dinámica. Para tu comodidad, puedes descargar el archivo de demostración en formato .xlsx.
Si no estás familiarizado aún con los objetos de tabla dinámica, te recomiendo leer Cómo utilizar la herramienta de tabla dinámica de Excel para convertir datos en información significativa. Si deseas aprender cómo generar un total acumulado condicional a nivel de hoja de cálculo, lee Cómo calcular totales acumulados condicionales en una hoja de ingresos de Excel.
¿Qué es un total acumulado?
Un total acumulado es similar a tu cuenta bancaria. El dinero entra y sale, y cada transacción contribuye al saldo de la cuenta, o en este caso, al total acumulado en un día determinado. Técnicamente, un total acumulado es la suma acumulada que incluye transacciones anteriores y la actual, dentro de un período determinado.
Las expresiones de Excel se pueden utilizar para devolver un total acumulado en una hoja de cálculo de Excel, pero la tabla dinámica de Excel puede ser más rápida que las expresiones porque no es necesario conocer las fórmulas: la tabla dinámica tiene una opción de total acumulado.
Los datos
La Figura A muestra una hoja simple de comisiones para seis empleados durante un período de tres meses. La tabla a la derecha muestra un total acumulado para las columnas de Monto y Comisión. La hoja tiene dos objetos de tabla. La tabla de cuatro columnas se llama Comisión y la tabla de dos columnas se llama TotalAcumulado.
 Enseñanza y Aprendizaje con Microsoft: Herramientas y Lecciones para Profesores de todos los Niveles
Enseñanza y Aprendizaje con Microsoft: Herramientas y Lecciones para Profesores de todos los NivelesFigura A
Las expresiones en G3 y H3 son referencias simples al primer valor de cada columna:
G3: = C3
H3: = D3
Las expresiones de total acumulado en G4 y H4 son las siguientes:
G4: =Comisión[@Monto]+G3
 Guía de Examen de Certificación Lotus Notes: Desarrollo de Aplicaciones y Administración del Sistema
Guía de Examen de Certificación Lotus Notes: Desarrollo de Aplicaciones y Administración del SistemaH4: =Comisión[@Comisión]+H3
o
G4: =G4+G3
H4: =H4+H3
si no estás utilizando un objeto de tabla.
Luego, esas expresiones se copian en las celdas restantes. Las expresiones de referencia estructurada y las referencias simples son las mismas, la única diferencia es el tipo de referencia, utiliza la referencia simple si no estás trabajando en un objeto de tabla.
 Cómo gestionar eficazmente grandes volúmenes de correo electrónico
Cómo gestionar eficazmente grandes volúmenes de correo electrónicoAhora, creemos una tabla dinámica.
Cómo crear una tabla dinámica en Excel
Comenzaremos construyendo una tabla dinámica simple basada en la tabla de Comisiones que muestra los mismos resultados más o menos que la tabla TotalAcumulado que se muestra en la Figura A. Para comenzar, haz clic en cualquier lugar dentro de la tabla de Comisiones (cuatro columnas) y luego sigue estos pasos:
- Haz clic en la pestaña Insertar y luego en Tabla dinámica en el grupo Tablas.
- En el cuadro de diálogo resultante, haz clic en Hoja de cálculo existente, para que puedas ver los datos y la tabla dinámica.
- Haz clic dentro del control Ubicación y luego haz clic en J2 en la hoja de cálculo (Figura B).
Figura B
- Haz clic en Aceptar. Al principio, la tabla dinámica estará en blanco.
- Haz clic en el marco para mostrar el panel Campos de tabla dinámica. Si no aparece, haz clic derecho en el marco y selecciónalo del cuadro de diálogo resultante.
- Usando la Figura C como guía, arrastra los campos a las listas de abajo.
Figura C
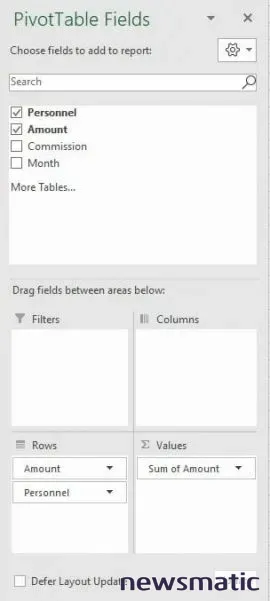
- Haz clic derecho en cualquier celda de la columna Suma de Monto y elige Configuración de campo de valor en el submenú resultante.
- Haz clic en la pestaña Mostrar valores como y selecciona Total acumulado en el menú desplegable Mostrar valores como.
- Asegúrate de seleccionar Monto en la lista Campo base (Figura D).
Figura D
 Integración de StarOffice: calendarios
Integración de StarOffice: calendarios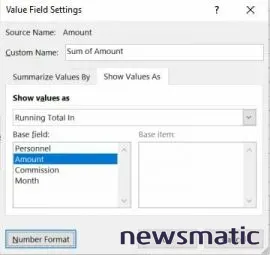
- Haz clic en el botón Formato de número y selecciona la opción Moneda en la lista Categoría.
- Haz clic en Aceptar dos veces para volver a la tabla dinámica que se muestra en la Figura E.
Figura E
Puedes crear una tabla dinámica para Comisión reemplazando los campos Monto con los campos Comisión en el panel Campos de tabla dinámica. Tal como está, es difícil determinar cómo Excel ordenó los nombres y los montos. Observa el orden de los campos en la lista de Filas (en el panel Campos de tabla dinámica). Esto será importante más adelante. La posición de los campos importa al agrupar.
Si comienzas a mover campos, la tabla dinámica comenzará a agruparse, lo cual es lo que queremos ver a continuación.
Cómo hacer un total acumulado condicional en Excel
En este punto, en realidad no has ganado mucho; la tabla dinámica no es realmente mejor que la tabla y sus expresiones simples. La dificultad surge cuando quieres calcular totales acumulados condicionales. Por ejemplo, una expresión que devuelva un total acumulado para cada persona en lugar de la columna completa de valores, requiere un poco de conocimiento. En cambio, la tabla dinámica solo requiere un poco de reorganización.
En primer lugar, la Figura F muestra el resultado de reorganizar los dos campos en la lista de Filas. Simplemente haz clic en uno y arrástralo por encima o por debajo del otro. No solo la tabla dinámica devuelve un total acumulado para cada persona, sino que también ordena los grupos de una manera significativa.
 Cómo gestionar eficazmente el correo electrónico en tu empresa
Cómo gestionar eficazmente el correo electrónico en tu empresaFigura F
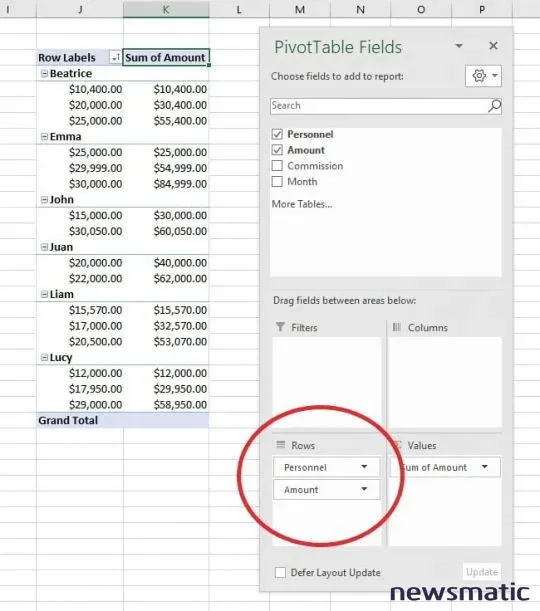
Ahora supongamos que deseas un total acumulado para cada mes y que el personal no es relevante. En el panel Campos de tabla dinámica, arrastra el personal nuevamente a la lista de campos. Luego, arrastra el Mes hacia abajo, colocándolo por encima de Monto, como se muestra en la Figura G.
Figura G
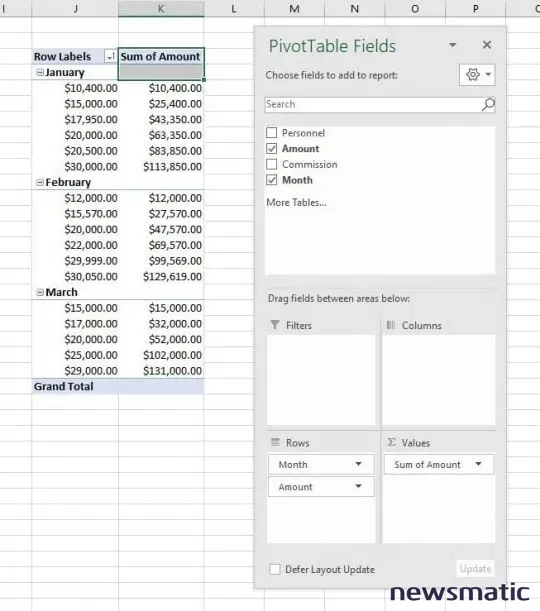
Mover algunos campos en la lista Campos de tabla dinámica es mucho más fácil que crear una expresión condicional a nivel de hoja de cálculo. Si sabes cómo crear un total acumulado simple en una tabla dinámica, ¡los totales acumulados condicionales están a solo un clic de distancia!
 WordPerfect Office 2000: La solución perfecta para compartir documentos en diferentes plataformas
WordPerfect Office 2000: La solución perfecta para compartir documentos en diferentes plataformasEn Newsmatic nos especializamos en tecnología de vanguardia, contamos con los artículos mas novedosos sobre Software, allí encontraras muchos artículos similares a Cómo calcular un total acumulado condicional en Excel usando una tabla dinámica , tenemos lo ultimo en tecnología 2023.

Artículos Relacionados