Cómo aplicar formato condicional a una tabla o matriz en Power BI
Los diseñadores suelen utilizar visualizaciones de tablas y matrices al resumir datos numéricos porque son efectivas. Se pueden ver los valores reales y la agrupación en lugar de barras y líneas que pueden no tener tanto sentido. Aún así, dependiendo de la agrupación, los usuarios aún pueden tener dificultades para encontrar los detalles que son importantes para ellos. Afortunadamente, se puede agregar formato condicional tanto a las visualizaciones de tabla como a las matrices en Microsoft Power BI para resaltar algunos datos, y los resultados son dinámicos.


En este tutorial, te mostraré cómo agregar formato condicional a las visualizaciones de tabla y matriz para resaltar datos específicos en Power BI. El proceso es fácil y los resultados son útiles para los usuarios.
Estoy utilizando Microsoft Power BI Desktop en un sistema Windows 10 de 64 bits. Puedes descargar el archivo .pbix de demostración, AdventureWorks Sales, desde GitHub. Una vez descargado, haz doble clic en el archivo .pbix para abrirlo en Power BI y seguir los pasos o utiliza tu propio archivo .pbix. Si quieres echar un vistazo previo a los resultados finales, puedes consultar este archivo de demostración.
Cómo aplicar formato condicional a una tabla o matriz en Power BI
Power BI ofrece una interfaz de usuario útil para aplicar formato condicional a una visualización de tabla o matriz. El formato condicional es dinámico y se actualiza automáticamente a medida que cambian los datos.
La Figura A muestra una visualización de matriz simple que muestra las ventas por producto. También tiene una jerarquía de perforación, que es el resultado de una relación entre las tablas; Power BI genera esta jerarquía automáticamente. Al aplicar esta técnica a tu propio trabajo, asegúrate de verificar las relaciones adecuadas entre las tablas.
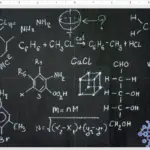 Cómo exponer partes de una imagen en PowerPoint: tutorial paso a paso
Cómo exponer partes de una imagen en PowerPoint: tutorial paso a paso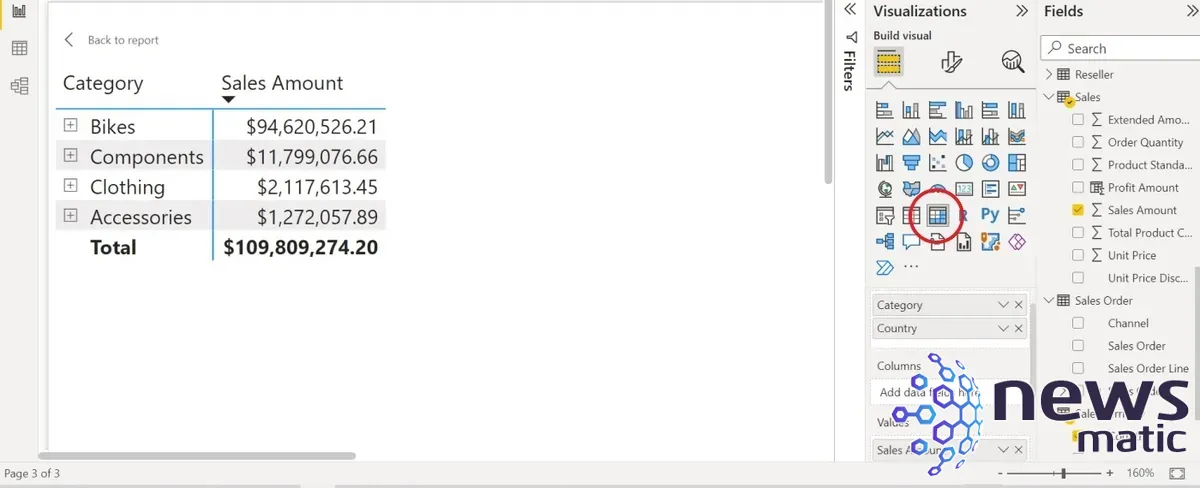
Para crear esta visualización simple, realiza lo siguiente:
1. Haz clic en la visualización de matriz en el panel Visualizaciones.
2. Arrastra el campo Categoría de la tabla Producto al área Filas.
3. Arrastra el campo País de la tabla Territorio de ventas al área Filas y colócalo debajo del campo Categoría. Puedes reorganizar estos dos campos según tu enfoque.
4. Arrastra el campo Monto de ventas de la tabla Ventas al área Valores.
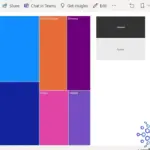 Cómo insertar y usar botones en Microsoft Power BI
Cómo insertar y usar botones en Microsoft Power BIQueremos ver los productos que menos se venden por país. Al agrupar, Power BI ordenará automáticamente la columna Monto de ventas, pero eso podría no ser suficiente. Específicamente, queremos saber cuándo las ventas caen por debajo de cierto valor de referencia. Una vez que tengas esa información, puedes tomar decisiones. Tal vez, la empresa dejará de ofrecer esos productos en ciertos mercados. O tal vez, la empresa pondrá más energía en esos mercados.
Aplicar formato condicional para resaltar valores de ventas bajos
Ahora, vamos a aplicar una regla de formato condicional simple al campo Monto de ventas que resaltará los valores que sean menores a $100,000.
1. En el panel Visualizaciones, encuentra el área de Valores y haz clic en el menú desplegable de Monto de ventas.
2. Elige Formato condicional en el menú resultante.
3. Selecciona un color de fondo en el siguiente submenú (Figura B).
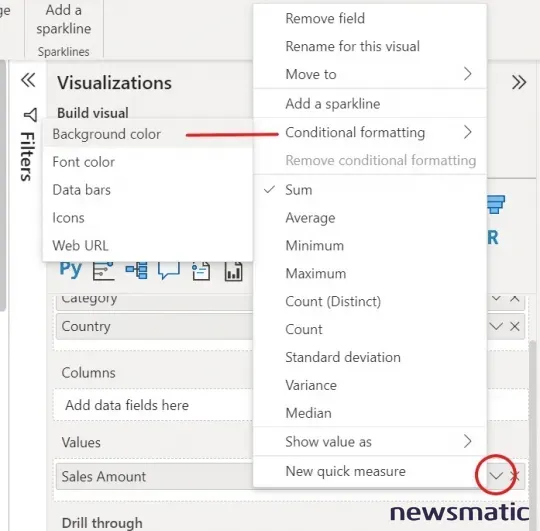
 Aprende Power Query para Excel y Power BI con este curso de Yoda Learning
Aprende Power Query para Excel y Power BI con este curso de Yoda LearningEn el diálogo resultante, puedes expresar tu condición.
1. Desde el menú desplegable Estilo de formato, elige Reglas. Aplicar a debería tener seleccionado Valores, que es lo que queremos.
2. Desde el menú desplegable ¿En qué campo deberíamos basar esto?, elige Monto de ventas de la tabla Ventas. Power BI mostrará la opción como Suma de Monto de ventas.
3. En la sección Reglas, los dos primeros argumentos deben estar correctos. Cambia el tercer control a Número. Esta regla coincidirá con todos los valores que sean mayores a 0. Eso coincidiría con todo, pero es el límite inferior correcto.
4. A la derecha del operador AND, elige el operador <=. Ingresa 100,000 en el segundo control. Si el último menú desplegable no elige Número por defecto (lo debería hacer), selecciona Número de ese menú desplegable (Figura C).
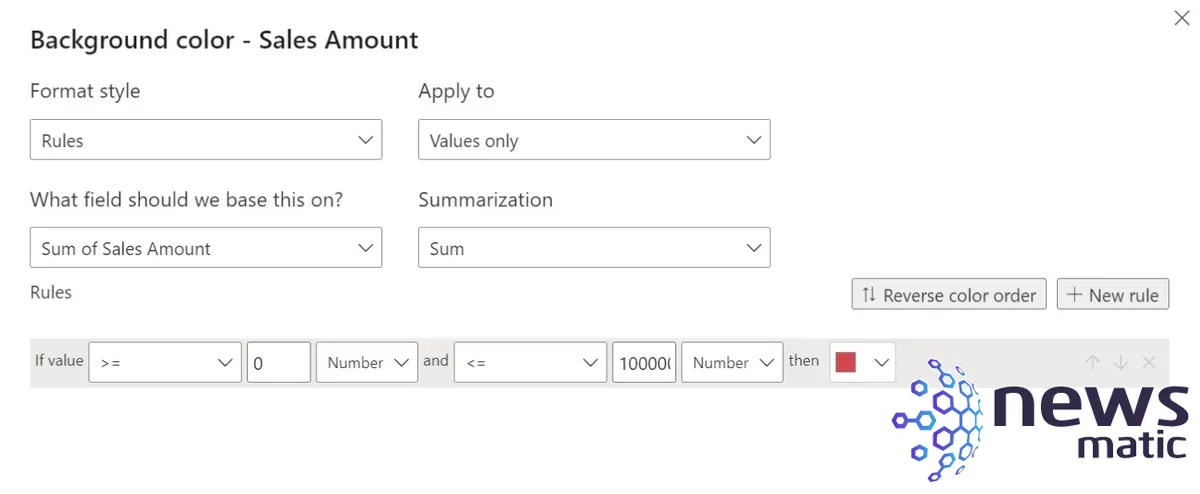
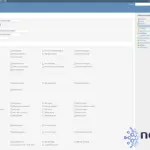 Cómo crear un proyecto en Redmine: Guía paso a paso para principiantes
Cómo crear un proyecto en Redmine: Guía paso a paso para principiantes5. A la extrema derecha, elige rojo del menú desplegable de colores.
6. Haz clic en Aceptar.
Cuando regreses a la matriz, es posible que no veas ninguna diferencia porque los valores que coinciden con la regla de formato condicional están hacia la parte inferior de la lista. Utiliza la barra de desplazamiento o haz doble clic en la celda del encabezado de Monto de ventas para cambiar el orden.
Como puedes ver en la Figura D, la regla muestra dos registros. Con esta información en mano, puedes tomar decisiones sobre el mercado de Alemania.
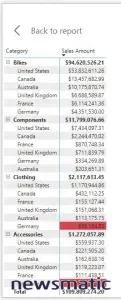
Este proceso fue simple, y la recompensa es grande.
 Las mejores alternativas a Dropbox para empresas y negocios
Las mejores alternativas a Dropbox para empresas y negociosAplicar formato condicional para resaltar los países más rentables
Ahora, supongamos que quieres ver qué producto por país genera la mayor ganancia. Esta vez, vamos a utilizar una escala de gradiente.
Vamos a agregar otra columna y aplicar un formato de gradiente de la siguiente manera:
1. Expande el panel Campos si es necesario y agrega la columna Monto de ganancia de la tabla Ventas al área Valores. Al hacer doble clic en el campo, debería agregarse automáticamente.
2. En el panel Visualizaciones, encuentra el área de Valores y haz clic en el menú desplegable de Monto de ganancia.
3. Elige Formato condicional en el menú resultante y luego selecciona Fondo en el siguiente submenú.
4. Elige Gradiente desde el menú desplegable Estilo de formato.
 Jotform vs. Google Forms: Cuál es la mejor opción para crear formularios
Jotform vs. Google Forms: Cuál es la mejor opción para crear formularios5. Todo se mantiene por defecto (Figura E), así que haz clic en Aceptar sin hacer cambios.
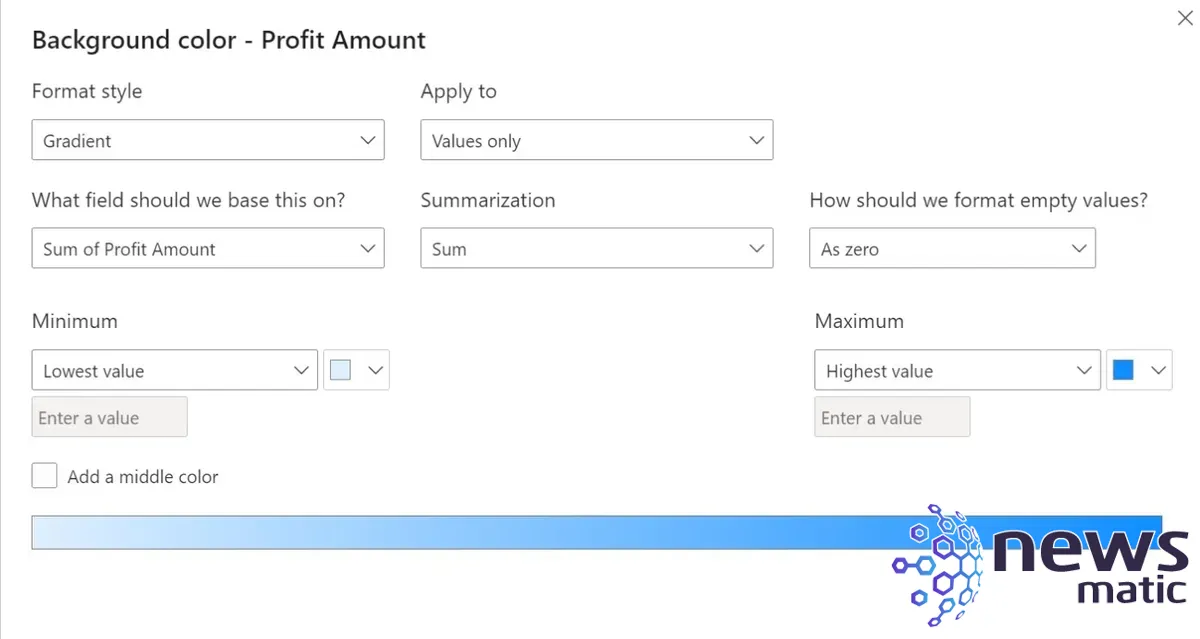
Este formato agrega sombras degradadas a los valores de Monto de ganancia (Figura F). Cuanto mayor es el valor, más oscuro es el color, que es azul. Estados Unidos tiene la mayor ganancia, pero eso podría ser porque también tienen las mayores ventas, por lo que este resultado no es tan útil como el primero. Necesitaríamos comparar los costos con las ganancias para obtener una respuesta precisa a esta pregunta, pero no lo haremos.
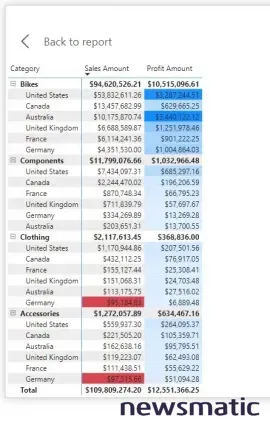
Agreguemos barras de datos a la columna Monto de ganancia para mostrar un poco más de información:
1. En el panel Visualizaciones, haz clic en el menú desplegable de Monto de ganancia.
 iScanner: La herramienta de escaneo digital que necesitas para trabajar desde casa
iScanner: La herramienta de escaneo digital que necesitas para trabajar desde casa2. Elige Formato condicional y luego, elige Barras de datos.
3. La configuración por defecto mostrada en Figura G es buena, así que haz clic en Aceptar sin realizar cambios.
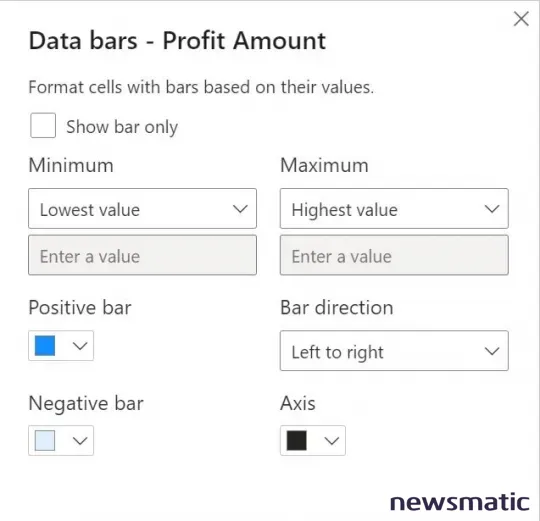
Como puedes ver en Figura H, las bicicletas son el producto más vendido en todas las regiones. La ropa y los accesorios tienen un rendimiento deficiente. Nuevamente, no conocemos el margen de ganancia real. Eso requeriría agregar una medida para una comparación precisa.
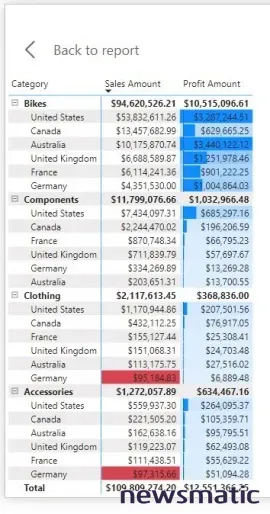
Hemos aplicado tres formatos condicionales a esta visualización. Hacerlo es fácil, y la información que exponen es útil. Lo más importante, los formatos condicionales son dinámicos.
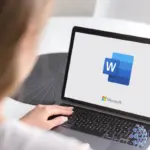 Cómo usar reemplazar para reformatear en Word
Cómo usar reemplazar para reformatear en WordEn Newsmatic nos especializamos en tecnología de vanguardia, contamos con los artículos mas novedosos sobre Software, allí encontraras muchos artículos similares a Cómo aplicar formato condicional a una tabla o matriz en Power BI , tenemos lo ultimo en tecnología 2023.

Artículos Relacionados