Cómo exponer partes de una imagen en PowerPoint: tutorial paso a paso
- Cómo utilizar formas y capas de máscara para resaltar partes de una imagen en PowerPoint
- Insertar una imagen en PowerPoint
- Señalar piezas de la imagen en PowerPoint
- Agregar una capa de máscara a una diapositiva de PowerPoint
- Usar la fusión para mostrar la imagen original
- Hacer el rectángulo transparente en PowerPoint
Cómo utilizar formas y capas de máscara para resaltar partes de una imagen en PowerPoint
¿Alguna vez te han dado una imagen ocupada para trabajar en una presentación de PowerPoint? Por regla general, una imagen ocupada no es visualmente atractiva para una presentación de Microsoft PowerPoint. Sabes tan pronto como ves la imagen que debes atenuarla un poco. Una forma de lidiar con una imagen ocupada es ocultarla y destacar las partes de la imagen en las que quieres enfocarte. Hacerlo es un proceso sencillo que incluso un principiante puede implementar.

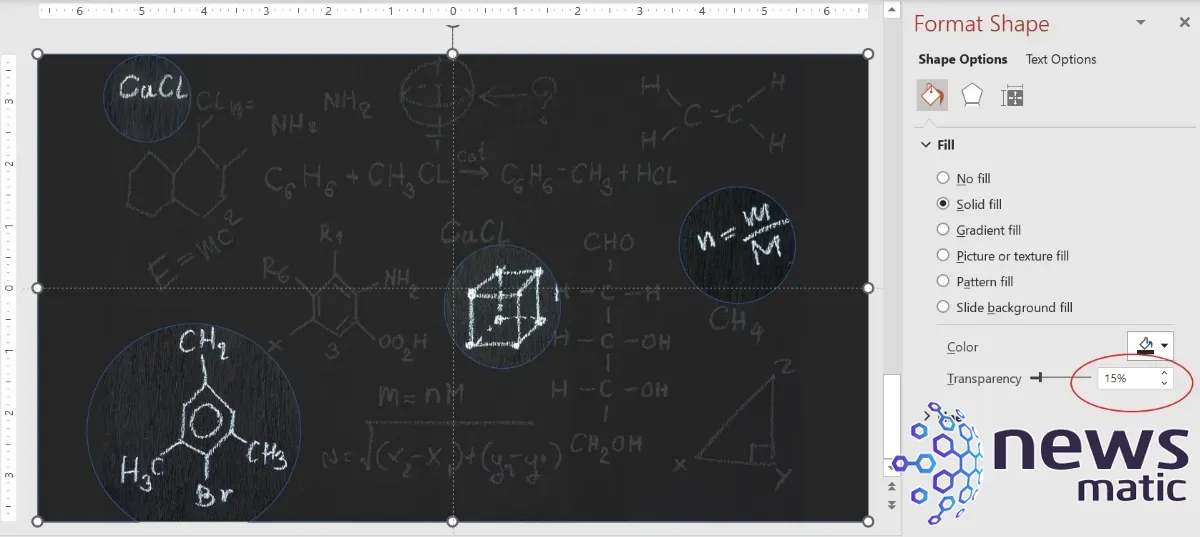
En este tutorial, te mostraré cómo utilizar formas y una "capa de máscara" para resaltar partes de una imagen subyacente.
Estoy utilizando Microsoft 365 en un sistema Windows 10-bit, pero puedes utilizar versiones anteriores a PowerPoint 2013. PowerPoint para la web mostrará la diapositiva, pero no podrás crearla en la versión del navegador porque la opción de Fusión no está disponible.
Puedes descargar el archivo de Microsoft PowerPoint para este tutorial.
Insertar una imagen en PowerPoint
Lo primero que necesitas es una imagen, una imagen ocupada. Si tienes una, úsala. De lo contrario, inserta la imagen que se muestra en Figura A, que es de Microsoft Stock y se puede distribuir libremente bajo licencia común.
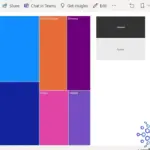 Cómo insertar y usar botones en Microsoft Power BI
Cómo insertar y usar botones en Microsoft Power BIFigura A
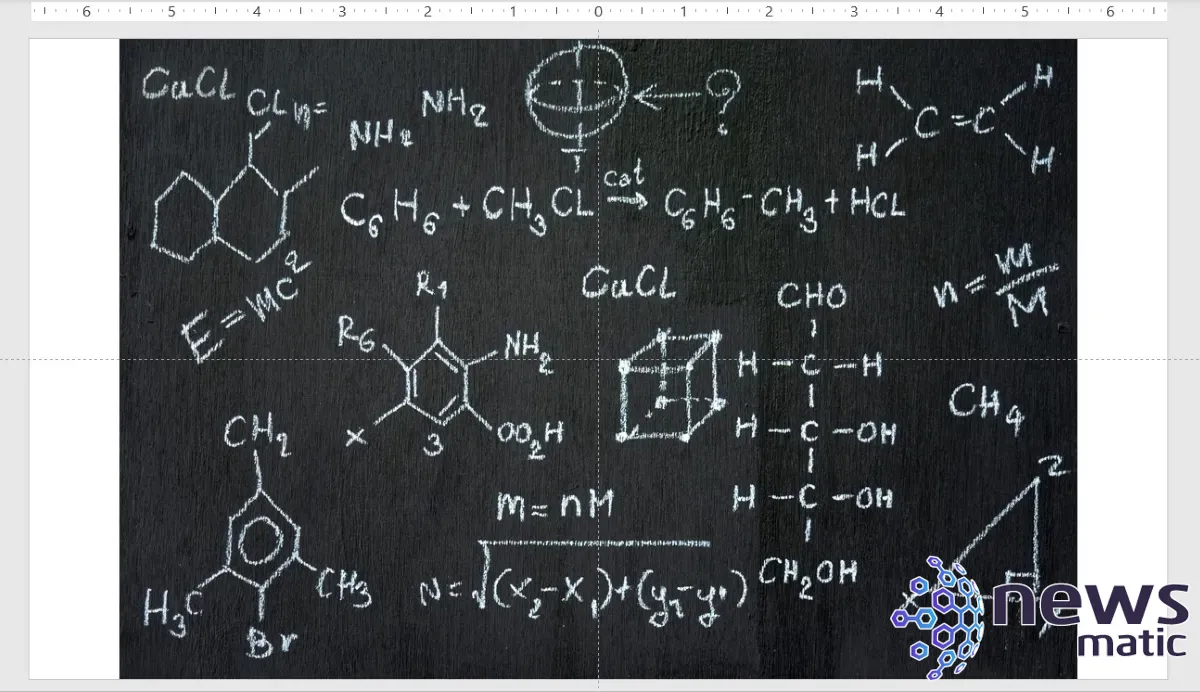
Para insertar una imagen desde stock, selecciona una diapositiva en blanco. Haz clic en el menú Insertar y, en el grupo Imágenes, haz clic en el menú desplegable Imágenes y elige Imágenes de Stock. En la ventana resultante, encuentra una imagen ocupada. Haz clic en la imagen para seleccionarla y haz clic en Insertar.
El siguiente paso es señalar las piezas de la imagen que quieres mostrar completamente.
Señalar piezas de la imagen en PowerPoint
Este siguiente paso puede no tener sentido porque en lugar de mostrar partes de la imagen, la estamos cubriendo. Más adelante, todo cobrará sentido. Por ahora, elige una forma para colocarla sobre las partes de la imagen que quieres resaltar(Figura B).
Figura B
 Aprende Power Query para Excel y Power BI con este curso de Yoda Learning
Aprende Power Query para Excel y Power BI con este curso de Yoda Learning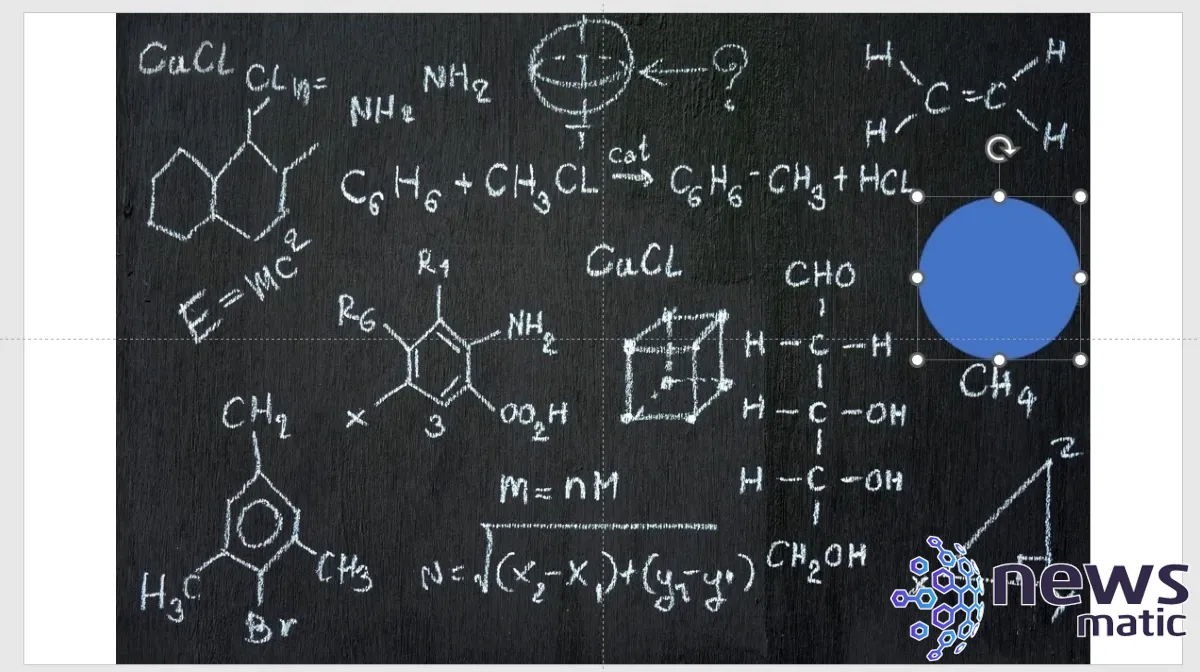
Para lograr esto, haz clic en la pestaña Insertar. En el grupo Ilustraciones, haz clic en el menú desplegable Formas. Puedes elegir cualquier forma, pero esta vez elegiremos un óvalo. Mientras mantienes presionada la tecla Shift, haz clic y arrastra para colocar y redimensionar un círculo. Repite este proceso, agregando más formas(Figura C). No agregues demasiadas, ya que el resultado será igual de ocupado que la imagen original.
Figura C
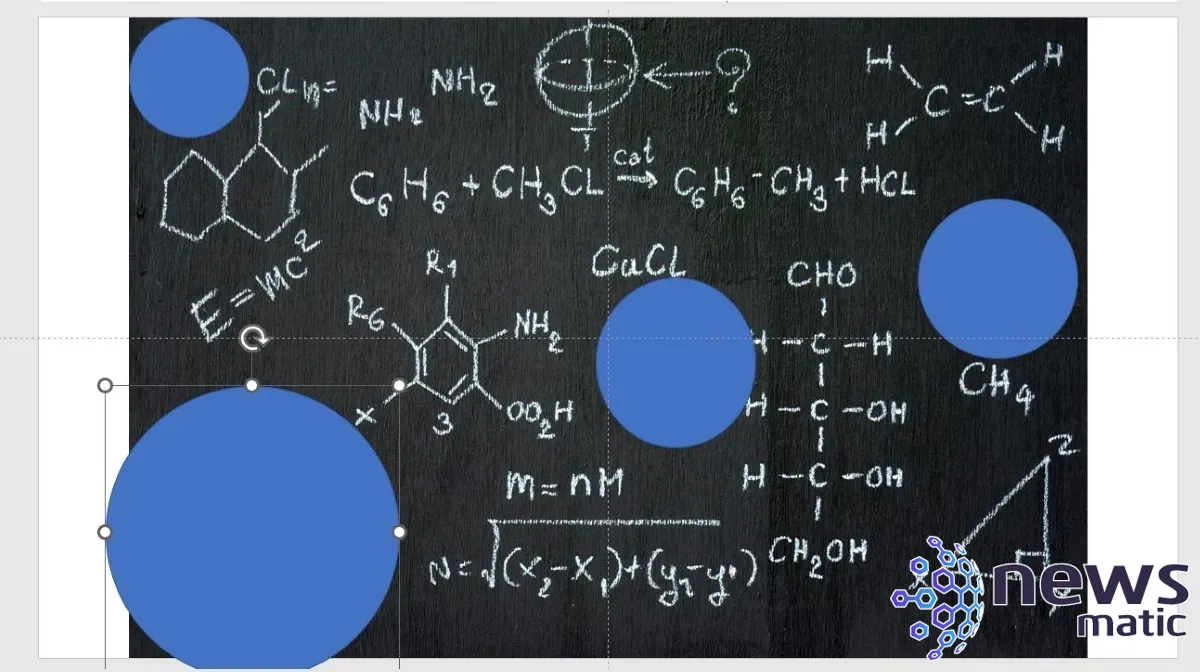
Con las piezas temporalmente ocultas por las formas, es hora de agregar la capa de máscara.
Agregar una capa de máscara a una diapositiva de PowerPoint
No existe una "capa de máscara" en PowerPoint. Estoy utilizando este término para añadir significado a lo que trata este paso. Vamos a agregar una forma rectangular del mismo tamaño que la diapositiva. Luego, la enviaremos al fondo para que las formas queden encima. Voy a cambiar el color del rectángulo para que puedas ver ambas capas, pero este paso no es técnicamente necesario.
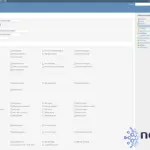 Cómo crear un proyecto en Redmine: Guía paso a paso para principiantes
Cómo crear un proyecto en Redmine: Guía paso a paso para principiantesPara insertar un rectángulo, haz clic en la pestaña Insertar. En el grupo Ilustraciones, haz clic en el menú desplegable Formas y elige el rectángulo. Haz clic y arrastra para colocar el rectángulo sobre la diapositiva. En la pestaña contextual Formato de forma, haz clic en el menú desplegable Relleno de forma en el grupo Estilos de forma y elige un color que no sea azul, para que los círculos se muestren más tarde. En el grupo Ordenar, haz clic en la opción Enviar hacia atrás cuatro veces para exponer los cuatro círculos azules(Figura D).
Figura D
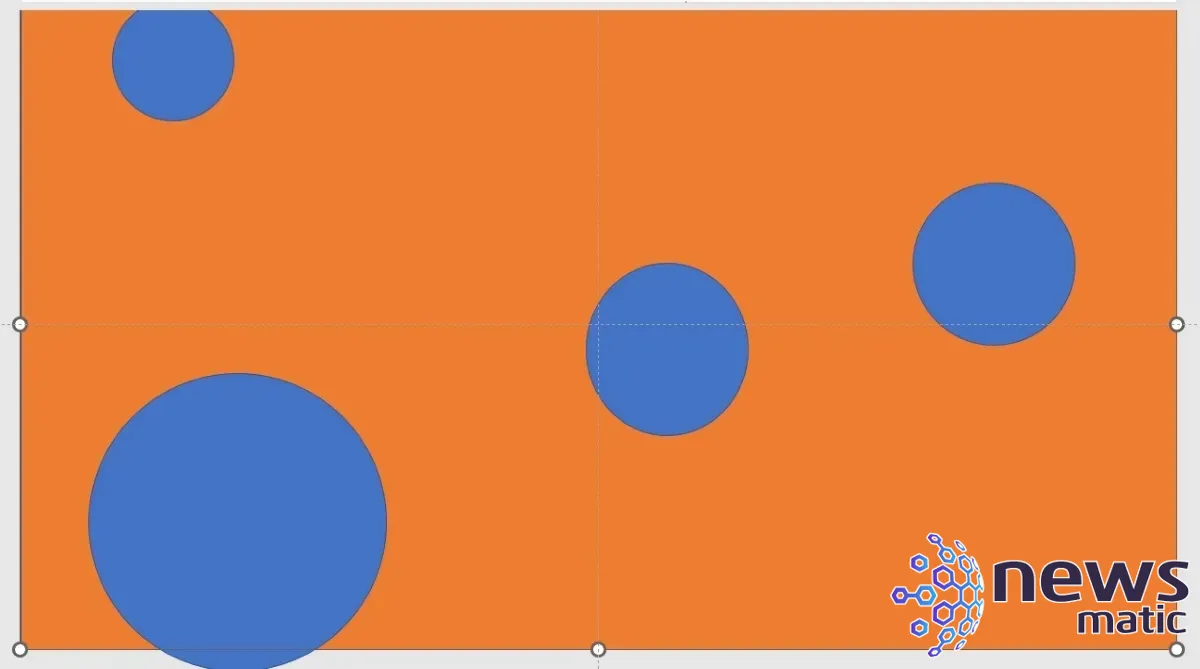
Ahora, estamos listos para mostrar la imagen original debajo de la capa de máscara, el rectángulo naranja.
Usar la fusión para mostrar la imagen original
Si no estás familiarizado con esta función, te sorprenderán los resultados. Vamos a fusionar los círculos azules y el rectángulo naranja para "recortar" los círculos azules.
Para lograr esto, selecciona los cinco objetos: el rectángulo y los cuatro círculos. Asegúrate de seleccionar el rectángulo primero o el efecto no será el mismo. Para hacerlo, haz clic en el rectángulo y luego mantén presionada la tecla Ctrl mientras haces clic en los círculos. Esto crea una selección múltiple de objetos. Luego, haz clic en la pestaña contextual Formato de forma. En el grupo Insertar formas, haz clic en el menú desplegable Fusionar y elige Restar(Figura E).
 Las mejores alternativas a Dropbox para empresas y negocios
Las mejores alternativas a Dropbox para empresas y negociosFigura E
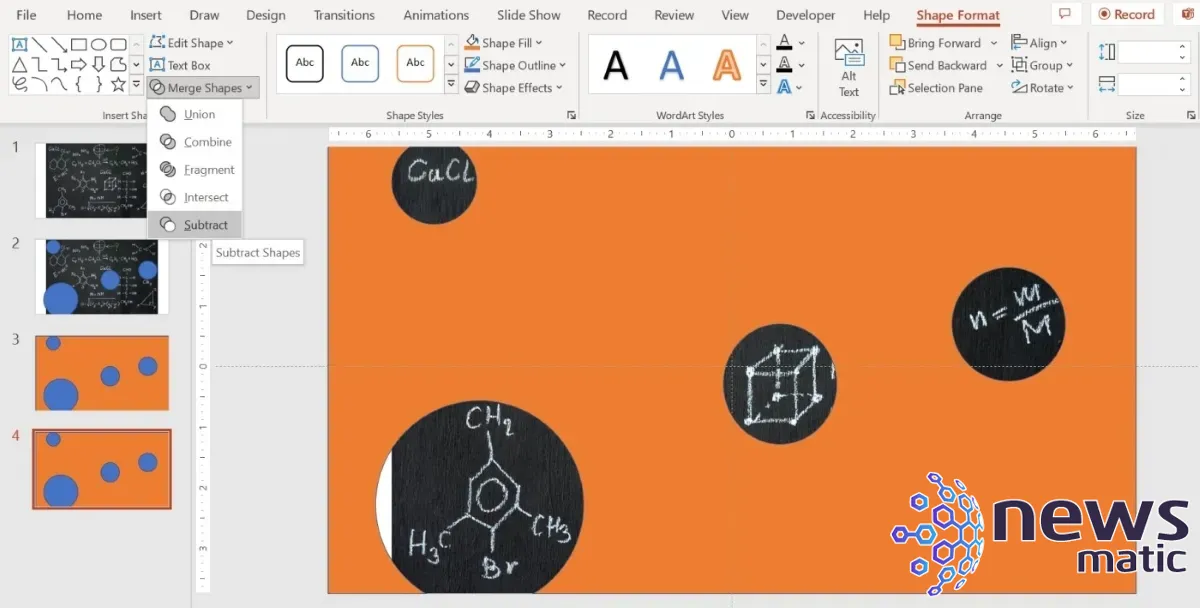
Junto con la imagen original, hemos expuesto un poco de la diapositiva en blanco, lo cual es fácil de solucionar. Selecciona solo el rectángulo naranja y muévelo un poco hacia la derecha, exponiendo el borde de la diapositiva. Haz clic derecho en la diapositiva y elige Formato de fondo. Esto mostrará el panel de formato de fondo.
Expande la sección Relleno si es necesario. Luego, haz clic en Relleno sólido. Desde el menú desplegable del color, elige un gris antracita(Figura F). Arrastra el rectángulo naranja a su posición original.
Figura F
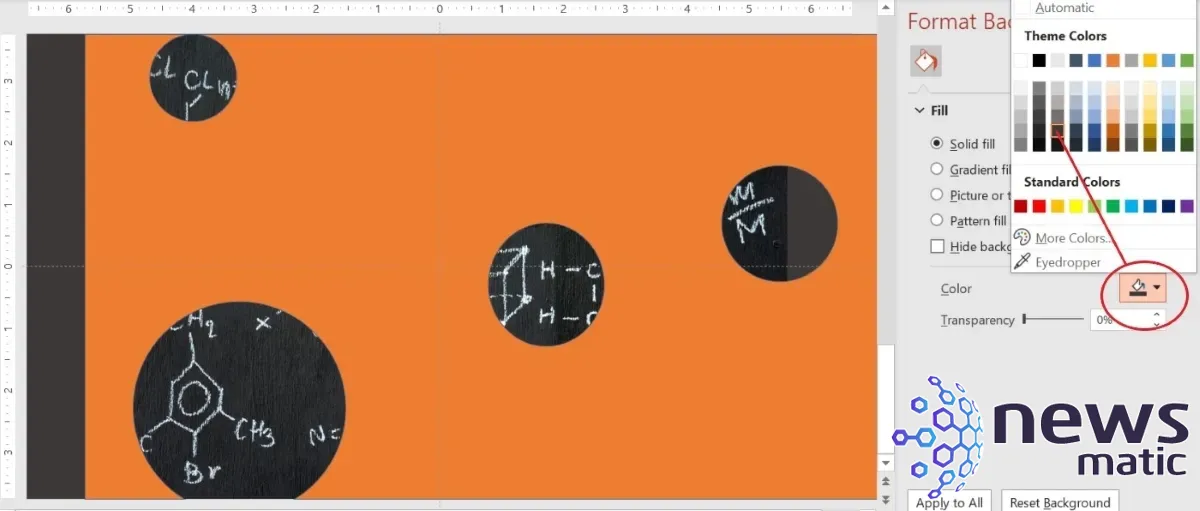
 Jotform vs. Google Forms: Cuál es la mejor opción para crear formularios
Jotform vs. Google Forms: Cuál es la mejor opción para crear formulariosPodrías formatear el fondo de la diapositiva al principio de este proceso, pero es bueno saber que PowerPoint es lo suficientemente flexible como para permitirte hacerlo más tarde. Si descubres más adelante que el color no es el adecuado, repite el proceso hasta que lo sea.
Podrías cambiar el color del rectángulo y detenerte aquí, pero vamos un paso más allá y mostraremos un poco más de la imagen original. Creo que estarás de acuerdo en que el paso adicional vale la pena.
Hacer el rectángulo transparente en PowerPoint
En este último paso, cambiaremos el color de la capa de máscara de naranja a gris antracita para que coincida con el fondo original de la imagen. Luego, usaremos un ajuste de transparencia para mostrar solo un poco de la imagen original.
Para lograr esto, haz clic en la pestaña contextual Formato de forma. Haz clic en el rectángulo naranja y elige gris antracita del menú desplegable Relleno de forma. Intenta que coincida con el color que usaste anteriormente para el fondo de la diapositiva, pero si está un poco fuera de lugar, no te preocupes ahora. Puedes cambiarlo cuando termines este paso. Haz clic derecho en el fondo del rectángulo y elige Formato de forma. En el panel Formato de forma, ingresa 15 como ajuste de transparencia(Figura G).
Figura H muestra la diapositiva en vista de presentación. Es una técnica muy útil y fácil de implementar.
Figura H
 iScanner: La herramienta de escaneo digital que necesitas para trabajar desde casa
iScanner: La herramienta de escaneo digital que necesitas para trabajar desde casa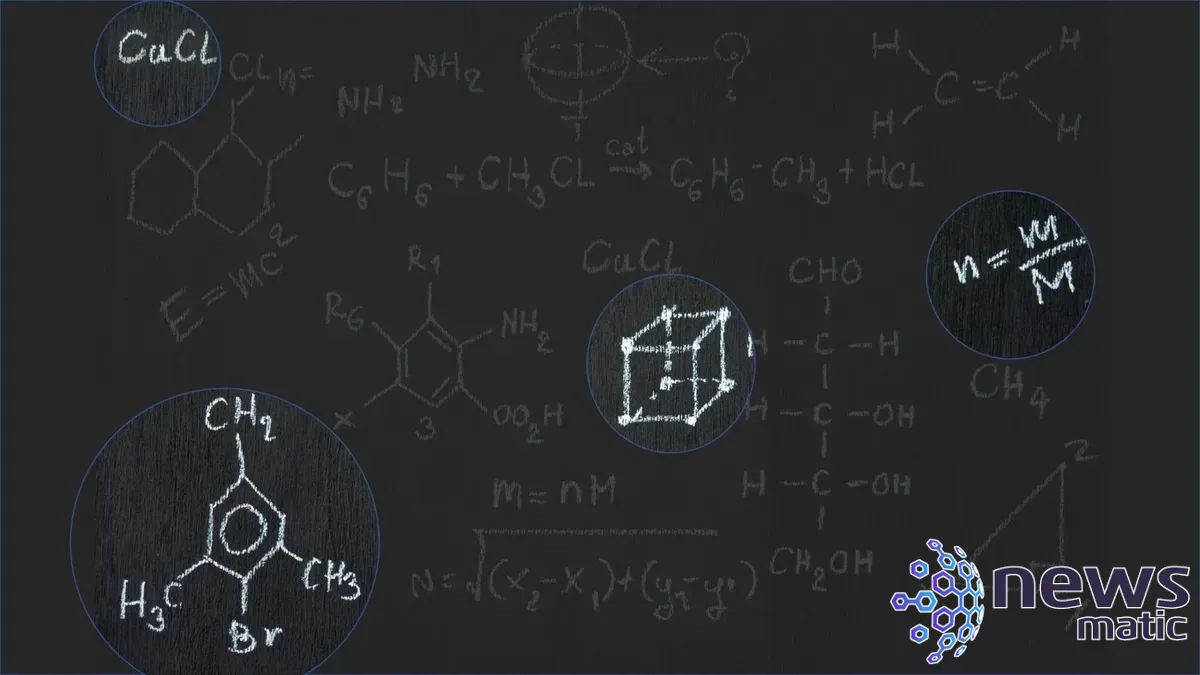
En Newsmatic nos especializamos en tecnología de vanguardia, contamos con los artículos mas novedosos sobre Software, allí encontraras muchos artículos similares a Cómo exponer partes de una imagen en PowerPoint: tutorial paso a paso , tenemos lo ultimo en tecnología 2023.

Artículos Relacionados