Cómo instalar y desplegar Redmine con Docker Compose
Redmine es una plataforma de gestión de proyectos de código abierto que puedes instalar en tu red local o en un host de terceros en la nube. Esta herramienta de gestión de proyectos incluye soporte para múltiples proyectos, control de acceso flexible basado en roles, seguimiento de problemas flexible, gráficos de Gantt, calendarios, noticias, documentos y gestión de archivos, feeds y notificaciones por correo electrónico, wikis por proyecto y foros por proyecto.


Redmine es gratuito para usar y se puede instalar manualmente o a través de Docker. Dado que la instalación manual puede resultar un poco complicada, el método más lógico y portátil es desplegar la plataforma utilizando Docker. Y eso es exactamente lo que te voy a mostrar.
Qué necesitas para desplegar Redmine con Docker Compose
Para que esto funcione, necesitarás un sistema operativo que admita Docker. Yo utilizaré Ubuntu Server 22.04 como ejemplo, pero puedes trabajar con cualquier sistema operativo que admita el tiempo de ejecución de contenedores en cuestión.
Con tu sistema operativo elegido listo, ¡vamos a empezar!
Cómo instalar la última versión de Docker
En caso de que tu sistema operativo no incluya Docker, vamos a instalarlo.
 Cómo habilitar las actualizaciones automáticas en Rocky Linux
Cómo habilitar las actualizaciones automáticas en Rocky LinuxLo primero que haremos será agregar la clave GPG oficial de Docker con el siguiente comando:
curl -fsSL https://download.docker.com/linux/ubuntu/gpg | sudo gpg --dearmor -o /usr/share/keyrings/docker-archive-keyring.gpg
A continuación, agregamos el repositorio de Docker con el siguiente comando:
echo "deb [arch=amd64 signed-by=/usr/share/keyrings/docker-archive-keyring.gpg] https://download.docker.com/linux/ubuntu $(lsb_release -cs) stable" | sudo tee /etc/apt/sources.list.d/docker.list > /dev/null
Instalamos las dependencias necesarias con el siguiente comando:
sudo apt-get install apt-transport-https ca-certificates curl gnupg lsb-release -y
 Cómo desplegar ownCloud con Docker en pocos minutos
Cómo desplegar ownCloud con Docker en pocos minutosActualizamos apt:
sudo apt-get updateInstalamos la última versión del motor de Docker con el siguiente comando:
sudo apt-get install docker-ce docker-ce-cli containerd.io -yPara finalizar, asegúrate de que tu usuario siga siendo miembro del grupo docker con el siguiente comando:
sudo usermod -aG docker $USERCierra sesión y vuelve a iniciarla para que los cambios surtan efecto.
Ahora deberías tener listos para usar los comandos docker y docker-compose.
Cómo crear el archivo Dockerfile
A continuación, debemos crear un archivo Dockerfile que definirá la versión de Redmine que utilizaremos. Vamos a utilizar la versión más reciente, que es la 5.0.3. Crea un nuevo directorio con el siguiente comando:
 Conviértete en un experto de Linux y consigue el trabajo de tus sueños en IT
Conviértete en un experto de Linux y consigue el trabajo de tus sueños en ITmkdir ~/redmineAccede a ese directorio con:
cd ~/redmineCrea el archivo Dockerfile con:
nano DockerfileEn ese archivo, pega lo siguiente:
FROM redmine:5.0.3
RUN apt-get updateGuarda y cierra el archivo.
Cómo crear el archivo docker-compose.yml
Ahora crearemos el archivo docker-compose.yml con el siguiente comando:
nano docker-compose.yml
version: '3.3'
services:
postgres:
image: postgres:10
volumes:
- ./storage/postgresql-data:/var/lib/postgresql/data
environment:
POSTGRES_PASSWORD: "PASSWORD"
POSTGRES_DB: "redmine"
PGDATA: "/var/lib/postgresql/data"
restart: always
redmine:
build:
context: .
image: redmine:custom
ports:
- 80:3000
volumes:
- ./storage/docker_redmine-plugins:/usr/src/redmine/plugins
- ./storage/docker_redmine-themes:/usr/src/redmine/public/themes
- ./storage/docker_redmine-data:/usr/src/redmine/files
environment:
REDMINE_DB_POSTGRES: "postgres"
REDMINE_DB_USERNAME: "postgres"
REDMINE_DB_PASSWORD: "PASSWORD"
REDMINE_DB_DATABASE: "redmine"
REDMINE_SECRET_KEY_BASE: "..."
restart: alwaysAsegúrate de cambiar PASSWORD por una contraseña fuerte y única.
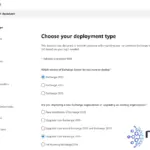 Por qué deberías actualizar a Exchange Server 2019
Por qué deberías actualizar a Exchange Server 2019Guarda y cierra el archivo. El archivo docker-compose anterior configura todo lo necesario e incluso establece volúmenes para datos persistentes.
Cómo desplegar el contenedor
Ahora podemos desplegar el contenedor con el siguiente comando:
docker-compose up -dCómo acceder a Redmine
Después de que se descarguen las imágenes y se despliegue el contenedor, espera un minuto para que se estabilice y luego dirige tu navegador web a http://SERVER, donde SERVER es la dirección IP del servidor de alojamiento.
Deberías ver la página de inicio de sesión de Redmine, donde utilizarás las credenciales admin/admin. Al iniciar sesión correctamente, se te pedirá que cambies inmediatamente la contraseña del usuario admin (Figura A).
Figura A

 Cómo instalar VirtualBox 7.0 en Ubuntu: Guía paso a paso
Cómo instalar VirtualBox 7.0 en Ubuntu: Guía paso a pasoDespués de restablecer la contraseña de admin, se te presentará una ventana donde puedes personalizar la configuración de tu cuenta (Figura B).
Figura B
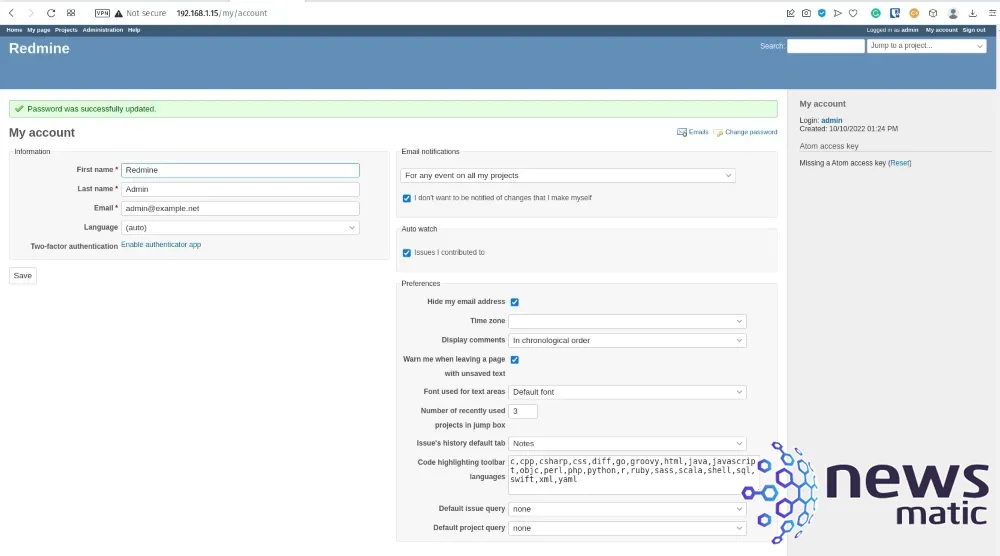
Una vez que hayas completado eso, haz clic en Administración en la barra de menú superior. En la ventana resultante (Figura C), asegúrate de cumplir con todas las tareas de administración, como crear usuarios/grupos/roles, configurar el flujo de trabajo, encargarte de la configuración general, etc.
Figura C
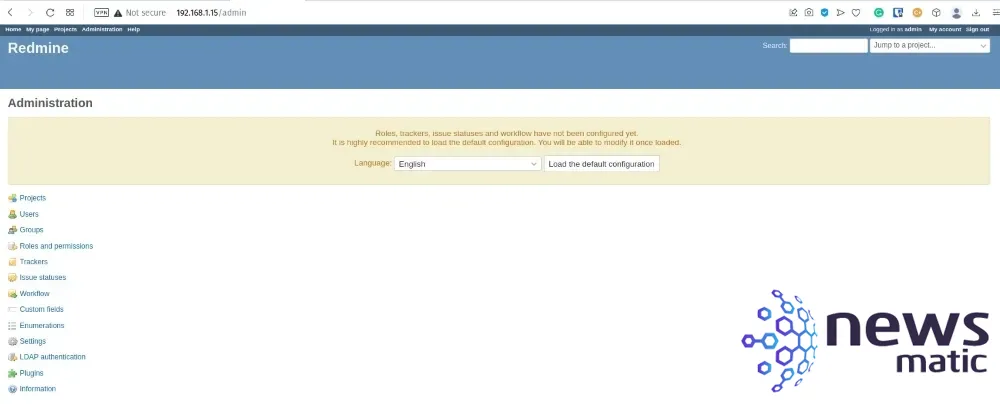
 LURE: una alternativa a AUR para distribuciones Linux no basadas en Arch
LURE: una alternativa a AUR para distribuciones Linux no basadas en ArchY eso es todo. Redmine está listo y funcionando para ayudarte a gestionar esos proyectos como un jefe.
En Newsmatic nos especializamos en tecnología de vanguardia, contamos con los artículos mas novedosos sobre Desarrollo, allí encontraras muchos artículos similares a Cómo instalar y desplegar Redmine con Docker Compose , tenemos lo ultimo en tecnología 2023.

Artículos Relacionados