Cómo insertar y usar botones en Microsoft Power BI
Los botones son una herramienta común en la mayoría de las aplicaciones y la mayoría de los usuarios finales saben qué significa un botón y cómo utilizarlo. Los diseñadores pueden añadir botones a un informe en Microsoft Power BI para realizar acciones simples. Por ejemplo, pueden insertar botones que muestren información adicional sobre los datos o que proporcionen una navegación rápida a los usuarios finales.

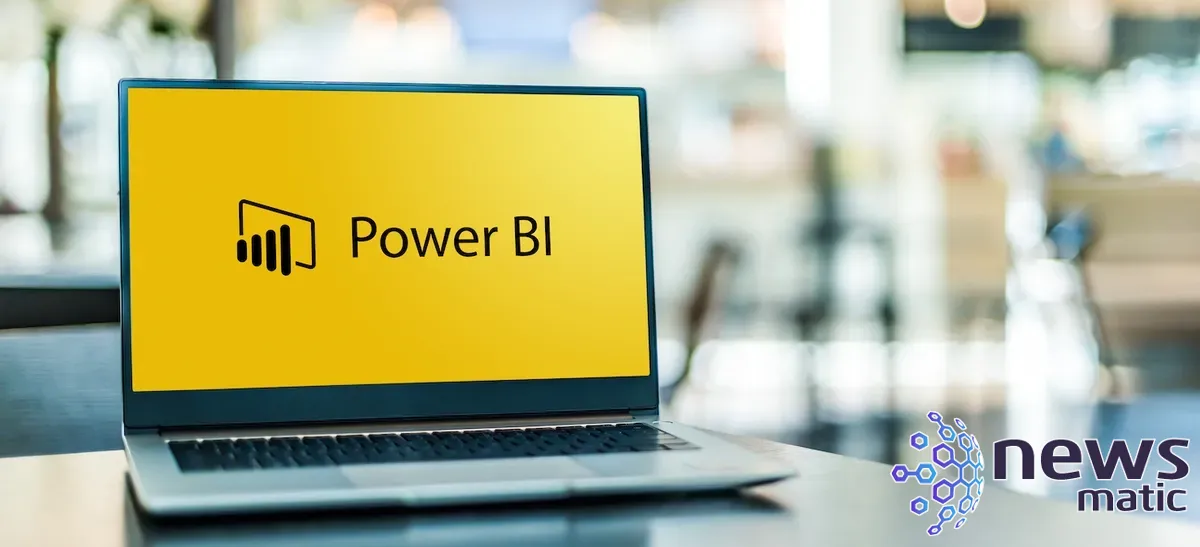
En este tutorial, le mostraré cómo utilizar botones en Microsoft Power BI insertando dos botones en un informe de dos páginas. El botón en la página 1 moverá a la página 2 y el botón en la página 2 moverá a la página 1. La implementación es rápida y sencilla. Hay otras formas de navegar de una página a otra, pero un botón es rápido y fácil de entender.
Estoy utilizando Power BI Desktop en un sistema Windows 10 de 64 bits, pero también puede utilizar Power BI Service. Puede descargar el archivo .pbix de demostración, "AdventureWorks Sales", desde GitHub. Una vez descargado, haga doble clic en el archivo .pbix para abrirlo en Power BI y siga los pasos o utilice un archivo .pbix propio. Si desea ver un adelanto de los resultados finales, puede consultar este archivo de demostración.
Cómo insertar un botón en Power BI
Los botones en Power BI son un elemento de control de interfaz de usuario simple que permite al diseñador crear informes fáciles de usar. Los consumidores finales suelen hacer clic en un botón para interactuar de alguna manera con el contenido del informe. El resultado es un informe que funciona más como una aplicación.
Insertar un botón es fácil. Primero, haga clic en la pestaña "Insertar". Luego, seleccione "Botones" y elija un botón de la lista desplegable (Figura A). Es así de sencillo.
 Aprende Power Query para Excel y Power BI con este curso de Yoda Learning
Aprende Power Query para Excel y Power BI con este curso de Yoda LearningFigura A
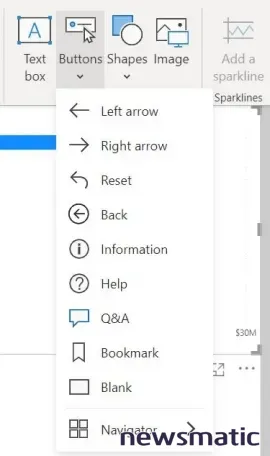
Esa es la parte fácil. Si está familiarizado con las aplicaciones de Microsoft 365, puede que note que hay más "botones" que el botón rectangular ordinario al que está acostumbrado a ver. También se encuentran disponibles formas. Ahora, pasemos a crear un botón con una tarea específica.
Cómo asignar una acción a un botón en Power BI
Los informes de Power BI suelen constar de varias páginas, lo cual es una buena oportunidad para añadir botones. Como diseñador, puede agregar botones que permitan a los usuarios navegar rápidamente entre las páginas. También podría utilizar navegadores de página y marcadores para esta tarea, pero los botones son familiares para todos y le ofrecen al usuario la opción de cuándo o incluso si desea navegar a otra página.
La Figura B muestra dos páginas de un informe simple. Vamos a insertar un botón de flecha en cada página para que, al hacer clic en él, se acceda a la otra página.
Figura B
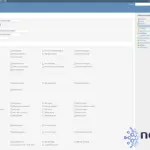 Cómo crear un proyecto en Redmine: Guía paso a paso para principiantes
Cómo crear un proyecto en Redmine: Guía paso a paso para principiantes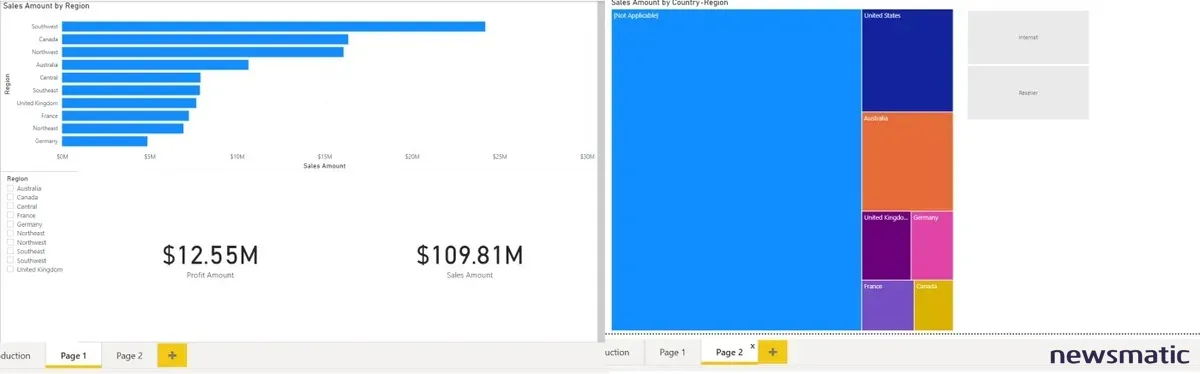
En primer lugar, vamos a insertar un botón en la página 1. Haga clic en la pestaña "Insertar". Luego, seleccione "Botones" y elija una flecha hacia la derecha de la lista desplegable. Arrastre la flecha hacia la esquina superior derecha de la página 1 usando la Figura C como guía.
Figura C
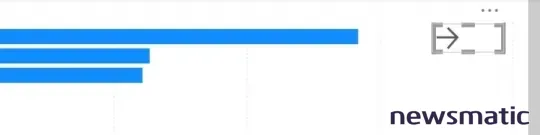
Vamos a hacer que el botón sea un poco más grande para que se destaque. Si es necesario, amplíe el panel de formato. Luego, haga clic en el menú "General" y expanda "Propiedades". Haga clic en "Bloquear relación de aspecto" para activar esta función y cambie las propiedades de altura y anchura a 100 (Figura D).
Figura D
 Las mejores alternativas a Dropbox para empresas y negocios
Las mejores alternativas a Dropbox para empresas y negocios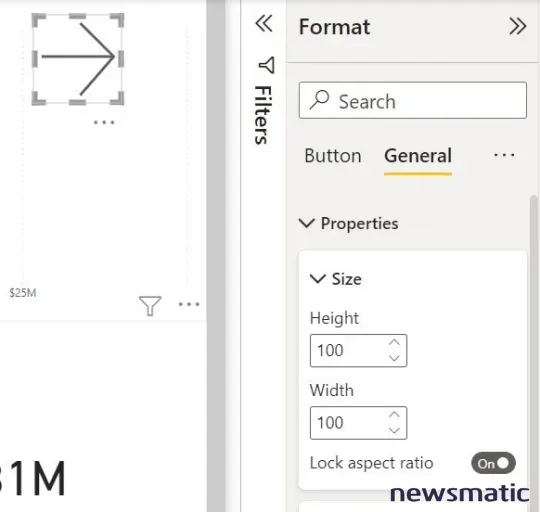
Ahora que la flecha es más visible, asignémosle una tarea de navegación. Haga clic en el menú "Botón" y expanda la sección "Acción". Active la sección "Acción", si es necesario, haciendo clic en el botón de Encendido/Apagado. En el menú desplegable "Tipo", elija "Navegación de página". Luego, en el menú desplegable "Destino", elija "Página 2" (Figura E).
Figura E
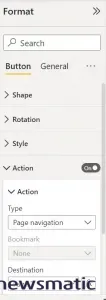
Para este ejemplo, desactive la opción "Consejos de pantalla". Sin embargo, podría agregar "Ir a página 2" si así lo desea. Si deja habilitada esta opción, pero no ingresa ningún mensaje, Power BI mostrará un Consejo de pantalla predeterminado. Repita el proceso anterior para la página 2, pero en lugar de una flecha hacia la derecha, utilice una flecha hacia la izquierda y elija "Página 1" en el menú desplegable "Destino" (Figura F).
Figura F
 Jotform vs. Google Forms: Cuál es la mejor opción para crear formularios
Jotform vs. Google Forms: Cuál es la mejor opción para crear formularios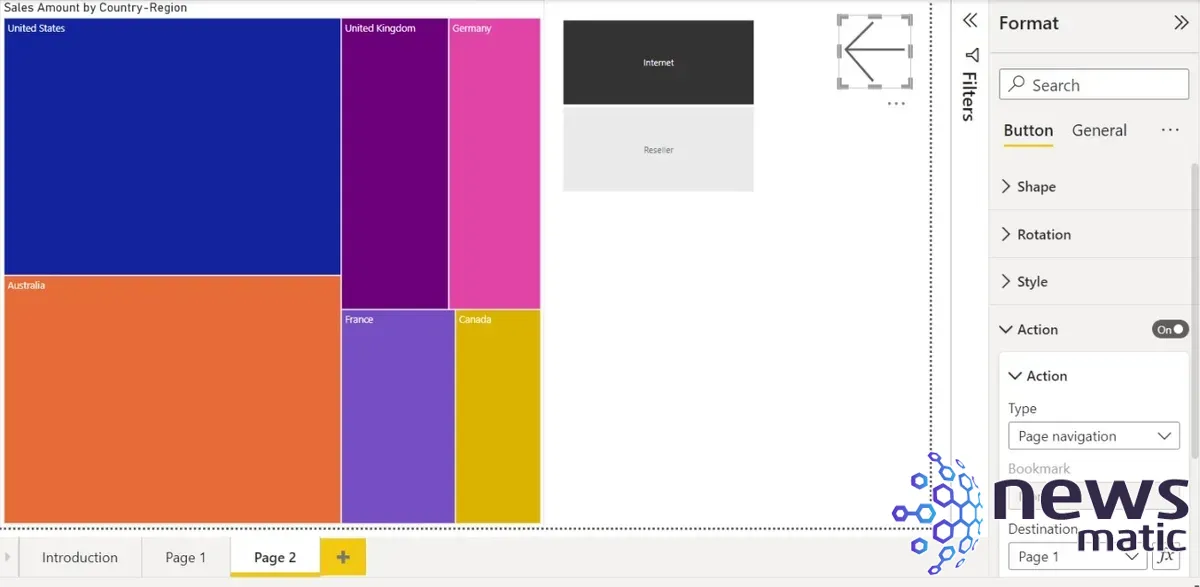
Cuando se publiquen, los dos botones funcionarán como botones de navegación.
Cómo publicar un informe en Power BI
Hasta que publique el informe, los botones no funcionarán, así que haga clic en "Publicar" y haga clic en "Guardar" cuando se le solicite. Luego, haga clic en el enlace al informe publicado cuando se le ofrezca. En este punto, si no ha iniciado sesión en su cuenta de Microsoft, deberá iniciar sesión cuando se le solicite.
Una vez publicado, los usuarios pueden hacer clic en la flecha hacia la derecha en la página 1, como se muestra en la Figura G, para acceder a la página 2.
Figura G
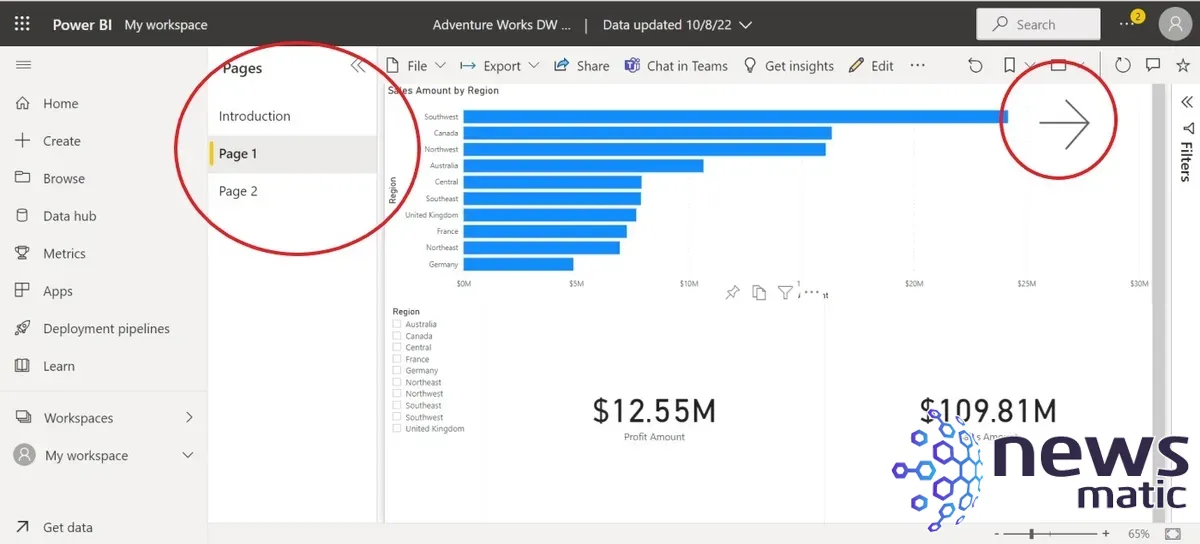
 iScanner: La herramienta de escaneo digital que necesitas para trabajar desde casa
iScanner: La herramienta de escaneo digital que necesitas para trabajar desde casaLa Figura H muestra la flecha hacia la izquierda que los usuarios pueden hacer clic para volver a la página 1.
Figura H
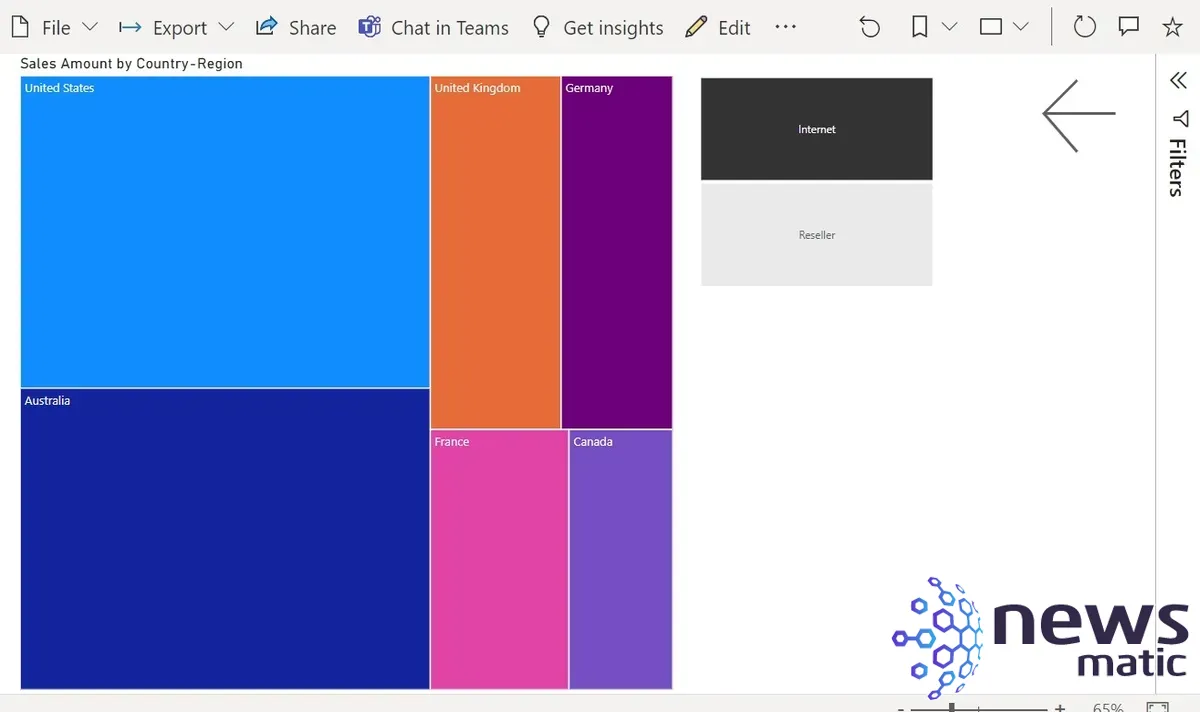
Por qué utilizar botones en Power BI
Es posible que se pregunte por qué el diseñador agregaría flechas de navegación cuando el usuario puede utilizar los enlaces en el panel de páginas. Sobre todo, esto fue una introducción simple al uso de botones que realizan acciones en un informe publicado. Además, el panel de páginas puede no estar disponible para todos los usuarios.
Esta demostración es simple a propósito, pero puede ver lo rápido y fácil que es agregar botones que resultan familiares para los usuarios. Todos saben qué significa una flecha hacia la derecha y una flecha hacia la izquierda. Por otro lado, también podría insertar botones que muestren el texto "Ir a página 1" e "Ir a página 2".
Manténgase atento
Hemos añadido dos botones simples para navegar entre dos páginas, pero también puede utilizar un botón condicional. En un próximo artículo, le mostraré cómo utilizar un solo botón que sabe en qué página se encuentra y que vuelve a la otra página al hacer clic en él.
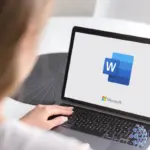 Cómo usar reemplazar para reformatear en Word
Cómo usar reemplazar para reformatear en WordEn Newsmatic nos especializamos en tecnología de vanguardia, contamos con los artículos mas novedosos sobre Software, allí encontraras muchos artículos similares a Cómo insertar y usar botones en Microsoft Power BI , tenemos lo ultimo en tecnología 2023.

Artículos Relacionados