Cómo aplicar la animación de crecimiento y reducción en PowerPoint
Para mantener a tu audiencia comprometida es un trabajo difícil, pero tu presentación de PowerPoint puede complementar tu estilo de muchas maneras. Una forma es resaltar el punto de discusión actual y existen muchas formas de hacerlo; sin embargo, una de las más fáciles es utilizar la animación de Crecimiento/Reducción. Todos los puntos comienzan con el mismo tamaño. Cuando se discute un punto, este crece, haciéndose más grande y llamando la atención de los espectadores hacia ese punto. Cuando pasas al siguiente punto, el punto anterior se reduce mientras el nuevo punto crece, atrayendo inmediatamente la atención de tu audiencia hacia el nuevo punto. En este artículo, te mostraré cómo implementar esta animación efectiva que requiere muy poca configuración o conocimiento especializado.

Estoy utilizando Microsoft 365, pero también puedes utilizar versiones anteriores. Para tu conveniencia, puedes descargar el archivo .pptx de demostración. Contiene una diapositiva con todas las configuraciones de tiempo con las que trabajarás, por lo que es posible que desees ocultar las diapositivas a medida que avanzas a la siguiente configuración para evitar tener que hacer clic en todas ellas. No podrás crear la misma sincronización en el navegador, pero el navegador ejecutará la animación completada. Este artículo asume que tienes habilidades básicas de PowerPoint, pero las instrucciones son exhaustivas.
Cómo agregar los puntos con viñetas en PowerPoint
Necesitarás algunos puntos con viñetas, similares a los que se muestran en Figura A. Si sabes cómo hacer esto, puedes omitir esta sección. De lo contrario, sigue los siguientes pasos:
- Haz clic en la pestaña Insertar, haz clic en Cuadro de texto en el grupo Texto y luego haz clic y arrastra un poco para insertar un cuadro de texto simple. No te preocupes demasiado por el tamaño y la posición por ahora.
- Antes de ingresar el texto, haz clic en la pestaña Inicio y luego haz clic en Viñetas en el grupo Párrafo.
- Ingresa las tres líneas de texto con viñetas.
- Una vez que tengas la lista, centra el texto entre los cuatro márgenes y aumenta un poco el tamaño de la fuente. Estoy utilizando Calibri 40.
Figura A
Con los puntos con viñetas en su lugar, es hora de animarlos.
 Cómo crear un escritorio virtual de Windows en Microsoft Azure
Cómo crear un escritorio virtual de Windows en Microsoft AzureCómo aplicar la animación en PowerPoint
Esos simples puntos con viñetas son bastante aburridos, ¿verdad? Añadamos la animación de Crecimiento/Reducción dos veces, una vez para crecer y otra para reducir, a los tres puntos con viñetas. Afortunadamente, es fácil:
- Selecciona todos los puntos con viñetas y haz clic en la pestaña Animaciones.
- Haz clic en el menú desplegable Agregar animación en el grupo Animación avanzada y elige Crecimiento/Reducción de la sección Énfasis. Si no está allí, haz clic en Más efectos de énfasis en la parte inferior. PowerPoint te mostrará una vista previa rápida de cómo se verá la animación.
- Repite los pasos 1 y 2. Sé que suena extraño, pero vamos a cambiar algunas de las configuraciones en la siguiente sección.
- En este momento, tenemos tres puntos con viñetas y dos conjuntos del efecto de Crecimiento/Reducción predeterminado, como se puede ver en Figura B. La configuración predeterminada es aumentar el texto en un 150%. Si ejecutases las animaciones en este momento, los tres puntos con viñetas crecerían un 150% y luego esos puntos agrandados aumentarían un 150%. (Si el panel de animación no está visible, haz clic en la opción en el grupo Animación avanzada.)
Figura B
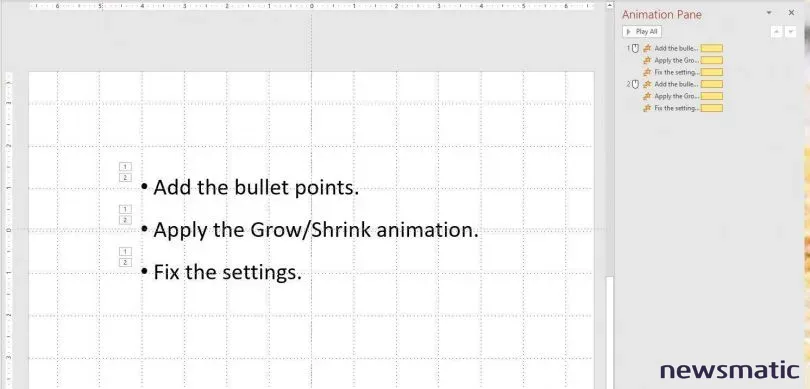
Cómo ajustar las configuraciones
En esta sección, vamos a comenzar con las configuraciones de tiempo más simples para conseguir algo cercano a lo que pretendemos con nuestra animación de Crecimiento/Reducción. Luego, las ajustaremos de varias formas. Al hacerlo, podrás aprender cómo se relacionan estas configuraciones con la animación.
Para empezar, dejaremos la primera animación tal como está: crece un 150% a una velocidad media y se activa con un clic. No hemos hecho nada para obtener esas configuraciones: es lo predeterminado. Para establecer la tasa de crecimiento para el segundo conjunto de animaciones, el conjunto de reducción, sigue los siguientes pasos:
- Selecciona los tres elementos del segundo conjunto de animaciones (2 con un icono de ratón) y luego haz clic derecho en la selección.
- Elige Opciones de efecto del menú desplegable resultante.
- En el cuadro de diálogo resultante, haz clic en la pestaña Efecto (si es necesario).
- Haz clic en el menú desplegable Tamaño, escribe 67% (Figura C) en el control Personalizado y presiona Enter. No omitas el Enter, PowerPoint no conservará la nueva configuración si lo haces. Si deseas que el texto sea más pequeño que su tamaño original para obtener un mayor efecto dramático, puedes ingresar un porcentaje más pequeño. No se alineará con los otros puntos, pero es posible que te guste el aspecto desplazado.
- Haz clic en la pestaña Temporización y elige 1 segundo (Rápido) en el menú desplegable Duración y haz clic en Aceptar. De esa manera, la viñeta se reducirá un poco más rápido de lo que crece. No importará en esta ocasión, pero lo hará más adelante.
Figura C
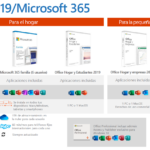 Qué opciones tienes ahora que Microsoft ha dejado de dar soporte a Office 2010
Qué opciones tienes ahora que Microsoft ha dejado de dar soporte a Office 2010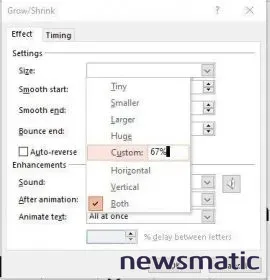
Para ver tu trabajo hasta ahora, selecciona la primera animación en el panel de animación y haz clic en Reproducir desde. Los tres elementos crecerán simultáneamente y luego se reducirán simultáneamente un poco más rápido de lo que crecieron.
Quiero tomarme un minuto para explicar lo que estás viendo en el panel de animación. Tienes dos clics con el ratón. El primer clic hace crecer las tres viñetas y el segundo clic las reduce. Por defecto, la configuración de inicio para el segundo y tercer elemento de cada clic de ratón se establece en Con anterioridad, lo que, como puedes ver, activa los tres elementos con un solo clic de ratón.
¿Queremos ver algo un poco diferente, verdad? Queremos ver que el primer elemento se reduzca mientras que el segundo elemento crece. Esto requiere un poco de reorganización. Necesitamos mover los elementos de reducción para que sigan inmediatamente a su contraparte de crecimiento. Para hacerlo, simplemente arrastra los tres elementos inferiores hasta sus respectivos lugares. Utiliza la línea roja que aparece para ayudarte a colocar los elementos correctamente. El elemento que se está moviendo se deslizará debajo de esa línea roja y antes del siguiente elemento. Utiliza Figura D como guía.
Figura D
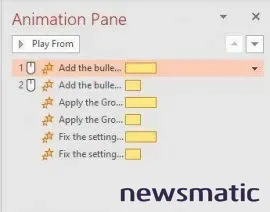
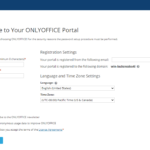 Cómo instalar y desplegar ONLYOFFICE Workspace en tu red local
Cómo instalar y desplegar ONLYOFFICE Workspace en tu red localLos dos clics con el ratón se encuentran en la parte superior y los elementos temporizados Con anterioridad les siguen. Si ejecutas la presentación ahora, el primer elemento crecerá con el primer clic de ratón. Eso es todo. El segundo clic reducirá el primer elemento y hará crecer y reducirá los segundos y terceros elementos al mismo tiempo.
En este punto, es posible que te estés preguntando por qué no creamos los elementos en el orden correcto desde el principio, ¿verdad? Podríamos haberlo hecho, pero eso habría requerido muchas configuraciones de opciones repetitivas. Este método es un poco más eficiente, pero, lo que es más importante, espero exponer las relaciones entre los clics de ratón, las animaciones y las configuraciones de inicio. Cuanto más entiendas cómo funcionan todos estos elementos juntos, más fácil te resultará aplicar lo que has aprendido a tu propio trabajo.
Con todos nuestros elementos ahora en la secuencia correcta: crecimiento, reducción; crecimiento, reducción; crecimiento, reducción, estamos a solo un paso sencillo de completar. Pero vamos a tomar un desvío para que puedas ver cómo un simple ajuste puede cambiar el efecto.
En primer lugar, veamos cómo funcionan las cosas cuando todas las configuraciones de inicio están en En clic. Para hacerlo, selecciona los seis elementos y elige En clic en la configuración de inicio en el grupo Temporización (en la pestaña Animación). Cuando ejecutes la presentación, será necesario hacer seis clics, pero tal como está, esos clics tienen un propósito porque te dan el mayor control. Al hacer clic, controlas cuándo cada elemento crece y cuándo se reduce.
En segundo lugar, establece todos los elementos de reducción (2, 4 y 6) en Después del anterior. La animación es similar y requiere menos clics, pero es posible que necesites ralentizar la configuración Después del anterior para que concuerde con la discusión.
Vamos a probar una disposición de tiempo diferente. ¿Puedes averiguar por ti mismo cómo hacer que el próximo elemento crezca mientras el anterior se reduce? Te daré un poco de ayuda. El primer clic hace crecer el primer elemento. Quieres que el segundo clic muestre el elemento 2 y reduzca el primero. Utilizando Figura E como guía, establece las disposiciones de tiempo para cada elemento de la siguiente manera: Clic, Clic, Después del anterior, Clic, Después del anterior, Clic.
 Cómo agregar citas y bibliografías en Google Docs
Cómo agregar citas y bibliografías en Google DocsFigura E
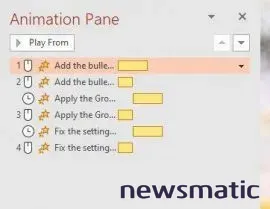
Esta configuración sigue siendo similar en el sentido de que te mueves de un elemento a otro al reducir el elemento actual antes de hacer crecer el siguiente. Pero tienes más control: haces clic cuando estás listo para pasar al siguiente punto.
Echemos un último vistazo a una diferencia sutil. Cambia los dos elementos Después del anterior a Con anterioridad. Esta configuración de tiempo es probablemente mi favorita. El clic inmediatamente hace crecer el siguiente elemento mientras reduce el elemento anterior. Este intercambio parece tener lugar un poco más rápido, pero lo que realmente ha cambiado es que la audiencia no está viendo cómo el elemento actual se reduce y luego ve cómo el siguiente elemento crece. Ambos ocurren simultáneamente.
Trabaja en tu sincronización
Debemos dedicar mucho tiempo a experimentar con diferentes configuraciones para ver cómo cambia la animación de Crecimiento/Reducción. Hacerlo debería ayudarte a comprender la secuencia de eventos para obtener los resultados deseados al aplicar esta animación a tu propio trabajo.
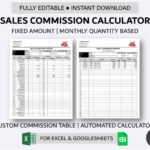 Cómo calcular comisiones en Excel: sistema escalonado de comisiones
Cómo calcular comisiones en Excel: sistema escalonado de comisionesEn Newsmatic nos especializamos en tecnología de vanguardia, contamos con los artículos mas novedosos sobre Software, allí encontraras muchos artículos similares a Cómo aplicar la animación de crecimiento y reducción en PowerPoint , tenemos lo ultimo en tecnología 2023.

Artículos Relacionados