Cómo crear un escritorio virtual de Windows en Microsoft Azure
En una era en la que millones de empleados en la fuerza laboral global han sido obligados a trabajar desde ubicaciones remotas como una precaución de seguridad, la capacidad de establecer máquinas virtuales basadas en la nube fácilmente accesibles ha sido vital. Plataformas como el escritorio virtual de Windows de Microsoft, administrado a través de Microsoft Azure, pueden dar a los empleados acceso a estaciones de trabajo virtuales configuradas de manera constante y significativamente más seguras, eliminando la necesidad de dispositivos personales.

Las empresas que ya tienen suscripciones a Microsoft 365 o Windows Enterprise tienen acceso al escritorio virtual de Windows sin costo adicional por usuario. Una vez que una empresa establece una cuenta administrativa de Microsoft Azure, puede utilizar el portal para crear una máquina virtual para cada uno de sus usuarios. Sin embargo, hay una serie de pasos a seguir para completar el proceso.
Este tutorial paso a paso muestra cómo crear un escritorio virtual de Windows utilizando el portal de Microsoft Azure.
Cómo crear un escritorio virtual de Windows en Microsoft Azure
Antes de poder dar cualquier paso para crear un escritorio virtual de Windows, primero debes establecer una cuenta administrativa para Microsoft Azure. Esas credenciales te permitirán utilizar el portal de Azure para asignar recursos a tus máquinas virtuales y establecer el marco para permitir el acceso a esas instancias a tus empleados.
La creación de un escritorio virtual de Windows en Azure requiere cuatro pasos distintos:
- Crear un grupo de hosts de máquinas virtuales.
- Crear grupos de aplicaciones.
- Crear espacios de trabajo.
- Designar usuarios.
Los grupos de hosts son una colección (o simplemente uno) de máquinas virtuales idénticas que forman parte del entorno del escritorio virtual de Windows. Cada grupo de hosts puede contener un grupo de aplicaciones que proporciona las herramientas a las que los usuarios tendrán acceso una vez que inicien sesión en las máquinas virtuales.
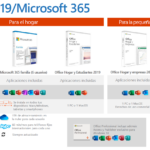 Qué opciones tienes ahora que Microsoft ha dejado de dar soporte a Office 2010
Qué opciones tienes ahora que Microsoft ha dejado de dar soporte a Office 2010Inicia sesión en el portal de Azure con tus credenciales administrativas y utiliza el cuadro de búsqueda para navegar hasta el escritorio virtual de Windows, como se muestra en Figura A . Haz clic en el botón "Crear un grupo de hosts" para comenzar.
Figura A
En la pestaña Básica ( Figura B ), ingresarás detalles comunes de la máquina virtual, como el nombre, los recursos y la ubicación. Si has creado máquinas virtuales en Azure antes, esto te resultará familiar. Muchas de las respuestas predeterminadas funcionarán bien. Haz clic en el botón "Máquinas virtuales" para pasar a la siguiente pestaña.
Figura B
Desde la pestaña Máquinas virtuales ( Figura C ), puedes cambiar la configuración predeterminada de tus máquinas virtuales, confirmar la cantidad de instancias para asignar, elegir un sistema operativo, darle un nombre válido a tu conjunto de instancias, elegir una red virtual y seleccionar tus protocolos de seguridad.
Figura C
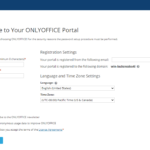 Cómo instalar y desplegar ONLYOFFICE Workspace en tu red local
Cómo instalar y desplegar ONLYOFFICE Workspace en tu red localHaz clic en el botón "Revisar + Crear" y luego en el botón "Crear" para crear tu grupo de hosts.
De regreso en el panel del escritorio virtual de Windows, haz clic en la pestaña "Grupos de aplicaciones" en el panel de navegación y luego haz clic en el botón "Crear grupo de aplicaciones". En la siguiente pantalla ( Figura D ), verás tu grupo de hosts y el grupo de aplicaciones asociado. En nuestro ejemplo, utilizamos el grupo de aplicaciones de escritorio predeterminado, pero dependiendo de tus opciones de configuración, es posible que tengas que realizar selecciones adicionales.
Figura D
De regreso en el panel del escritorio virtual de Windows, haz clic en la pestaña "Espacios de trabajo" en la barra de navegación y completa los detalles de nombre en la pestaña "Básico" ( Figura E ).
Figura E
En la pestaña "Grupos de aplicaciones" ( Figura F ), registra tu grupo de aplicaciones en tu espacio de trabajo y luego haz clic en el botón "Revisar + Crear" y luego en el botón "Crear" para completar tus selecciones de espacio de trabajo.
 Cómo agregar citas y bibliografías en Google Docs
Cómo agregar citas y bibliografías en Google DocsFigura F
Por último, de regreso en el panel del escritorio virtual de Windows, selecciona la pestaña "Usuarios" en la barra de navegación y busca a los usuarios que tendrán acceso a tus escritorios virtuales. Cuando encuentres a un usuario adecuado, haz clic en su nombre y elige la pestaña "Asignaciones", como se muestra en Figura G .
Figura G
Haz clic en el botón "Agregar +" y asigna el grupo de aplicaciones correspondiente a ese usuario.
Para acceder a la instancia virtual que acabas de establecer, los usuarios tendrán que descargar e instalar el cliente de Escritorio Remoto de Windows y seguir las indicaciones de conexión para ingresar sus credenciales de inicio de sesión.
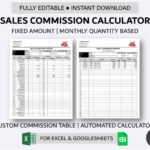 Cómo calcular comisiones en Excel: sistema escalonado de comisiones
Cómo calcular comisiones en Excel: sistema escalonado de comisionesEn Newsmatic nos especializamos en tecnología de vanguardia, contamos con los artículos mas novedosos sobre Software, allí encontraras muchos artículos similares a Cómo crear un escritorio virtual de Windows en Microsoft Azure , tenemos lo ultimo en tecnología 2023.

Artículos Relacionados