Cómo agregar citas y bibliografías en Google Docs
En la web, Google Docs incluye la capacidad de agregar citas en tres formatos diferentes para cinco tipos de recursos diferentes. Cuando está activo, la herramienta de citas aparece en un panel lateral con una serie de campos relevantes para completar. Para los estudiantes que no están familiarizados con los estándares de citas académicas, la herramienta de citas incorporada ayuda a reforzar la importancia de conocer al autor, la fecha de publicación y el editor de las obras.

Las siguientes secciones cubren cómo agregar y citar recursos, así como cómo insertar una bibliografía en un documento de Google. Puede citar cualquier fuente agregada en su documento de Google. Al final de esta publicación, también encontrará algunas herramientas de gestión de citas de terceros que le permiten realizar un seguimiento y citar fuentes en varios documentos.
Cómo agregar fuentes de citas en un documento de Google
Con un documento de Google abierto en su navegador web:
1. Seleccione Herramientas, luego Citas. El panel lateral de Citas se mostrará a la derecha de su documento de Google (Figura A).
2. Si es necesario, use el menú desplegable para modificar el formato de la cita.
El sistema admite tres formatos de cita (a mediados de octubre de 2020):
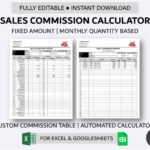 Cómo calcular comisiones en Excel: sistema escalonado de comisiones
Cómo calcular comisiones en Excel: sistema escalonado de comisiones- MLA (Asociación de Lenguas Modernas), utilizado generalmente en humanidades;
- APA (Asociación Estadounidense de Psicología), utilizado principalmente en educación y ciencias sociales; y
- Chicago Author-Date (Universidad de Chicago), generalmente usado en historia y ciencias.
3. Seleccione + Agregar fuente de cita.
4. Ajuste el menú desplegable Tipo de fuente para que coincida con su material citado:
- Libro
- Sección de libro
- Sitio web
- Artículo de revista
- Artículo de periódico
5. Si es necesario, ajuste las opciones Accedido por:
- Impresión
- Sitio web
- Base de datos en línea
6. Ingrese tantos detalles como sea posible sobre su material fuente en los campos de datos del panel lateral (Figura B). Como mínimo, complete los campos recomendados, que el sistema indica con un asterisco junto a las etiquetas de los campos de datos. Por ejemplo, los campos recomendados para una fuente de libro impreso incluyen:
- Nombre y apellido del autor
- Título
- Editor
- Año de publicación
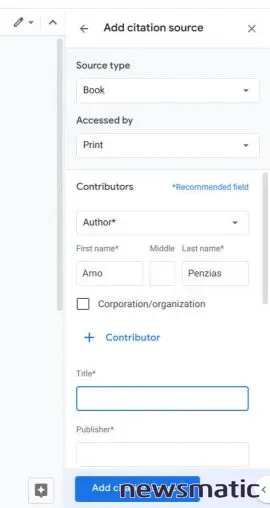
7. Después de haber ingresado los detalles de la cita, seleccione el botón Agregar fuente de cita en la parte inferior del panel lateral. Esto agrega su fuente como un elemento citable.
8. Repita el proceso anterior para cada fuente que necesite citar en su documento de Google.
Cómo agregar una cita en un documento de Google
Después de haber agregado todas sus fuentes, puede citar fuentes en el texto de su documento de Google.
 Cómo activar y usar el teclado virtual en pantalla de Windows 10
Cómo activar y usar el teclado virtual en pantalla de Windows 10- Si el panel lateral de Citas no se muestra, seleccione Herramientas, luego Citas.
- Coloque el cursor en el punto de su documento de Google donde desea agregar una cita.
- Mueva el cursor sobre la fuente que desea citar. Cuando lo haga, se mostrará la opción Citar, junto con un menú de tres puntos verticales. Este menú de "más opciones" le permite editar, enviar comentarios o eliminar la fuente.
- Seleccione Citar. Esto inserta su cita formateada en su documento.
- Edite la cita insertada para agregar cualquier detalle necesario, como números de página.
Cómo insertar una bibliografía en un documento de Google
Típicamente, insertará una bibliografía al final o cerca del final de su documento. Para navegar rápidamente al final de su documento, puede ser útil utilizar las teclas de navegación: en dispositivos macOS, Comando + flecha abajo; en dispositivos Chrome OS, Alt + flecha abajo; y en computadoras con Windows, la tecla Page Down.
- Si el panel lateral de Citas no se muestra, seleccione Herramientas, luego Citas.
- Coloque el cursor en el punto de su documento de Google donde desea que esté su bibliografía.
- Seleccione Insertar bibliografía. El sistema agrega un título de Bibliografía centrado, seguido de las citas formateadas según el estilo de cita seleccionado (Figura C).
Otras herramientas de citas
Google ofrece al menos otra herramienta de citas gratuita como parte de Google Scholar. Vaya a scholar.google.com, realice una búsqueda de investigaciones relevantes, artículos académicos, jurisprudencia y libros, entre otras fuentes, y luego marque los elementos relevantes como favoritos para referencia futura. Seleccione el icono de cita asociado con un recurso para mostrar una cita para el recurso en cinco formatos diferentes, incluyendo MLA, APA y Chicago. Scholar también muestra citas en formato Harvard, que se utiliza a menudo en economía, y formato Vancouver, que se utiliza generalmente en el campo médico.
Las personas que escriben y citan con frecuencia pueden querer explorar opciones que les permitan usar citas en varios documentos sin necesidad de volver a ingresar la información del recurso cada vez. Zbib.org ofrece un método gratuito centrado en el navegador para crear y administrar bibliografías, mientras que Zotero.org ofrece una aplicación de citas de código abierto instalable que funciona en Windows, macOS y Linux. Citationsy.com, ofrece una extensión de Chrome junto con aplicaciones para iOS y Android, que se pueden usar para rastrear hasta 20 referencias y cinco bibliografías de forma gratuita, con una actualización de pago ($50 por año) disponible que elimina estos límites.
Sin embargo, si la integración cercana con Google Drive y Docs es importante para usted, y está dispuesto a pagar por un servicio de citas, explore Paperpile. Diseñado para funcionar bien con Google Drive y Docs, Paperpile ofrece un complemento de Docs y una extensión de Chrome, además de aplicaciones móviles para dispositivos iOS y Android. El servicio tiene un costo aproximado de $36 por año para uso académico o sin fines de lucro, y $120 por año para uso empresarial.
¿Qué herramientas de citas utilizas?
Si eres estudiante, profesor o investigador profesional, ¿qué opinas de la herramienta de citas en Google Docs? ¿Hay alguna aplicación o servicio de citas que uses y cumpla bien con tus necesidades? En los comentarios a continuación o en Twitter (@awolber), hazme saber cuál ha sido tu experiencia con las aplicaciones de gestión de citas.
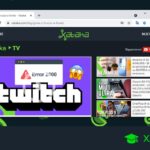 Domina los PDF en tu Chromebook: trucos y consejos imprescindibles
Domina los PDF en tu Chromebook: trucos y consejos imprescindiblesEn Newsmatic nos especializamos en tecnología de vanguardia, contamos con los artículos mas novedosos sobre Software, allí encontraras muchos artículos similares a Cómo agregar citas y bibliografías en Google Docs , tenemos lo ultimo en tecnología 2023.

Artículos Relacionados