Cómo instalar y desplegar ONLYOFFICE Workspace en tu red local
Gracias a la pandemia, gran parte de la fuerza laboral está trabajando desde casa. En algunos casos, eso significa tener las herramientas necesarias para realizar tu trabajo disponibles en tu propia LAN. Después de todo, es posible que tengas información confidencial de la empresa y no quieras almacenarla en un servicio en la nube de terceros ni transmitirla a través de una conexión LAN o WAN de consumo menor o menos segura. O simplemente puedes querer tener tus propias herramientas disponibles en todo momento para ayudarte a hacer las cosas.

Entonces, ¿qué haces? Existen varias opciones disponibles. Una de ellas es la Edición Comunitaria de ONLYOFFICE Workspace. Con esto, puedes disponer de un potente espacio de trabajo en tu LAN que incluye:
- Gestión de proyectos
- Documentos
- CRM
- Calendario
- Servidor de correo
- Contactos
- Noticias y base de conocimientos
Implementar esta solución es en realidad bastante fácil. El único desafío es asegurarse de que la máquina de hosting cumpla con los requisitos mínimos del sistema, que son:
- CPU: Dual-core de 2 GHz o mejor
- RAM: 6 GB o más
- Almacenamiento: Al menos 40 GB de espacio libre (para la instalación)
- Swap: Al menos 6 GB de espacio de intercambio
En este artículo, te mostraré cómo ejecutar esta implementación en Ubuntu Server 20.04, con la ayuda de Docker. No te preocupes, no tendrás que crear un archivo DockerFile ni ejecutar un comando Docker complicado, ya que la instalación se realiza con un script simple.
Lo que necesitarás
Ya he enumerado los requisitos mínimos del sistema. Junto con eso, necesitarás una distribución de Linux que tenga un kernel más nuevo que 3.10 (que debería cubrir la mayoría de las versiones modernas). También necesitarás un usuario con privilegios de sudo.
Cómo instalar Docker
Lo primero que debemos hacer es instalar Docker (ya que esa es la ruta que tomaremos para la implementación). Para ello, inicia sesión en tu servidor y ejecuta el siguiente comando:
 Cómo agregar citas y bibliografías en Google Docs
Cómo agregar citas y bibliografías en Google Docssudo apt-get install docker.io -yCuando se complete la instalación, agrega tu usuario al grupo "docker" con el comando:
sudo usermod -aG docker $USERCierra la sesión del servidor y vuelve a iniciar sesión.
Cómo implementar ONLYOFFICE Workspace
Una vez que hayas iniciado sesión nuevamente en el servidor, descarga el script de instalación con el siguiente comando:
wget https://download.onlyoffice.com/install/workspace-install.shSi necesitas que ONLYOFFICE incluya un componente de correo, ejecutarás el instalador de la siguiente manera:
sudo bash workspace-install.sh -md "DOMINIO"Donde DOMINIO es el dominio asociado al servidor.
Si no necesitas un componente de correo, ejecutarás el instalador de la siguiente manera:
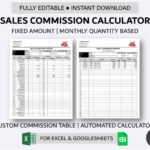 Cómo calcular comisiones en Excel: sistema escalonado de comisiones
Cómo calcular comisiones en Excel: sistema escalonado de comisionessudo bash workspace-install.sh -ims falseCuando se te solicite, escribe Y para seleccionar una implementación de Docker para ONLYOFFICE Workspace (Figura A).
Figura A
La implementación del contenedor llevará entre dos y cinco minutos. Cuando se complete correctamente, obtendrás de vuelta tu indicador.
Cómo acceder a ONLYOFFICE Workspace
Con el contenedor implementado, abre un navegador web y dirígete a http://SERVIDOR (donde SERVIDOR es la dirección IP o el dominio de tu servidor de hosting). Te recibirás una pantalla de registro (Figura B).
Figura B
En esta pantalla, crea una contraseña fuerte/única, ingresa una dirección de correo electrónico asociada a la cuenta, selecciona tu idioma y zona horaria en los menús desplegables, y marca la casilla asociada a "Al marcar esta casilla, aceptas los términos de las licencias".
 Cómo activar y usar el teclado virtual en pantalla de Windows 10
Cómo activar y usar el teclado virtual en pantalla de Windows 10Haz clic en "Continuar" para completar la instalación. Cuando se complete (lo cual debería ocurrir bastante rápidamente), te encontrarás en el panel de control de ONLYOFFICE Workspace, conectado como administrador (Figura C).
Figura C
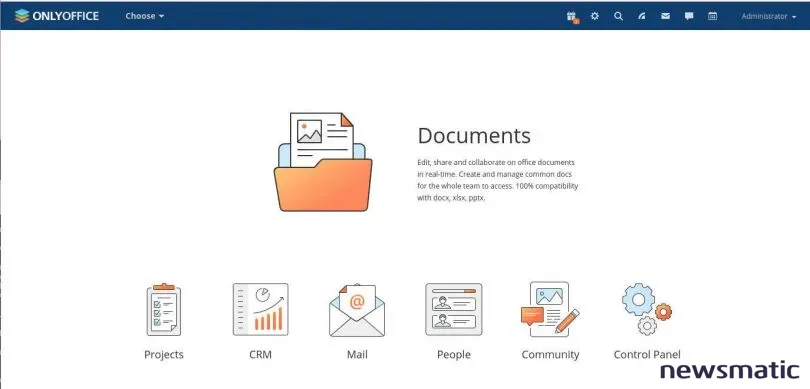
En este punto, puedes comenzar a usar ONLYOFFICE Workspace. Si deseas invitar a otros a utilizar el portal en tu LAN, ve a "Personas" y luego haz clic en "Invitar usuarios al portal" (Figura D). Esto te presentará un enlace que puedes enviar (si lo has instalado con un componente de correo) o copiar y compartir (si no lo has instalado con un componente de correo).
Figura D
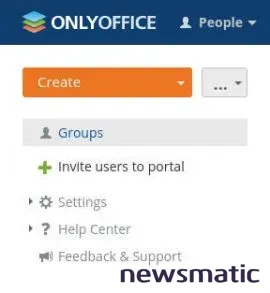
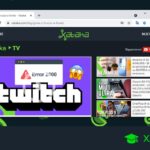 Domina los PDF en tu Chromebook: trucos y consejos imprescindibles
Domina los PDF en tu Chromebook: trucos y consejos imprescindiblesFelicidades, ahora tienes una solución de grupo de trabajo basada en LAN que puede ayudarte a que tu situación de trabajo desde casa durante la pandemia sea un poco más fácil y posiblemente más segura. Prueba ONLYOFFICE Workspace Edición Comunitaria y ve si no terminas usándola como tu suite de grupo de trabajo LAN principal.
Suscríbete al canal de YouTube de Newsmatic "How To Make Tech Work" para obtener los últimos consejos tecnológicos para profesionales de negocios de Jack Wallen.
Computación en la nube: Más cobertura importante (Newsmatic en Flipboard)
En Newsmatic nos especializamos en tecnología de vanguardia, contamos con los artículos mas novedosos sobre Software, allí encontraras muchos artículos similares a Cómo instalar y desplegar ONLYOFFICE Workspace en tu red local , tenemos lo ultimo en tecnología 2023.

Artículos Relacionados