Cómo trabajar con medidas implícitas en Microsoft Power BI Desktop
Si eres nuevo en Microsoft Power BI Desktop y tienes experiencia en Excel, uno de los primeros desafíos que podrías encontrar son las medidas. A medida que construyes visualizaciones, te beneficiarás enormemente de ellas, pero también podrías preguntarte cómo Power BI sabe cómo resumir tus datos sin ninguna entrada de tu parte. Esta es una de las grandes fortalezas de Power BI: es lo suficientemente inteligente como para evaluar los tipos de datos, adivinar cómo quieres resumir esos datos y luego aplicar la medida correspondiente para hacerlo.

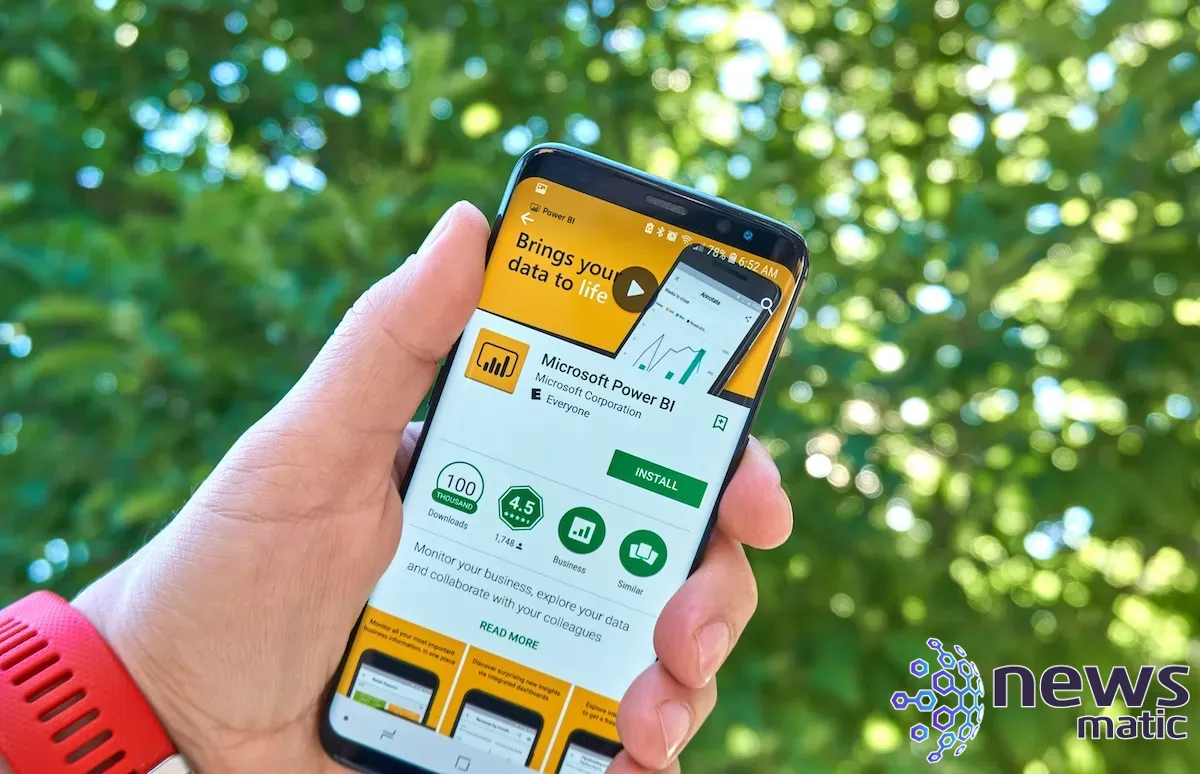
En este tutorial, definiremos las medidas y las veremos en acción. No crearemos nada, pero exploraremos para aclarar lo que Power BI hace automáticamente por ti y cómo cambiar esos resúmenes predeterminados cuando sea necesario.
VER: Comandos de Windows, Linux y Mac que todos deben conocer (PDF gratuito) (Newsmatic)
Estoy utilizando Power BI en un sistema Windows 10 de 64 bits. Puedes descargar el archivo .pbix de demostración, AdventureWork Sales, desde Github. Una vez descargado, haz doble clic en el archivo .pbix para abrirlo en Power BI y seguir el tutorial. Power BI online admite medidas implícitas. Las encontrarás en el área de creación. Sin embargo, las instrucciones son para Power BI Desktop.
¿Qué es una medida en Power BI?
Las medidas en Power BI son cálculos. Son similares a las funciones de Excel, las funciones definidas por el usuario en VBA y las funciones LAMBDA en Excel, porque realizan análisis como la suma, el promedio, el mínimo, el máximo, el recuento, etc. Similar a las funciones de Excel, las medidas se actualizan a medida que interactúas con los informes y, al igual que las funciones LAMBDA, puedes darles nombres específicos que sean fáciles de recordar y admitir argumentos.
 Cómo aplicar formato condicional a un PivotTable filtrado en Excel
Cómo aplicar formato condicional a un PivotTable filtrado en ExcelExisten dos tipos de medidas en Power BI:
- Las medidas implícitas están integradas y listas para usar.
- Las medidas de modelo son aquellas que creas tú mismo, es decir, explicitas. Esto incluye medidas rápidas, que proporcionan una interfaz que utilizarás para crear la medida. También utilizarás la biblioteca de expresiones de análisis de datos (DAX) para escribir medidas de modelo.
Utiliza medidas implícitas cuando sea posible, pero a menudo deberás crear las tuyas propias. Cuando lo hagas, Power BI agregará medidas rápidas y de modelo a la lista de campos para un acceso rápido. Las medidas de modelo se basan en DAX, una biblioteca de funciones y operadores que combinarás para construir expresiones en Power BI, Analysis Services y Power Pivot en Excel.
Piensa en las medidas como cálculos que se actualizan a medida que interactúas con los informes de Power BI, de la misma manera en que las funciones de Excel lo hacen cuando filtras, agregas, modificas y eliminas valores. Las medidas rápidas son similares a las funciones y las medidas de modelo comparadas con las funciones definidas por el usuario en VBA, las expresiones y las funciones LAMBDA.
Cómo encontrar medidas implícitas en Power BI
La mayoría de los cálculos se realizan sin ningún esfuerzo por tu parte. Así es como funcionan las medidas rápidas. El área de campos muestra todas las tablas del archivo. Como puedes ver en la Figura A, la tabla de Ventas tiene varios campos. El símbolo sigma denota lo siguiente:
- La columna es numérica.
- La columna resumirá los valores cuando se agregue a un compartimento, también conocido como pozo de campos.
Observa que no hay medida para el campo Descuento del Precio Unitario. A veces, Power BI es lo suficientemente inteligente como para interpretar el propósito de un campo como un campo no aditivo. Eso significa que el campo está relacionado con los otros campos de alguna manera, pero, al igual que una dirección o un número de teléfono, Power BI no aplicará una medida implícita al campo.
Figura A
 Cómo activar el modo oscuro en ChromeOS y personalizar la apariencia
Cómo activar el modo oscuro en ChromeOS y personalizar la apariencia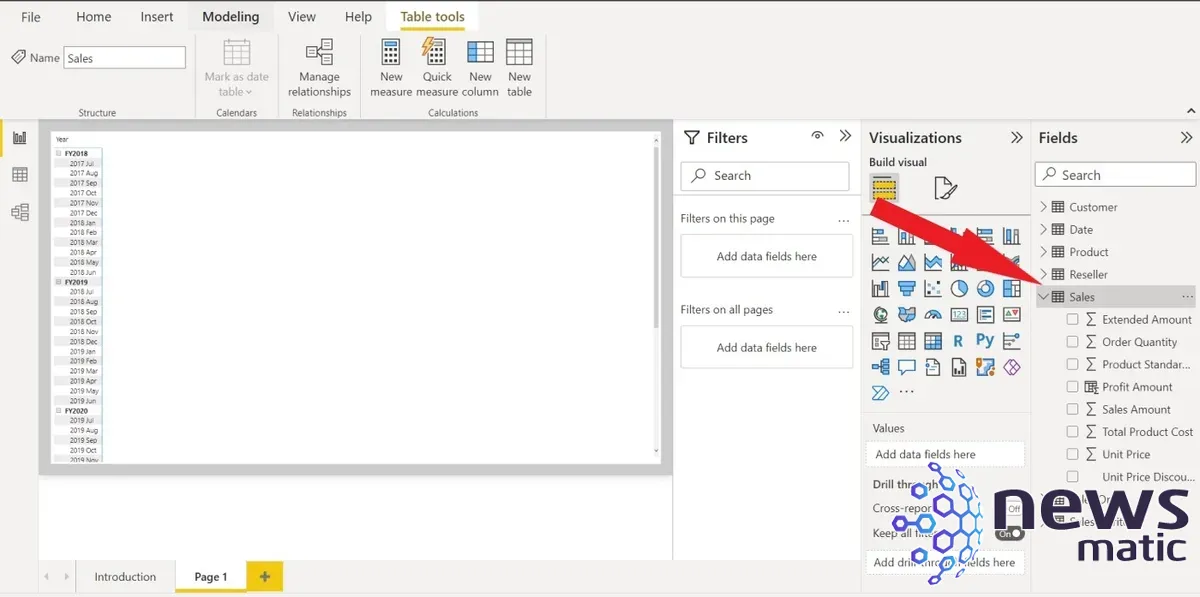
Tal vez te preguntes qué significa el símbolo junto al campo Importe de Beneficio. Este símbolo indica una columna calculada, es decir, una nueva columna que creas utilizando DAX. Las columnas calculadas no son lo mismo que las medidas de modelo o explícitas. Esto forma parte del archivo .pbix de demostración.
En el área de campos, expande la tabla Ventas si es necesario. A continuación, selecciona el campo Importe de Ventas (no lo marques). Para obtener más información sobre este campo, haz clic en la pestaña Herramienta de Columnas.
Como puedes ver en Figura B, la medida implícita realizará una suma de este campo. Podrías cambiar la medida, pero no lo hagas por ahora. Siéntete libre de revisar todos los campos de esta tabla utilizando la pestaña Herramienta de Columnas, pero no realices cambios. Usarás esta pestaña con frecuencia, especialmente cuando trabajes con datos de otras personas.
Figura B

 Optimiza la edición de PDFs con PDF Agile Premium para Windows
Optimiza la edición de PDFs con PDF Agile Premium para WindowsCómo cambiar las medidas implícitas en Power BI
Veamos rápidamente cómo funcionan las medidas implícitas agregando el campo Importe de Ventas a la visualización actual. Para hacerlo, haz clic dentro de la visualización y luego marca la casilla de verificación de Importe de Ventas, como se muestra en la Figura C. La medida implícita de suma muestra una suma de ventas anual, y tú no hiciste nada más que agregar el campo a la visualización.
Figura C
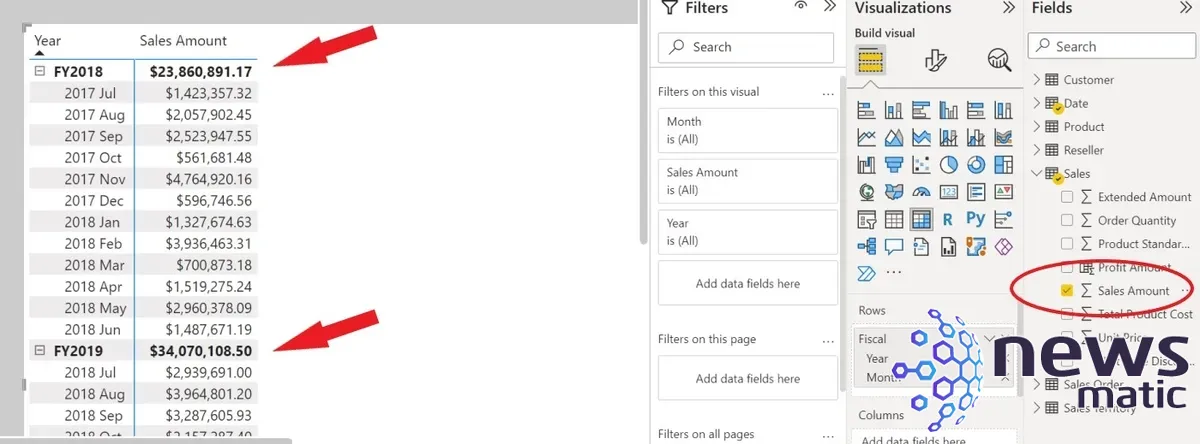
Aquí tienes un consejo rápido al agregar visualizaciones: en lugar de arrastrar un campo a un compartimento, marca la casilla de verificación en el área de campos según se indica anteriormente. Power BI hace un gran trabajo al evaluar si el campo representa una leyenda, un eje o un valor a calcular. Exploraremos este comportamiento para ver cómo aplica Power BI las medidas implícitas.
Ahora hagámoslo de nuevo. Desmarca el campo Importe de Ventas para eliminarlo de la visualización. Luego, selecciona el campo (no lo marques). Haz clic en la pestaña Herramienta de Columnas. En el grupo Propiedades, elige Promedio en el menú desplegable de Resumen. A continuación, marca la casilla de verificación de Importe de Ventas en el área de campos para agregarlo a la visualización. Como puedes ver en Figura D, Power BI ahora promedia las ventas.
Figura D
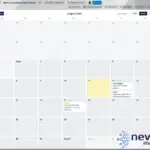 Cómo utilizar Trello como planificador diario para trabajar desde casa
Cómo utilizar Trello como planificador diario para trabajar desde casa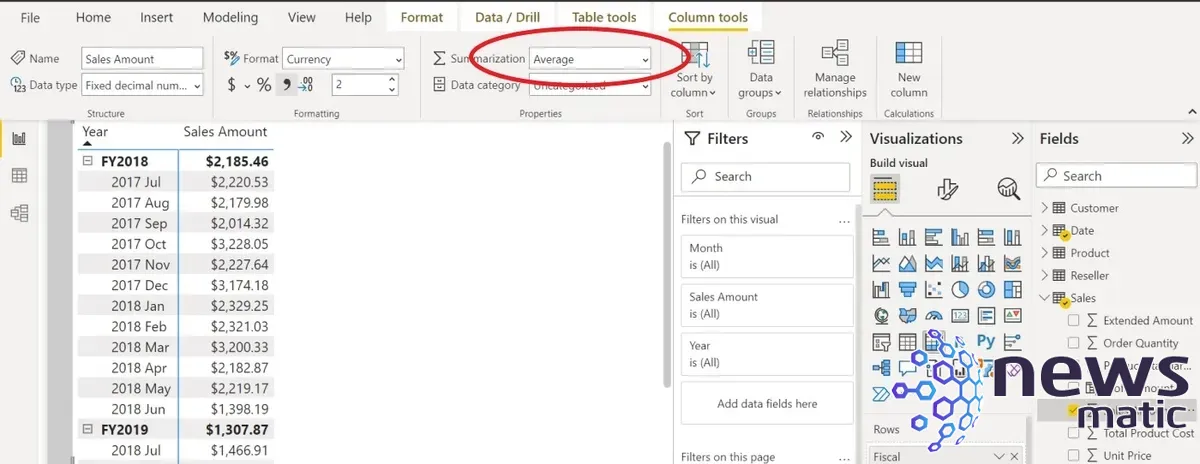
Demos un paso más para saber cuál fue el precio unitario promedio por mes. Para hacerlo, simplemente marca la casilla de verificación de Precio Unitario en el área de campos. Los resultados, mostrados en Figura E, muestran el promedio para cada mes y año. Este campo se establece automáticamente en promedio porque Power BI reconoce que sumar este campo no tendría sentido.
Figura E
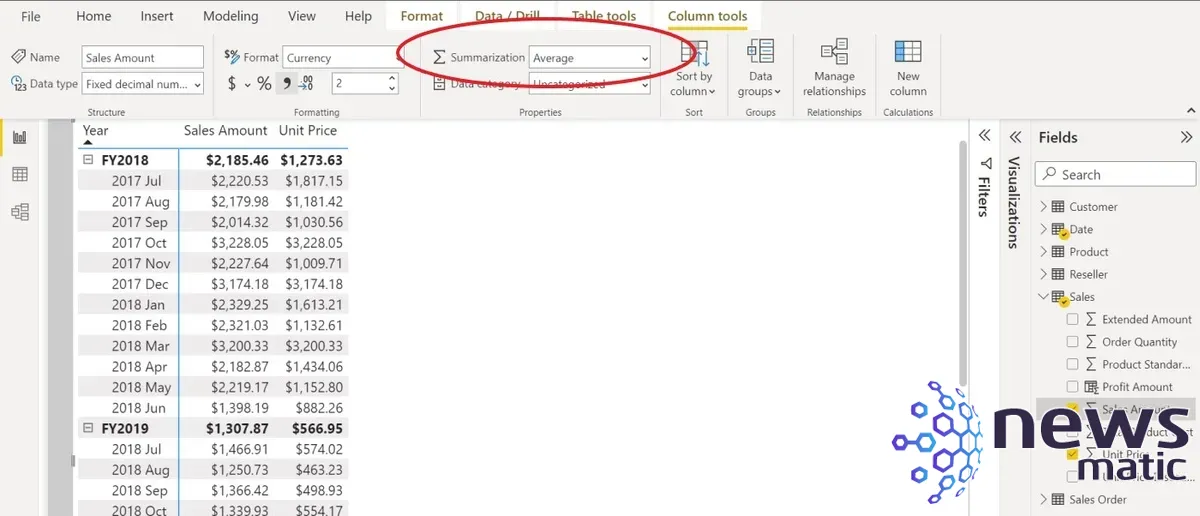
Power BI te permitirá cambiar la medida, pero no se establecerá automáticamente en la medida de suma. Una vez que un campo está en la visualización, puedes seleccionarlo y cambiar la medida de resumen, lo cual es un poco más rápido que eliminarlo y agregarlo nuevamente con la medida deseada.
Mantente atento
Si estás comenzando con Power BI, las medidas son un concepto sencillo. Debido a que Power BI aplica medidas implícitas a tantos campos por ti, Power BI te libera de tener que hacerlo tú mismo o tener que crear una medida explícita.
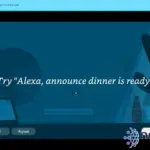 Cómo usar la aplicación de Amazon Alexa en Windows 11 o 10 sin un dispositivo Echo cercano
Cómo usar la aplicación de Amazon Alexa en Windows 11 o 10 sin un dispositivo Echo cercanoLas medidas implícitas no están destinadas a expresiones complejas, por lo que en un artículo futuro te mostraré cómo crear medidas explícitas.
En Newsmatic nos especializamos en tecnología de vanguardia, contamos con los artículos mas novedosos sobre Software, allí encontraras muchos artículos similares a Cómo trabajar con medidas implícitas en Microsoft Power BI Desktop , tenemos lo ultimo en tecnología 2023.

Artículos Relacionados